Wi-Fi Direct — это набор программных протоколов, который позволяет установить беспроводное соединение между двумя и более устройствами без маршрутизатора. Стандарт отличается большой дальностью передачи, высокой скоростью, безопасностью и простотой настройки. Здесь мы расскажем вам, как включить Wi-Fi Direct в Windows 7.
Особенности и принцип действия

Каждый современный телевизор или компьютер оснащен портом HDMI. Это позволяет использовать кабель для их объединения в сеть. Этот способ не всегда подходит. Это ограничивает расстояние и позволяет установить сочленение только между двумя устройствами.
Для оптимизации передачи файлов и защиты пользователя от кабелей была разработана технология Wi-Fi Direct. Используется для устройств, работающих на разных платформах, включая Windows 7.
На аппаратном уровне это тот же модуль Wi-Fi. Здесь используются одни и те же частоты: 2,4 и 5 ГГц, что обеспечивает совместимость со старыми и новыми версиями протокола 802.11. Для обмена данными создается точка доступа, к которой подключаются устройства, умные телевизоры и т.п.
Скорость новой технологии до 250 Мбит/с, дальность 250 метров.
Возможности не ограничиваются подключением двух устройств. Вы можете установить соединение между группой устройств, работающих на одной платформе, например, Windows 8. Протокол позволит обмениваться данными даже при отсутствии Wi-Fi или мобильной связи, если все устройства находятся на небольшом расстоянии друг от друга.

Не всегда удается установить соединение между группой устройств. Некоторые могут подключаться только к одному устройству.
Если у вас остались вопросы по технологии, обязательно посмотрите видео:
Достоинства и недостатки
Преимущества технологии:
- между устройствами устанавливается беспроводное соединение;
- простота подключения;
- безопасность;
- высокая скорость работы;
- большое расстояние для обмена данными.
Недостатки Wi-Fi Direct:
- загрязнение воздуха из-за большого количества точек, созданных для обмена данными;
- низкий уровень защиты в общественных местах;
- высокое энергопотребление, поэтому батарея смартфонов и планшетов быстро разряжается.
Для какой техники можно использовать?
Wi-Fi Direct можно использовать на телевизоре, компьютере, ультрабуке, ноутбуке, планшете или смартфоне. Технология совместима с оборудованием любой марки. В стандарте может сочетаться оборудование разных марок. Например, Wi-Fi Direct позволяет обмениваться данными между смартфоном Samsung и ноутбуком Asus.
Это далеко не все возможности техники. Он позволяет подключить веб-камеру или беспроводную гарнитуру к смарт-телевизору, а также помогает подключить принтер к компьютеру. Его можно использовать для подключения приставок и других мобильных устройств, оснащенных антенной Wi-Fi.
Правила подключения технологии
Для устройств, работающих на платформе Windows 8 (начиная с 8.1), о подключении не может быть и речи, поскольку здесь функция предустановлена. Чтобы, например, подключить ноутбук с этой версией операционной системы к телевизору, нужно:
Инструкция для телевизора LG здесь:
- включить WiDi на ТВ (смотрите в настройках);
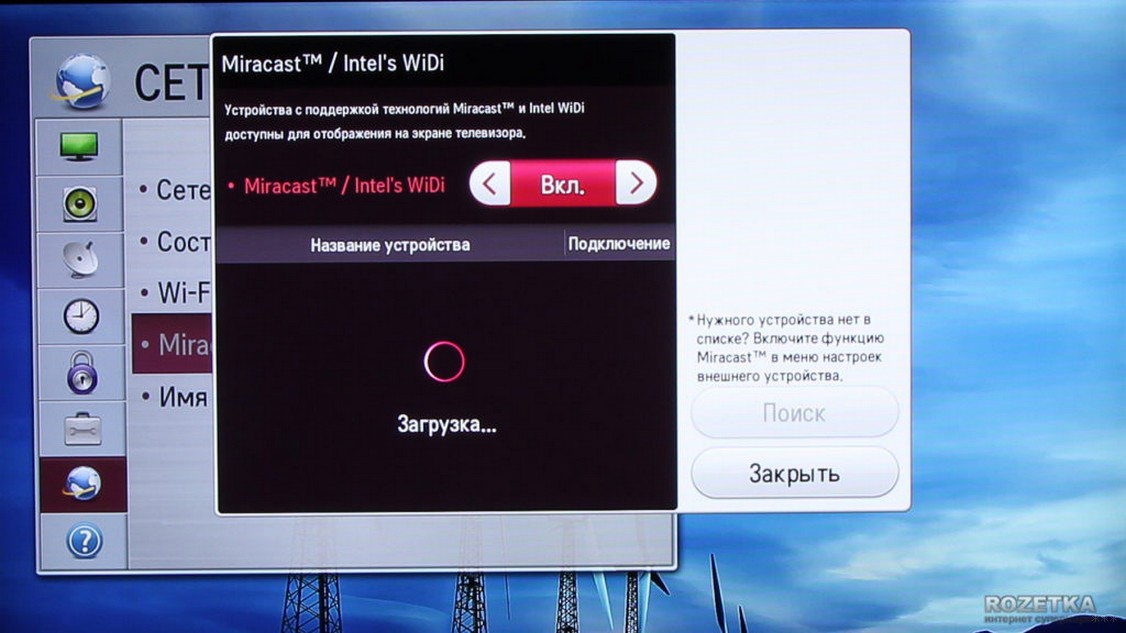
- на ноутбуке запустите Intel Wireless Display (при необходимости скачайте) и установите соединение между устройствами;
- открыть панель чудо-кнопок (комбинация клавиш + C);
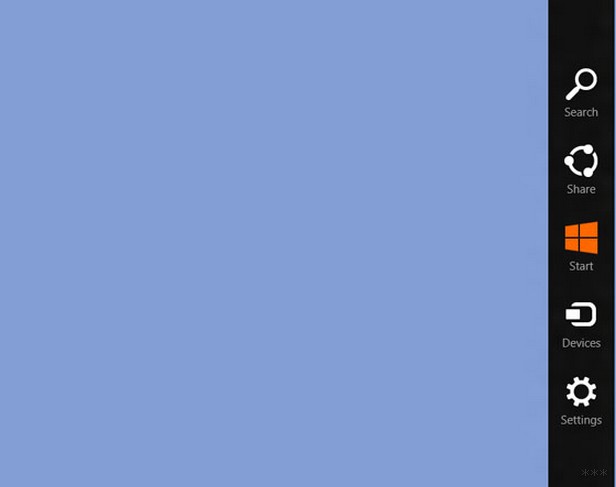
- добавить новый проектор в «Устройства».
В «семерке» такой функции нет. В Windows 7 Wi-Fi Direct включается после установки дополнительного ПО.
Если оборудование основано на Intel, то набор драйверов Intel Wireless Display подходит для включения этой функции. На примере этого программного обеспечения будет показано, как включить Wi-Fi Direct в Windows 7.
Для активации опции на компьютере или ноутбуке необходимо выполнение следующих требований:
- процессор Intel Core i3/i5/i7;
- адекватная видео графика;
- сетевой адаптер Intel или Broadcom.
Если компьютер соответствует этим параметрам, приступайте к настройке опции. Первое, что вам нужно сделать, это установить программу с пакетом драйверов Intel Wireless Display. Для этого приходится обращаться к сторонним ресурсам, так как разработчик отказался от поддержки.
Чтобы установить программу, сначала скачайте ее, а затем:
- Запустите скачанный файл и установите его на свой компьютер. Для этого следуйте инструкциям браузера.
- Запустите программу. Это активирует автоматический поиск устройств с опцией Wi-Fi Direct. Включите функцию на ноутбуке, телевизоре или другом устройстве, к которому будет подключаться компьютер. Сделать это нужно таким образом: когда система предложит подключиться, нажмите кнопку «Подключиться» или «Подключиться».
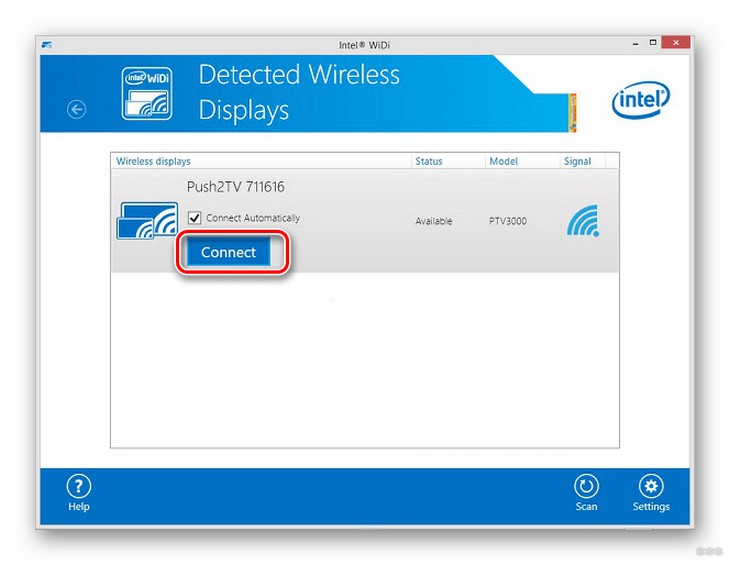
- Если все сделано правильно, на экране устройства появится окно, в котором нужно будет ввести PIN-код. После этого нажмите кнопку «Продолжить» или «Продолжить». PIN-код вводится только один раз. После этого система запоминает цифровое значение и больше его не запрашивает.
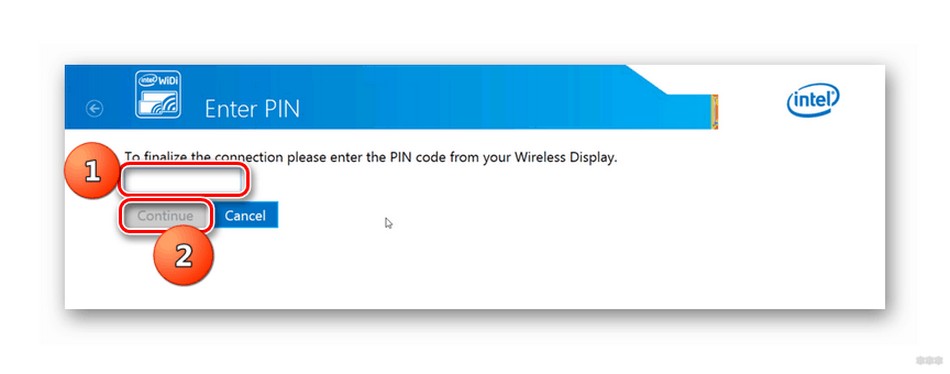
Это завершит соединение. На экране ПК отобразится вся информация о сопряженном устройстве.
Рассмотрим еще один вопрос — как установить Wi-Fi Direct на ноутбук или компьютер, не работающий на процессоре Intel. Для таких устройств рекомендуется устанавливать программное обеспечение новой версии — Windows 8 и выше. Тогда Wi-Fi Direct будет доступен по умолчанию. Нет необходимости подключать дополнительные программы.
Wi-Fi Direct — одна из лучших технологий для обмена данными между устройствами. Он прост в установке и эксплуатации. Опция используется по умолчанию на устройствах, работающих на платформе Windows 8 и выше, но также может быть настроена на Windows 7, о чем мы расскажем в этой статье.





