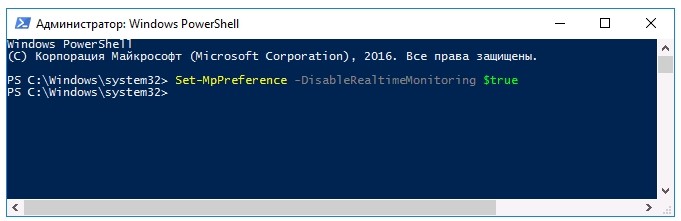Доброе утро всем! Сегодня в статье мы поговорим о том, как полностью или частично отключить защитник в Windows 10. Также статья поможет для версии 8.1 операционной системы. Перед этим можно просто добавить какую-нибудь папку в исключение, на что ругается Защитник. Все возможные способы мы подробно разберем в статье.
Отвечу на очень популярный вопрос: можно ли удалить это приложение из операционной системы? Нет, сделать это невозможно, так как этот модуль намертво интегрирован в операционную систему. Но вы можете отключить его.
ПОМОЩЬ! Если в процессе возникнут трудности, появится ошибка, то сразу пишите в комментарии. Я постараюсь помочь вам.
СПОСОБ 1: Временное отключение
Если вам нужно установить какие-либо программы, на которые ругается стандартный антивирус Windows, то полностью отключить защиту нельзя, а сделать это временно. А также в конце добавить папку с установленной программой в исключение, чтобы она не удалялась.
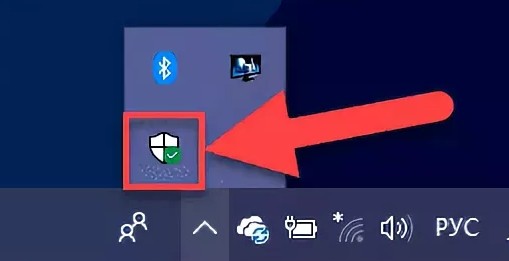
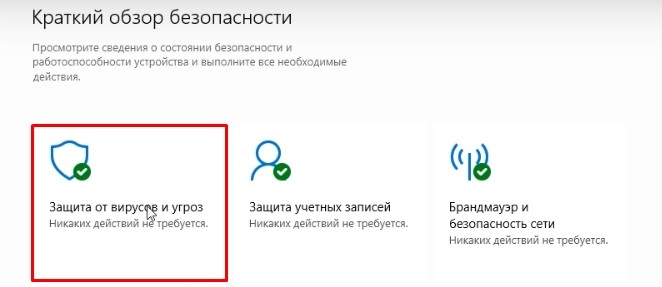
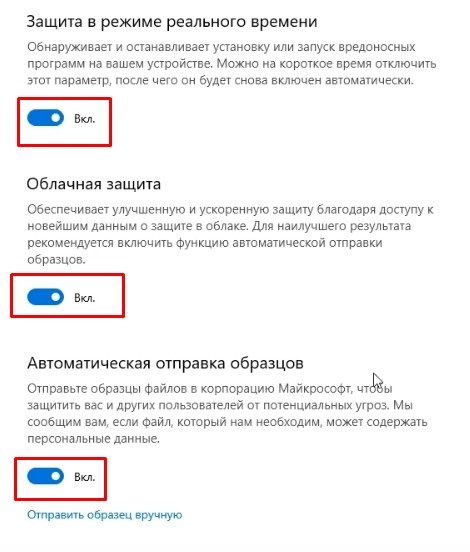
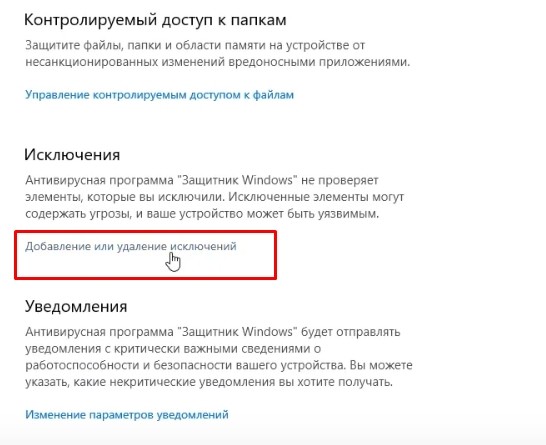
СПОСОБ 2: Редактор локальной политики
Ранее этот способ подходил только для Профессиональной (Pro) и Корпоративной версий операционной системы. Но если вы недавно обновляли систему, то она подходит и для других версий.
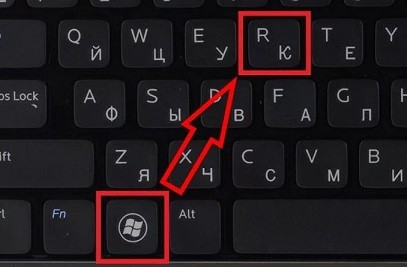

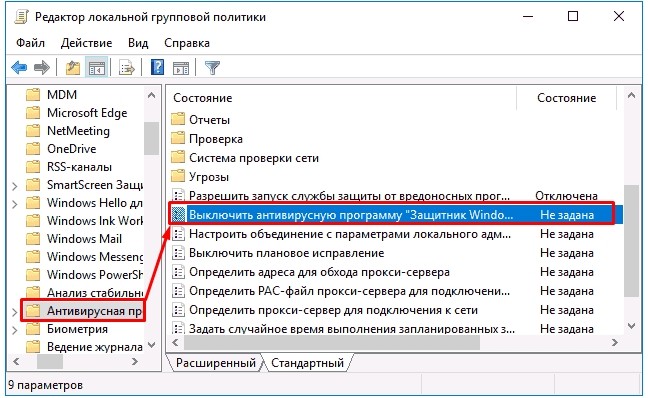
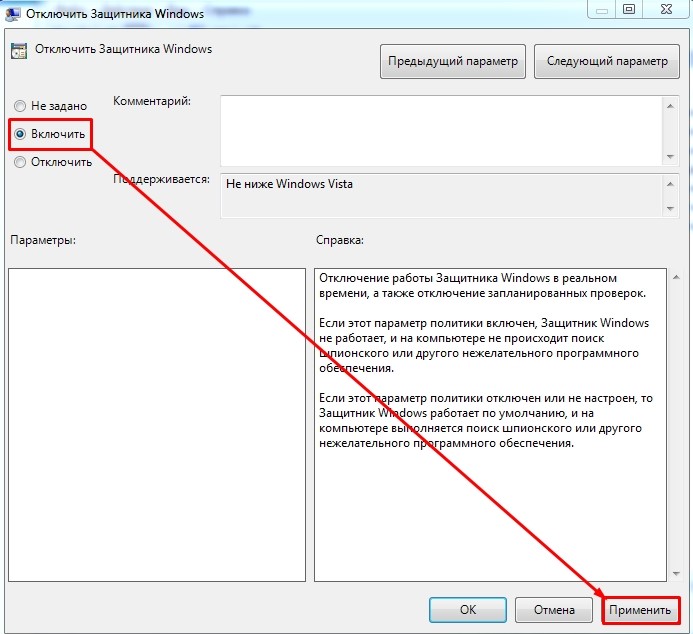
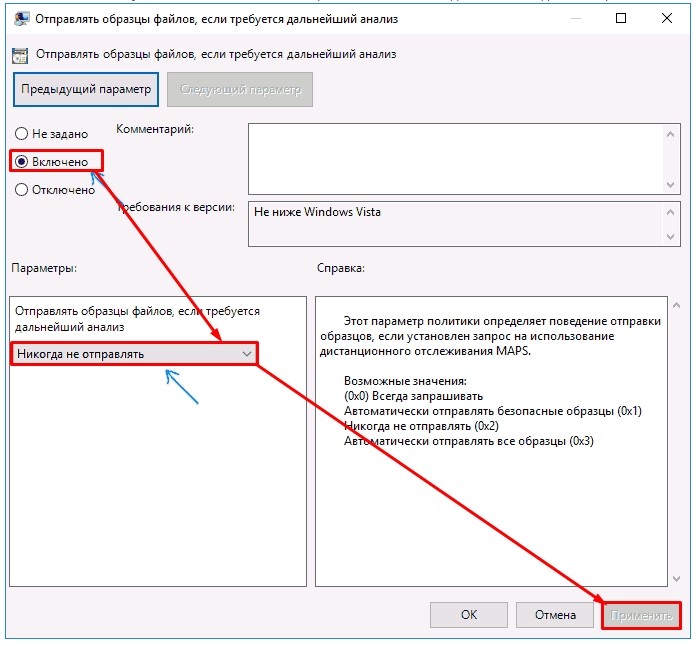
СПОСОБ 3: Через реестр
ПРИМЕЧАНИЕ! В некоторых случаях редактирование реестра будет запрещено, если это произошло, перейдите к первому способу и отключите на время защитник через параметры. Многие параметры мы создадим вручную, если они изначально не в том или ином разделе.
HKEY_LOCAL_MACHINE\ПРОГРАММНОЕ ОБЕСПЕЧЕНИЕ\Политики\Майкрософт\Защитник Windows
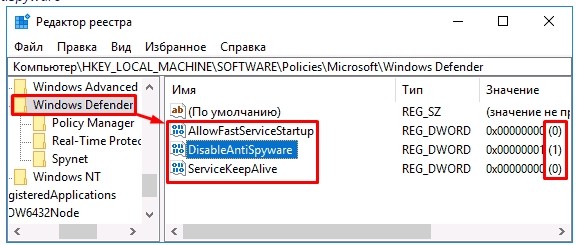
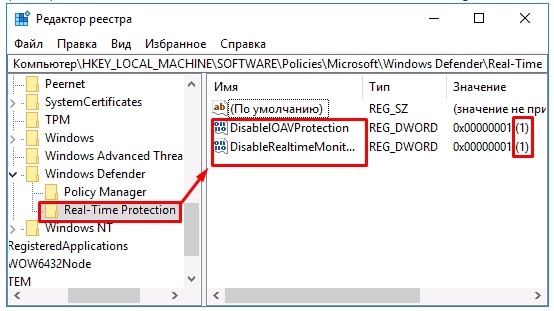
ПРИМЕЧАНИЕ! Чтобы создать папку, нужно щелкнуть правой кнопкой мыши по основному разделу, затем выбрать «Создать» — «Раздел».
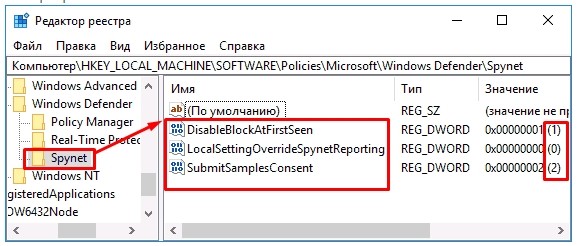
HKEY_LOCAL_MACHINE\SYSTEM\CurrentControlSet\Services\WinDefend
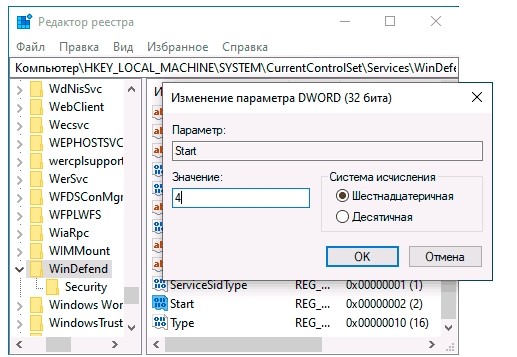
Нам удалось отключить защиту Windows 10, однако при перезагрузке вы все равно увидите этот значок с крестиком. Чтобы отключить, вы можете перейти к запуску и отключить этот пункт. Щелкните правой кнопкой мыши по нижнему всплывающему меню и выберите «Диспетчер задач», затем выберите раздел «Автозагрузка». После этого он полностью отключит встроенный антивирус.
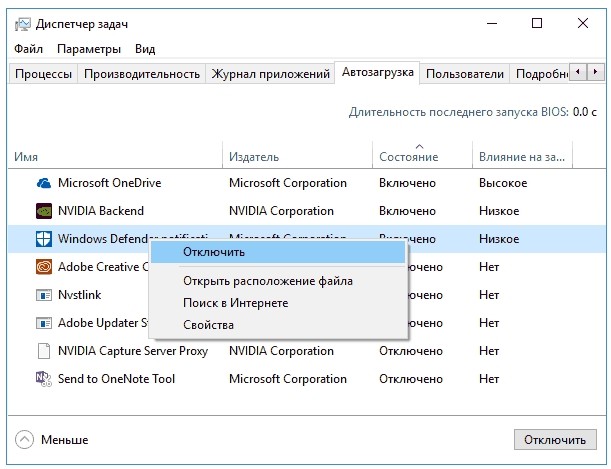
СПОСОБ 4: с помощью программ
Вы также можете использовать простые программы, которые, помимо всего прочего, легко и быстро отключат Защитник Windows 10.
- DWS — можно отключить только в расширенной версии программы. Откройте его, перейдите на вкладку «Настройки» и снимите флажок.
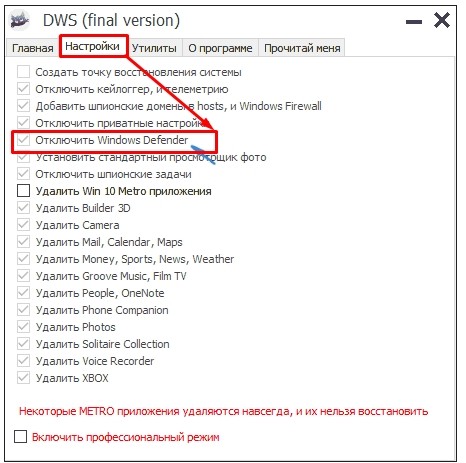
- Winaero Tweaker — устанавливаем программу, запускаем, и слева находим раздел «Защитник Windows» — «Отключить Защитник Windows» — далее просто нажимаем кнопку. Вы можете активировать его, нажав «Включить Защитник Windows» таким же образом».
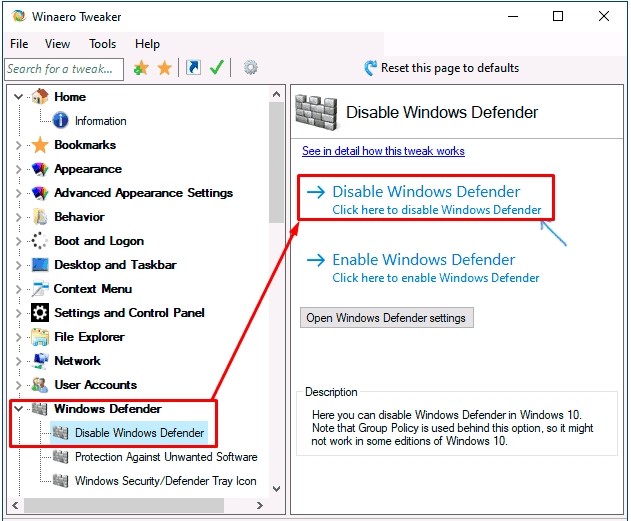
- OO ShutUp 10. Просто откройте приложение и найдите раздел «Защитник Windows и Microsoft SpyNet». Теперь логика здесь та же, что и в предыдущих способах: если этот пункт «Отключить» находится в состоянии «Нет», значит, защитник работает. Если значение «Включено» или «Да», защитник отключен.
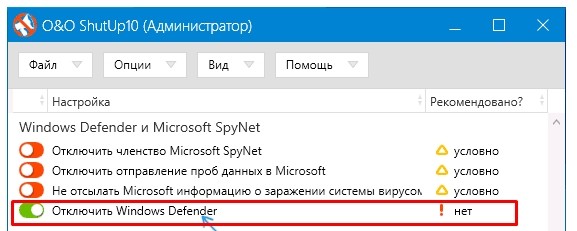
- Win Updates Disabler — перейдите на вкладку «Отключить» и отключите функцию защиты.
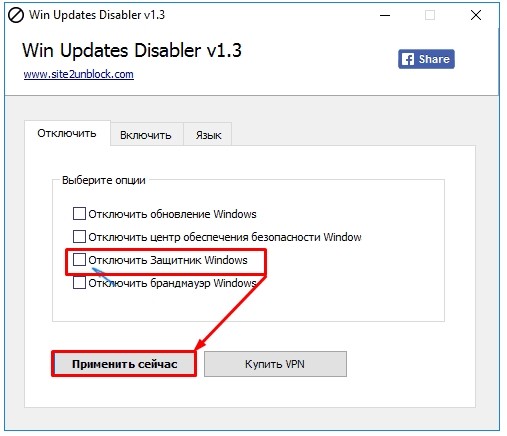
СПОСОБ 5: Через PowerShell
Так же, как и в первом способе, он служит только для отключения опции защиты на время. Во-первых, нам нужно открыть PowerShell с правами администратора. Проще всего нажать две клавиши и R. Затем просто ввести команду «powershell». Обязательно поставьте галочку чуть ниже, чтобы открыть консоль с правами администратора.

Теперь, чтобы временно отключить постоянную защиту, введите команду:
Set-MpPreference-DisableRealtimeMonitoring $true
Чтобы включить встроенную антивирусную программу, введите:
Set-MpPreference-DisableRealtimeMonitoring $false