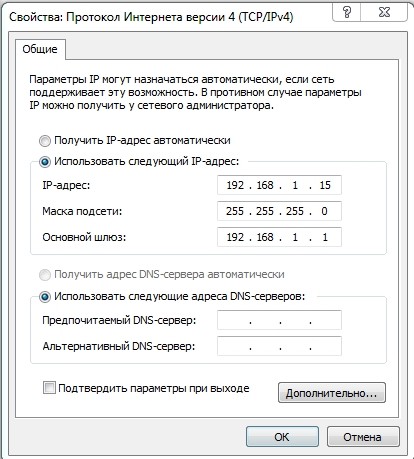Всем привет! Я работаю инженером уже несколько лет и в последнее время стал замечать, что основная проблема в Windows 10 заключается в том, что компьютеры в этой операционной системе не видят друг друга. В 40% случаев это происходит после обновления: 1709,1803, 1809, 1903, 1909, где была отключена поддержка «Computer Explorer» и SMB 1. В других случаях проблема может быть из-за неправильного общего доступа или адреса сетевого адаптера настройки. Первым делом заходим в командную строку — нажимаем клавиши «WIN» и английскую букву «R» на клавиатуре. Набираем команду «cmd» и нажимаем «Enter».
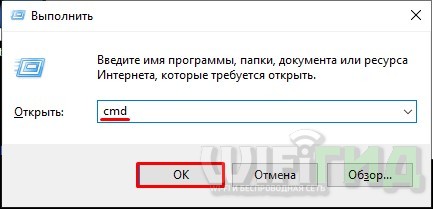
Прежде всего, нам нужно убедиться, что компьютеры имеют IP из одной подсети. Покажу на примере двух ПК, на обоих прописываем:
ipconfig
Смотрим строку «IPv4» — нужно, чтобы первые три цифры на обоих устройствах были строго одинаковыми. Например, 192.168.1.42 и 192.168.1.43 — последняя цифра может быть любой в диапазоне от 10 до 254 (также, как вы понимаете, в локальной сети они должны быть разными).
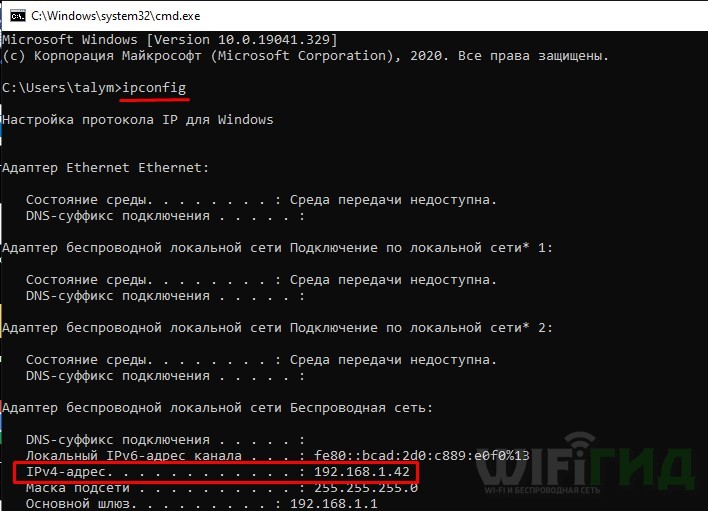
Мы узнали IP-адреса, теперь нам нужно пропинговать один из компьютеров. На одном из компьютеров нужно записать команду «ping» и через пробел IP-адрес второй машины. Например, в моем случае:
пинг 192.168.1.42
Затем вы должны увидеть отправляемые и возвращаемые пакеты. Если все в порядке, попробуйте открыть проводник или «Компьютер» и вручную ввести IP в адресную строку, например:
\\192.168.1.42
Вы также можете использовать имя компьютера, зарегистрированного в сети:
\\COMP_2
Если пакеты не приходят, то проверьте, подключены ли компьютеры в сеть по кабелю или Wi-Fi к одному роутеру или свитчу. Напомню, что при подключении по LAN кабелю порт компьютера должен начать гореть. Также пакеты могут не доходить до пункта назначения, если IP-адреса настроены неправильно; см последнюю главу этой статьи для получения информации о конфигурации IP.
ПРИМЕЧАНИЕ! Если индикатор не загорается, скорее всего кабель обжат неправильно; Я сам столкнулся с этим, поэтому мы просто обжимаем его или меняем на новый.

Если компьютер вообще не видит другие компьютеры, но пинги и настройки IP показываются корректно, то начнем с проверки общего доступа, а также второстепенных настроек ОС.
Проверка общего доступа
В первую очередь нужно проверить общий доступ в настройках «винды». За это:
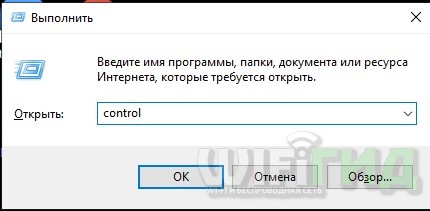
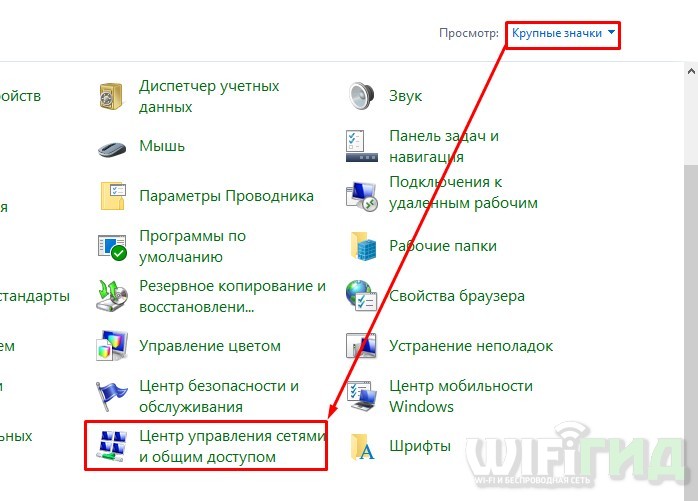
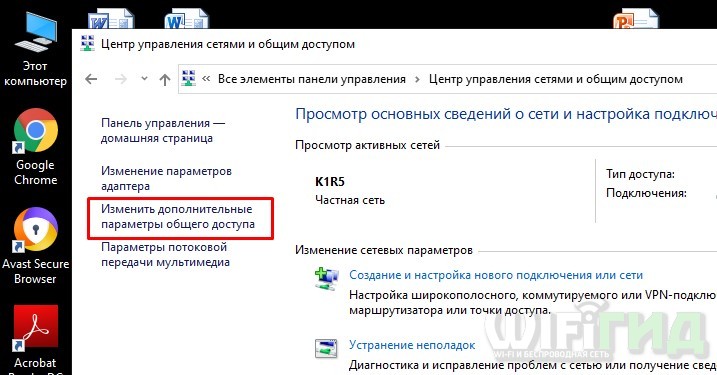
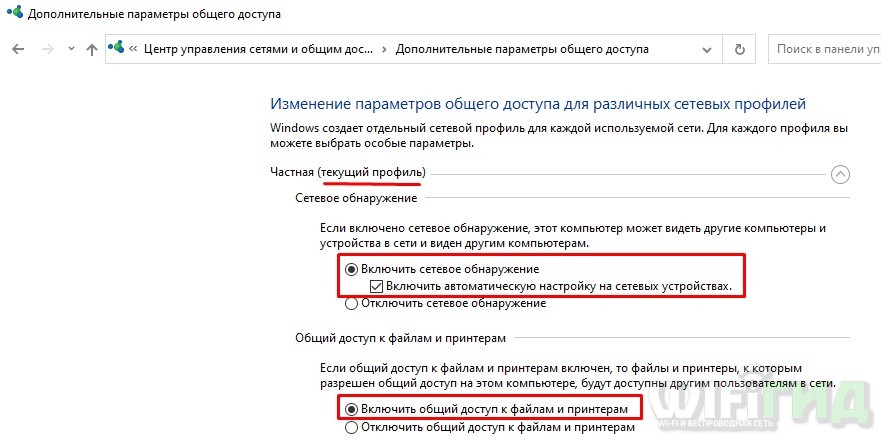
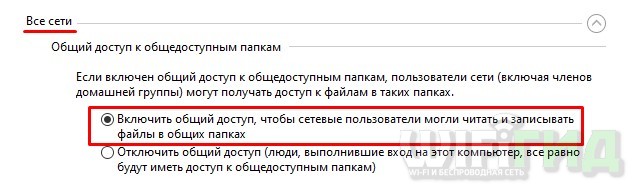
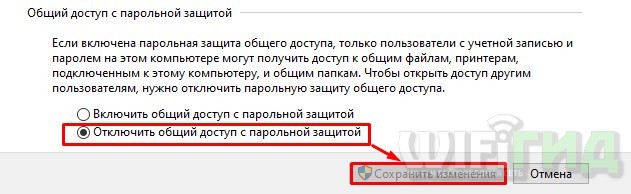
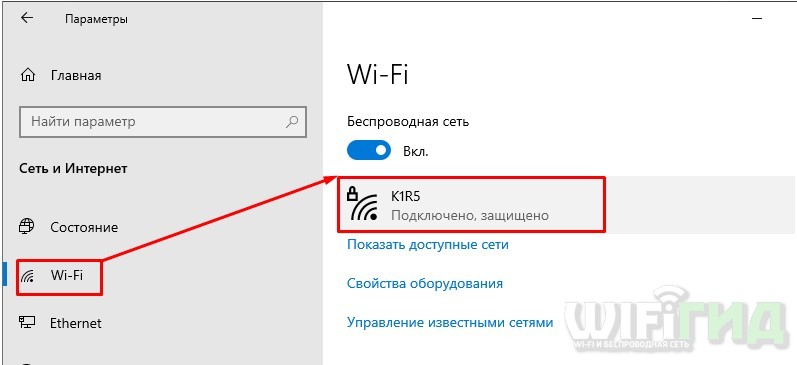
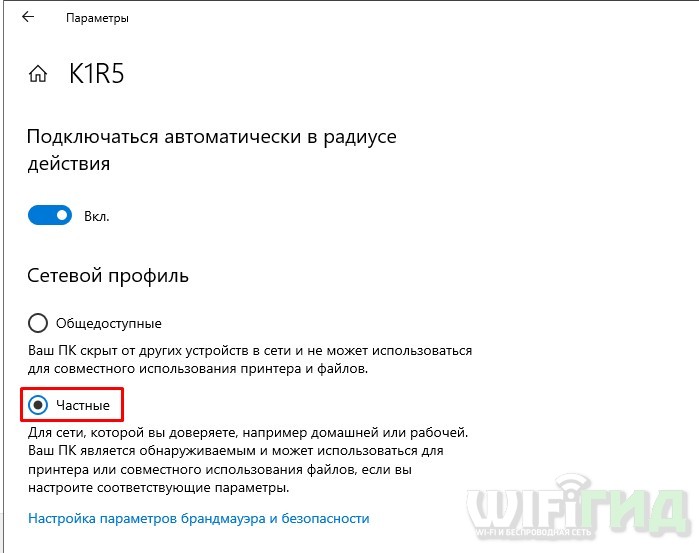
Затем проверьте подключение к сети. Если второго компьютера нет, то идем дальше.
Сброс настроек DNS и включение обнаружения
Нам нужно запустить консоль: нажимаем кнопки +R и набираем команду: «PowerShell». Очаровательно установите флажок, чтобы запустить командную строку с правами администратора. Если флажок «Запуск от имени администратора» не установлен, найдите программу с помощью панели поиска Windows.
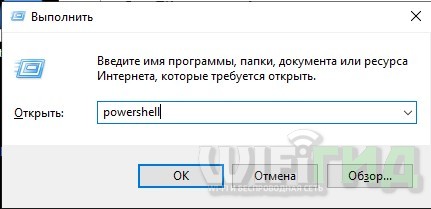
Теперь пишем команду:
ipconfig /flushdns
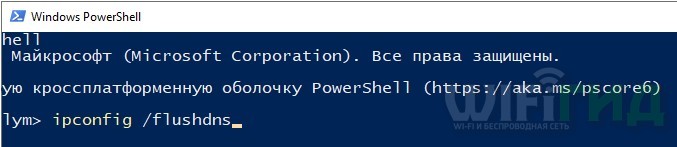
И еще одна команда для включения обнаружения, если оно отключено:
Английская версия: группа правил брандмауэра netsh advfirewall set = «Network Discovery» new enable = Yes
Русская версия: netsh advfirewall firewall set rule group=»Network Discovery» new enable=Yes

Есть вторая версия команды — она включает ту же функцию через Защитник Windows:
Get-NetFirewallRule -DisplayGroup «Сетевое обнаружение» -Enabled True -Action Allow -Direction Inbound
В обновлении 1803 разработчики почему-то убрали возможность настройки рабочей группы и заменили эту возможность облачным сервисом OneDrive. В этом случае доступ можно получить, прописав адрес второго компьютера в браузере, но он может не отображаться в сети. Исправить проблему можно, включив соответствующую службу через консоль командой:
get-Service fdPHost,FDResPub|Set-Service —startuptype автоматический —passthru|Start-Service
Также следует проверить настройки в «Защитниках»: В «Панели управления» найдите «Брандмауэр Защитника Windows». Далее в левом разделе нажмите «Разрешение на взаимодействие с приложениями…».
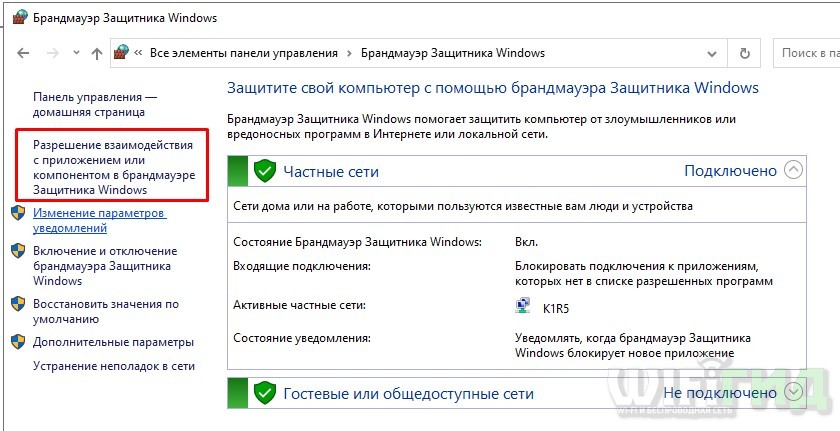
Чтобы установить галочки, нужно нажать кнопку «Изменить настройки». Теперь находим «Обнаружение сети», «Общий доступ к файлам и принтерам» и «Основы работы в сети» — нужно включить все галочки.
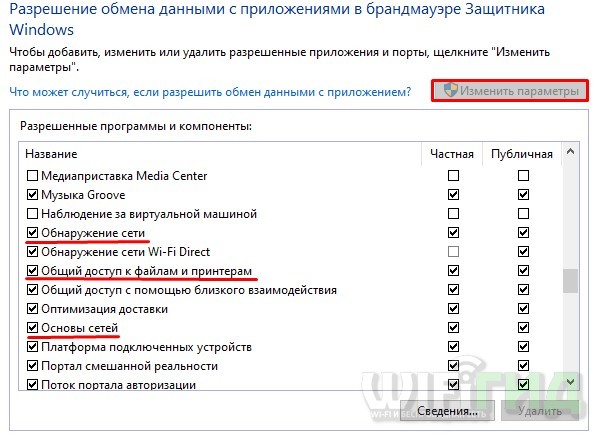
Рабочая группа
ВНИМАНИЕ! В новых обновлениях Microsoft убрала возможность настроить рабочую группу; пропустить эту главу.
Также необходимо зайти в системные настройки. Для этого щелкните правой кнопкой мыши на «Компьютер» и выберите «Свойства» или одновременно нажмите «Win» и клавишу «Пауза». Зайдите в дополнительные настройки и во вкладке «Имя компьютера» нажмите кнопку «Идентификация».
После этого перезагружаем оба компьютера и далее проверяем сеть.
Сброс сети
Если компьютеры по-прежнему не видят друг друга, в «Настройках» вернитесь в «Сеть и Интернет». На вкладке «Статус» в нижней части окна найдите и нажмите «Домашняя группа». Теперь нажмите «Изменить сетевое расположение» и подтвердите действие.
Если это не помогло, сразу нажмите «Сброс сети». После этого перезагрузитесь.
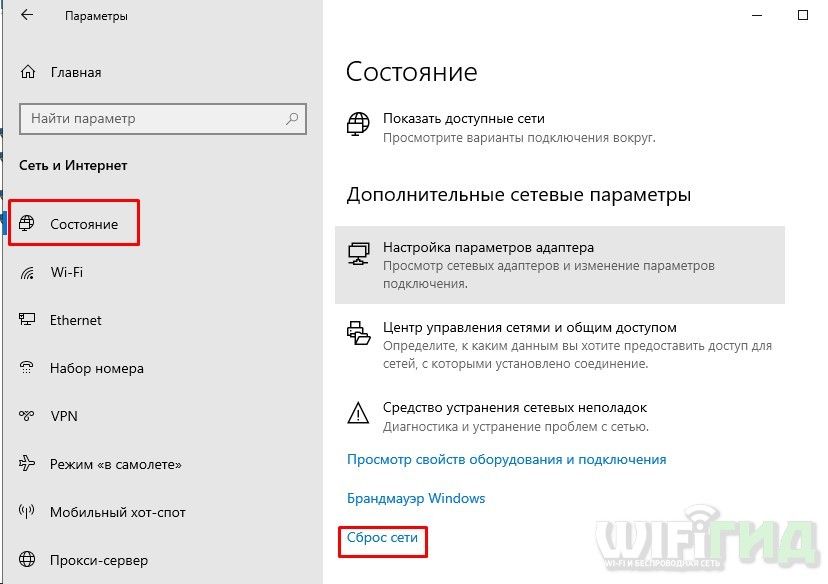
Если это не помогло, то перезагрузку можно сделать через «Power Shell» — вводим подряд три команды:
netsh int ip reset reset.txt
netsh сброс винсока
сброс брандмауэра netsh adv
Службы
Вы также можете включить или отключить сетевое обнаружение в Windows 10 через Службы. Их может отключить сам пользователь или сторонние программы. Чтобы туда попасть быстро, зажимаем наши любимые клавиши «Win+R» и набираем: «services.mcs».
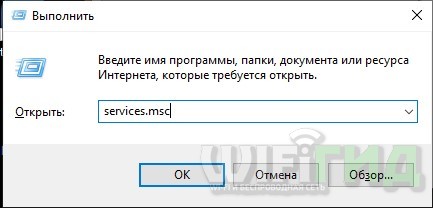
Далее необходимо войти и включить следующие службы:
- Хост провайдера обнаружения.
- Служба обнаружения SSDP.
- Служба DNS-клиента.
- Публикация ресурсов для обнаружения функций — здесь вам нужно установить для типа выпуска значение «Автоматически с отложенной загрузкой».
- Общий узел устройства PNP.
После этого перезагрузите компьютер.
Переустановка драйверов
Заходим в «Диспетчер задач» (+R=devmgmt.msc). Найдите сетевой адаптер и удалите его. После перезагрузки драйвера нужно установить заново.
ПРИМЕЧАНИЕ! Если что-то пошло не так, вы можете скачать драйвер из Интернета; для этого см инструкции здесь.
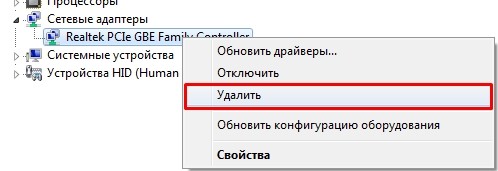
SMB
Это протокол, который работает вместе со службой Network Explorer. В новых версиях Windows он по умолчанию отключен, так как достаточно «дырявый» с точки зрения безопасности. Также при активации он должен быть включен только на одном компьютере, а на втором выключен. У вас есть два варианта:
Первый заключается в том, что если у вас в сети есть компьютер с Windows 7, 8 или какой-либо версией Сервера, то не стоит его включать, а еще лучше зайти и полностью его выключить. На «семерке» и «восьмерке» он включается автоматически, так что ничего там менять не надо.
Второе — если «десятка» установлена на всех компьютерах, то включить ее нужно только на одном, тогда этот компьютер будет ведущим, а остальные — слейвами.
Чтобы отключить или включить функцию, вам нужно зайти в «Компоненты», который находится в разделе «Программы и компоненты» (в «Панели управления»). Находим папку с упоминанием SMB и активируем все три галочки.
ВНИМАНИЕ! Еще раз повторяю, что включать эту функцию нужно только на одном компьютере, а на остальных их необходимо отключить.
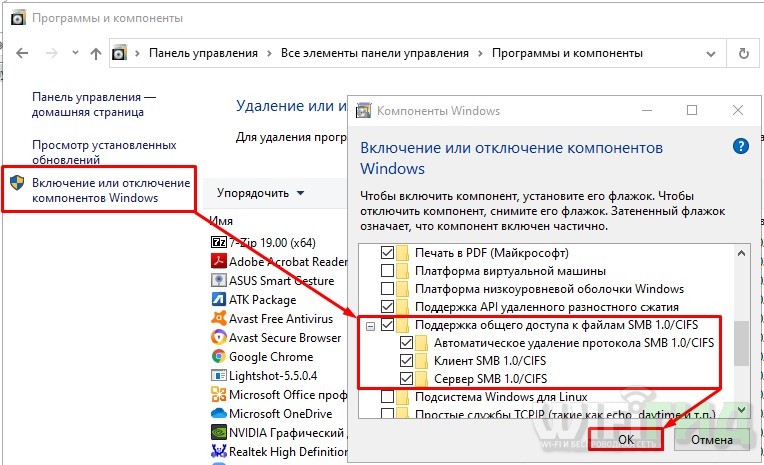
Не открывает папки
Если Windows 10 не видит сетевые папки, но по-прежнему обращается к компьютерам, то вам необходимо включить гостевой вход без аутентификации. Заходим в «Редактор локальной групповой политики» (+R=gpedit.msc) — если не получается запустить редактор, значит Microsoft его удалила. В «Конфигурации компьютера» проходим по пути: «Административные шаблоны» — «Сеть» — «Ланман» — находим опцию «Включить небезопасный гостевой вход», открываем ее и включаем.
Также не забудьте расшарить нужные папки и принтеры.
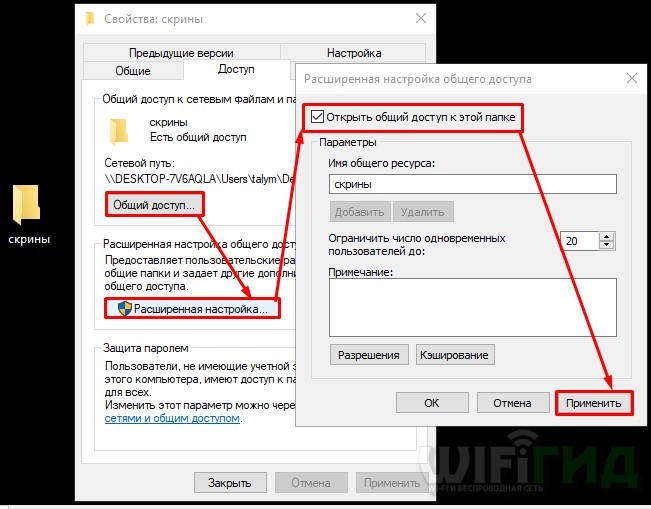
Ничего не помогло
Ранее мы пытались решить практически все проблемы, связанные с сетевым окружением в Windows 10. Если компьютеры по-прежнему не видны, то, скорее всего, проблемы с системными файлами или программами, блокирующими или мешающими работе сети. Мы делаем следующее:
- Проверяем компьютер антивирусной программой.
- Попробуйте отключить антивирус и проверить доступ.
- Скачайте программу CCleaner — выполните стандартную очистку и найдите и исправьте ошибки реестра.
- Вспомните, не устанавливали ли вы ранее какую-либо программу, которая, по идее, могла бы мешать. Очень часто утилиты, работающие с Proxy или VPN, устанавливают виртуальные сетевые адаптеры. Зайдите в «Программы и компоненты» и пройдитесь по всем программам, удалив ненужные и ненужные.
- Заходим на старт и удаляем все ненужное, ненужное и подозрительное. Как вариант можно отключить все кроме антивирусной программы. Подробнее о том, как это сделать, читайте здесь.
- Скачайте драйвер для сетевого адаптера с официального сайта. Я уже оставлял ссылку на инструкцию в предыдущей статье.
- Заходим в настройки роутера и в разделе «Локальная сеть» (LAN) видим экран всех компьютеров.
Настройка IP
Эта конфигурация необходима только в том случае, если IP-адреса компьютеров отличаются или вообще не отображаются при запросе «ipconfig» в консоли. В противном случае пропустите эту главу и посмотрите следующую. Снова нажмите +R и введите команду «ncpa.cpl». Зайдите в свойства адаптера, через который вы подключены к сети; он также не должен быть затемнен.
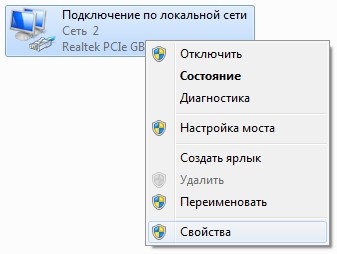
Нажмите на строку с 4-м протоколом, а затем настройте автоматический прием IP и DNS. Этот способ работает, если у вас есть компьютеры, подключенные к роутеру (маршрутизатору). По умолчанию у них есть DHCP, который раздает эти сетевые параметры.
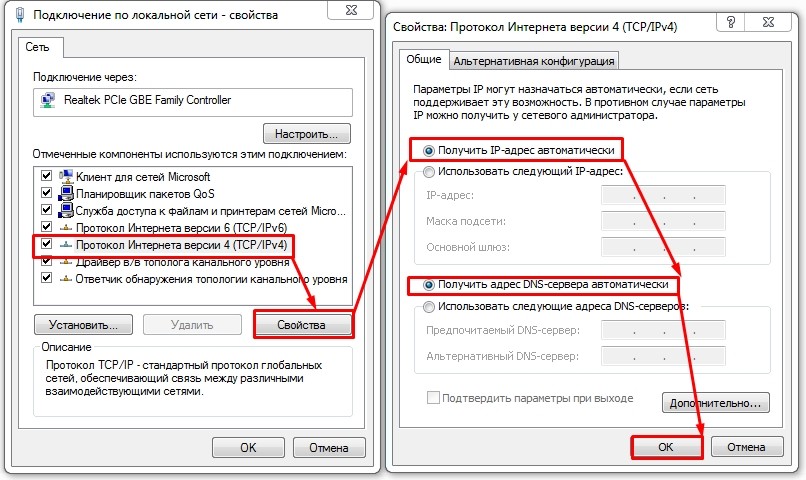
Далее проверяем подключение. Если компьютеры пингуются не одинаково, а в информации «ipconfig» не показывает IP адрес, или они разные, то их надо настраивать вручную. Они также должны быть написаны от руки, если вы соединяете два компьютера напрямую или с помощью коммутатора.
Сам принцип довольно прост. Первые три цифры настраиваются одинаково для всех сетевых устройств. Например, «192.168.1», но последние цифры должны быть другими. Например:
192.168.1.15
192.168.1.16
Еще раз повторяю, что все числа должны быть в диапазоне от 10 до 254, а первые лучше поставить на «192.168». Установите маску на 255.255.255.0. Устанавливаем шлюз, только если вы подключены через роутер; указываем адрес роутера.
ПРИМЕЧАНИЕ! Адрес маршрутизатора обычно находится на этикетке машины или в строке «Адрес шлюза», когда вы получаете запрос с помощью команды «ipconfig».