Всем привет! Сегодня столкнулся с такой проблемой. При построении локальной сети из двух компьютеров первый (Windows 10) наотрез отказывается видеть другой компьютер (Windows 7). Все настройки сделал правильно и открыл общий доступ. Но как потом выяснилось, вся проблема в специальном сетевом протоколе SMB 1. Дело в том, что это старый протокол, который работает на олдскульных операционных системах. И он в десятке, но в последних обновлениях ОС Microsoft решила его отключить (во имя безопасности).
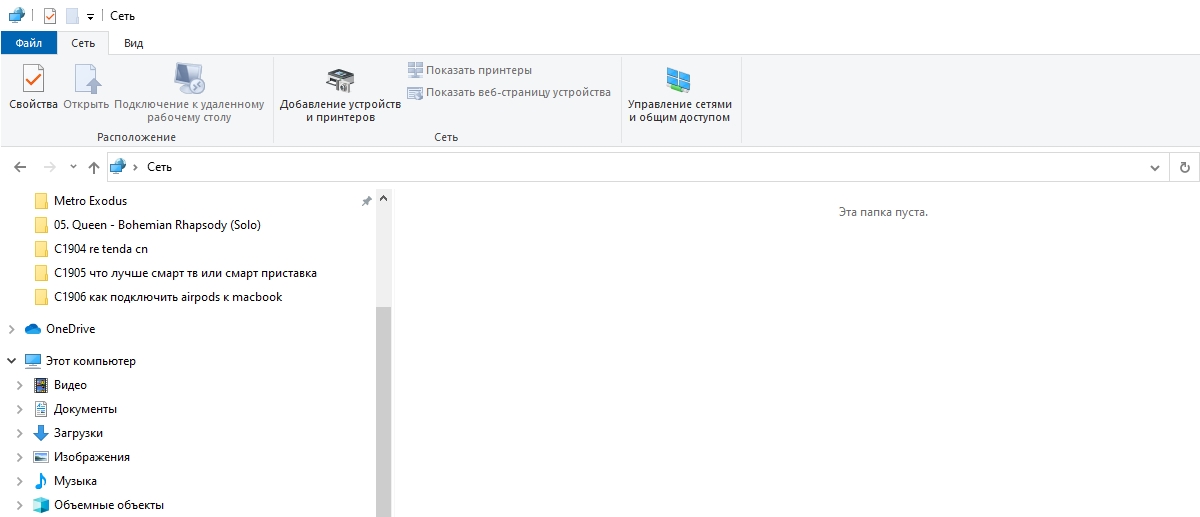
Симптомы довольно просты. Вы выполнили все необходимые настройки, заходите в раздел сети и там ничего не отображается кроме вашего роутера. Бывает такое, что вы видите компьютер и можете даже зайти на него, но при попытке открыть общую папку вы можете увидеть такое сообщение:
«Вы не можете подключиться к общей папке, поскольку она не защищена. Эта общая папка использует устаревший протокол SMB1, который не является безопасным и может подвергнуть вашу систему атакам.»
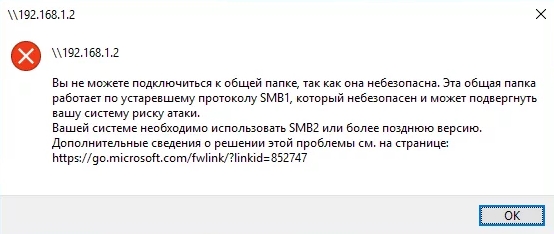
Также может быть текст ошибки, такой как «Не удалось подключить сетевой диск из-за следующей ошибки». Ну и далее все в том же духе.
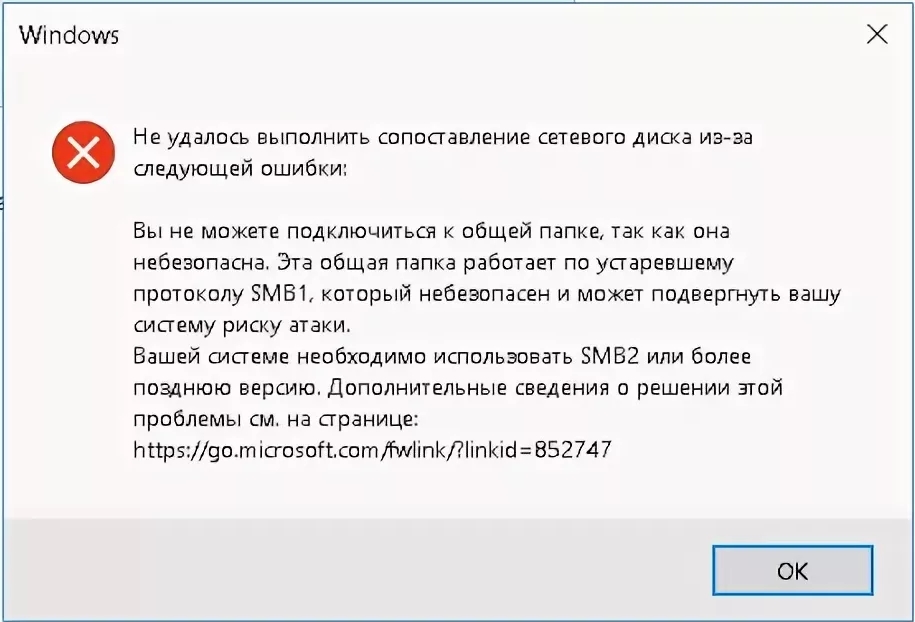
Кстати, некоторые старые маршрутизаторы также используют устаревший протокол SMB1, поэтому, если у вас все еще возникают проблемы с доступом к жесткому диску или флешке, подключенной к маршрутизатору, помогут и другие инструкции. Что мы будем делать? — нам достаточно включить протокол SMBv1, и проблема будет решена. Идти!
Включения SMB1 на Windows 10
Откройте меню «Пуск» и введите «Включение или отключение компонентов Windows» в строке поиска. Можно просто ввести неполное слово «компонент». Также туда можно зайти через «Панель управления» (нажать кнопки «Win» и «R» — ввести команду: управление). Далее переходим в «Программы и компоненты» и слева выбираем тот же пункт с включением и отключением компонентов.

Находим раздел с упоминанием нашего любимого протокола и ставим все галочки в папке. В конце нажмите «ОК», чтобы принять изменения.
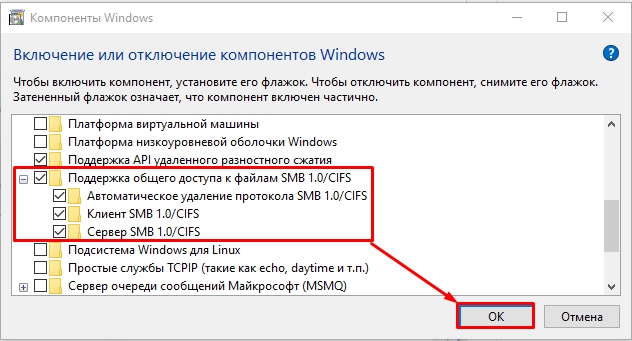
После этого SMB-1 будет включен в Windows 10, и проблем с сетью возникнуть не должно. Я бы перезагрузил компьютер на всякий случай. Но если вы по-прежнему не видите ни одного компьютера в сети или есть проблемы с доступом, смотрите следующую главу.
Проверка настроек
Надо посмотреть настройки общего доступа и есть ли они вообще.
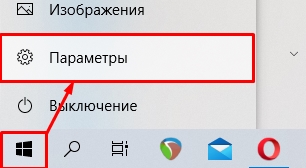

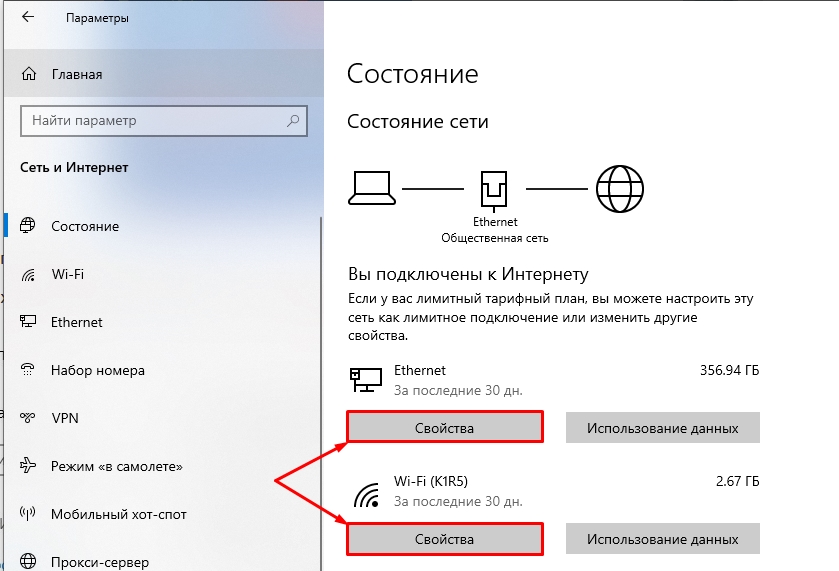
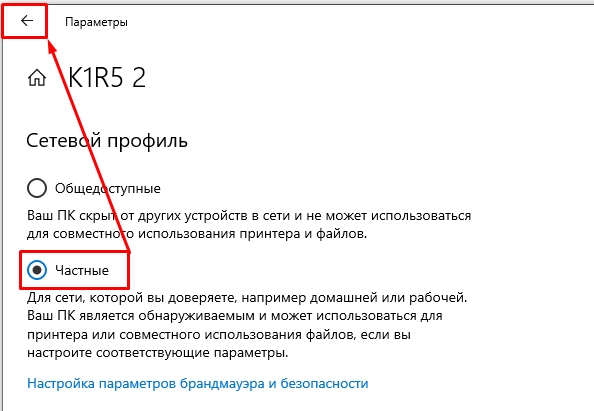
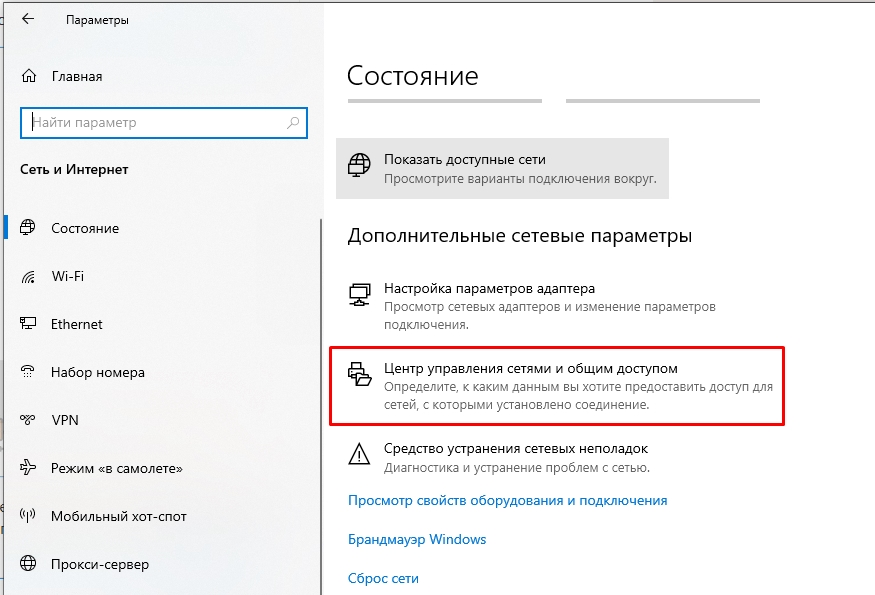
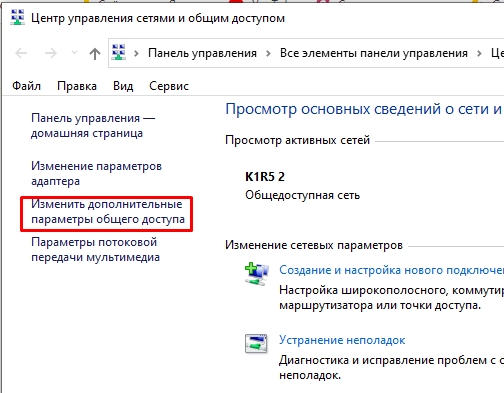
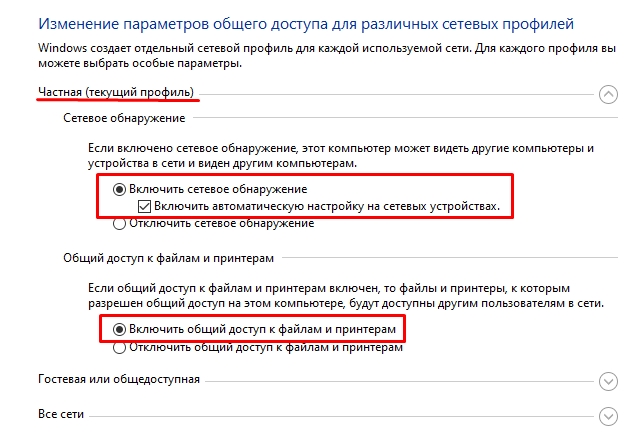
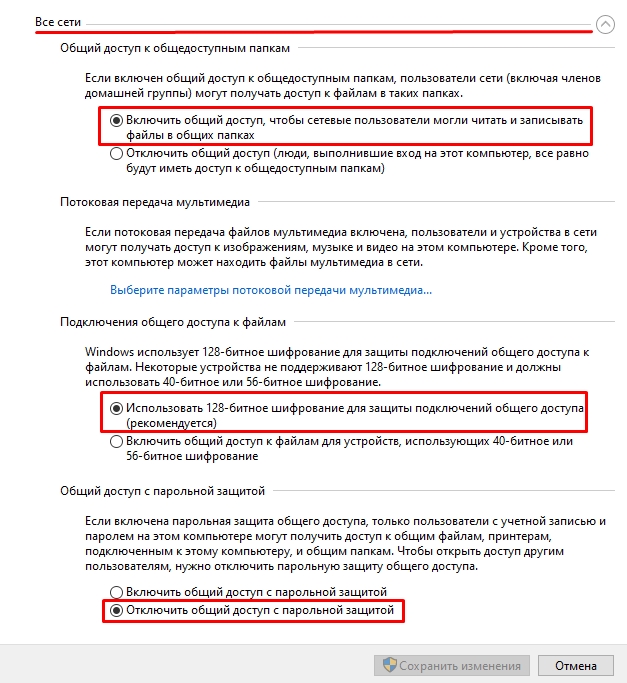
Включение SMB2
Во-первых, давайте проверим статус SMBv2. Для этого откройте «PowerShell» с правами администратора, щелкнув правой кнопкой мыши по кнопке «Пуск».
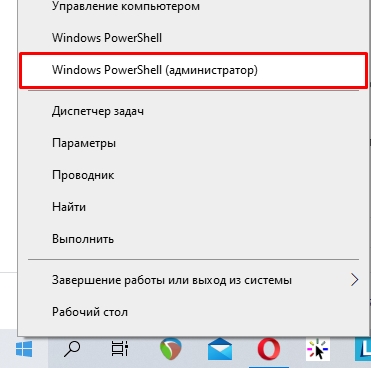
Введите команду:
Get-SmbServerConfiguration | Выберите Включить протокол SMB2
четырнадцать
Если вы видите значение «Истина», значит, протокол работает. Если значение равно «False», вы также можете включить параметр с помощью команды:
Set-SmbServerConfiguration-EnableSMB2Protocol $true
ПРИМЕЧАНИЕ! Точно так же вы можете включить или отключить SMB1: просто замените цифру в команде (2 на 1).
Затем нажмите «Y» и «Enter», чтобы подтвердить свои действия. Если вы хотите отключить SMB2, вместо «true» установите «false». В конце не забудьте перезагрузить систему.
Ничего не помогло, папку или компьютер не видно, ничего не работает
Если проблема не устранена, вариантов несколько, от неверных настроек сети до проблем с некоторыми службами в самой операционной системе. Я уже описал все решения в отдельной статье, и вы можете найти ее по этой ссылке. То, что там описано, должно помочь.





