Все отлично! С вами системный администратор Бородач! Сегодня мы поговорим об удаленном доступе к компьютеру. Кто хоть раз работал системным администратором или IT-инженером, тот знает, насколько это необходимо. Когда в компании около сотни компьютеров, и они расположены на разных этажах или адресах. Конечно, ходить или гнать всех подряд на мелкие трудности не реально.
Именно поэтому на помощь приходят программы для удаленного доступа к ПК или серверу. Но спешу обрадовать многих, можно и стандартными средствами Windows. Сначала мы обсудим удаленное подключение в Windows, а затем я расскажу о списке лучших программ для удаленного управления на сегодняшний день. Если у вас есть дополнения, пишите их в комментариях.
Для начала кратко обсудим вопрос: что такое удаленный доступ? — это возможность управлять другим компьютером с одного компьютера, просматривать его рабочий стол, выполнять различные манипуляции, настройки и т.п. Подключение может быть как через локальную сеть, так и через Интернет.
Средства Windows
Вам следует с осторожностью загружать или приобретать программы, если вы используете операционную систему Windows. Для локального подключения настройка довольно проста. А вот для подключения к другому компьютеру через интернет нужно дополнительно пробросить порт на шлюзе. Особенно по порядку. Я покажу это на примере двух компьютеров. Первый компьютер будет выступать в роли «Наблюдателя». На втором компьютере попробуем настроить удаленный рабочий стол.
ПРИМЕЧАНИЕ! Все приведенные ниже инструкции подходят для настройки онлайн-доступа к удаленному ПК с версиями Windows: 7, 8, 8.1 и 10.
Настройка клиента
Здесь мы настроим именно ту машину, которой будем управлять в дальнейшем. Сначала нужно зайти в настройки сетевой карты и задать статический IP-адрес. Второй компьютер можно подключить как по кабелю, так и по Wi-Fi.
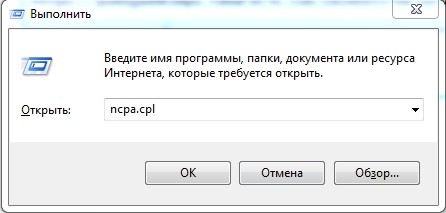
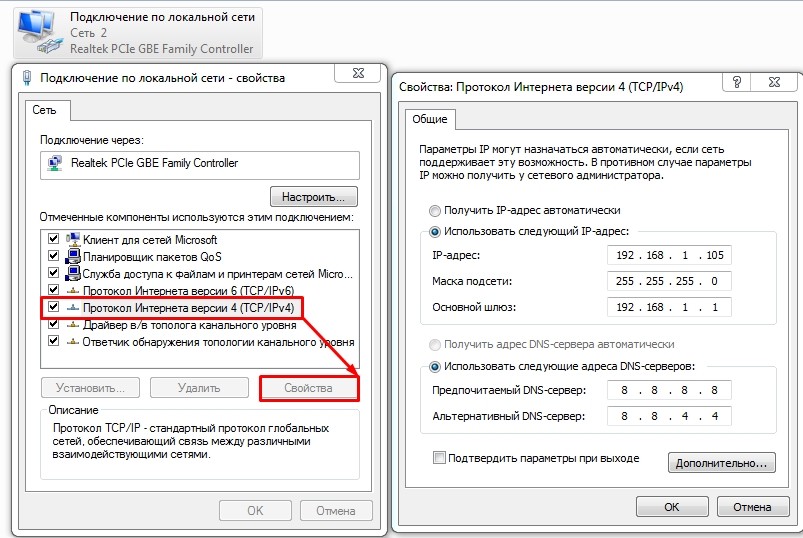
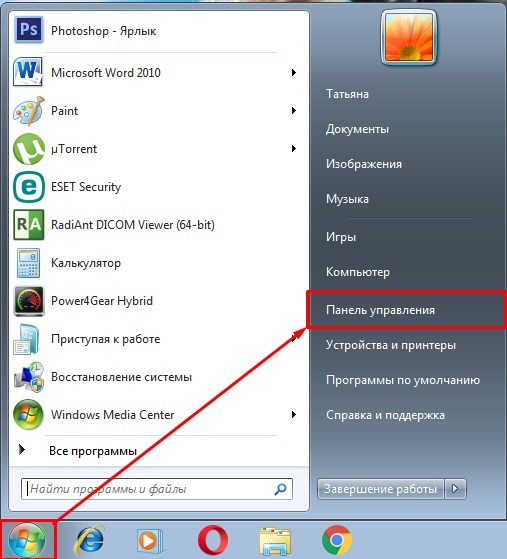
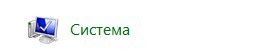
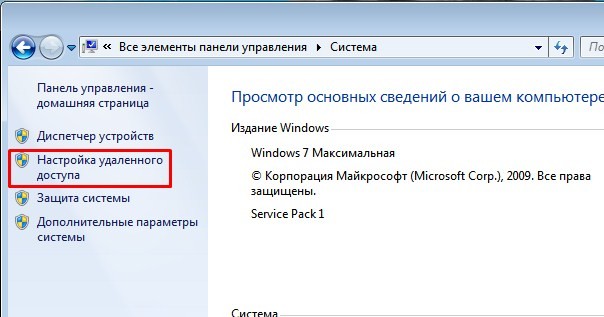
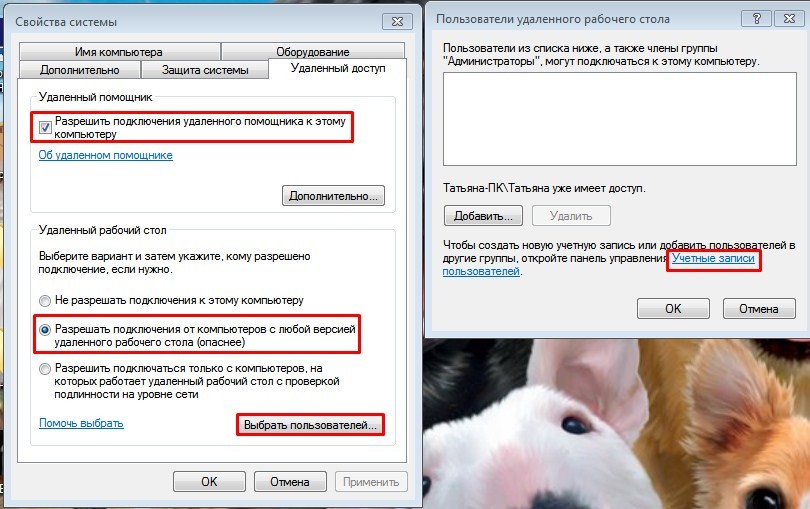
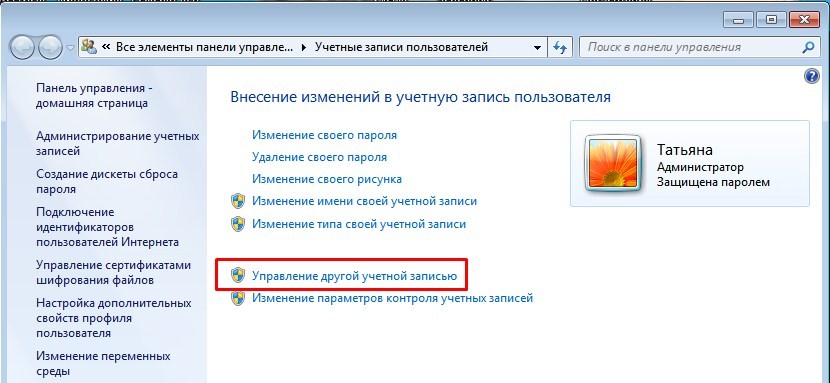
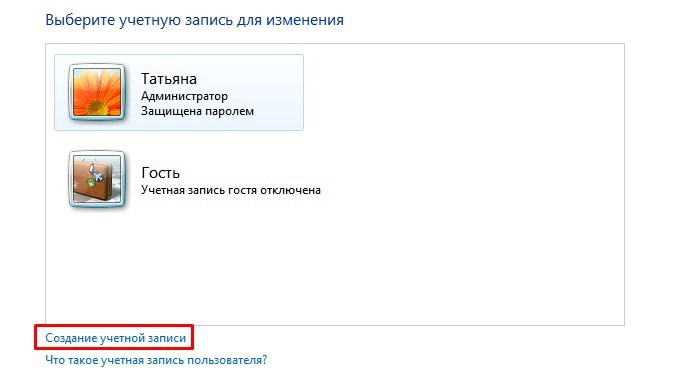
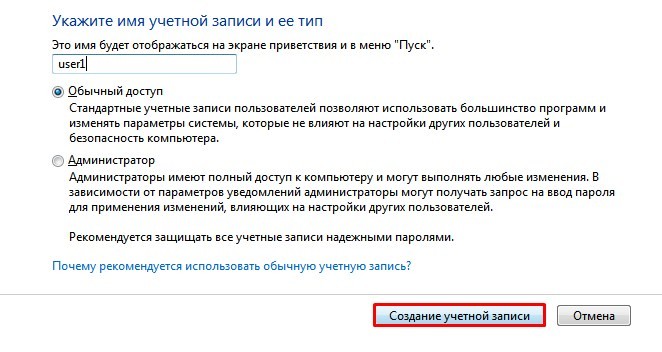
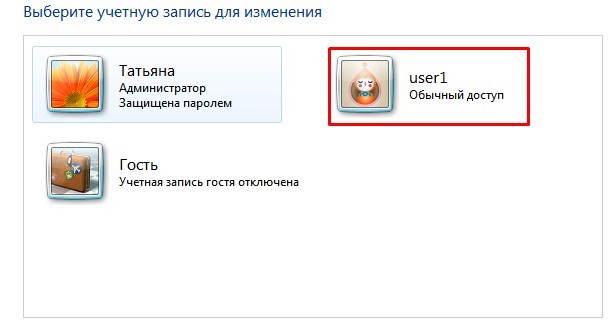
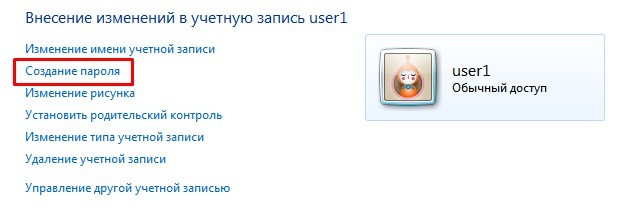
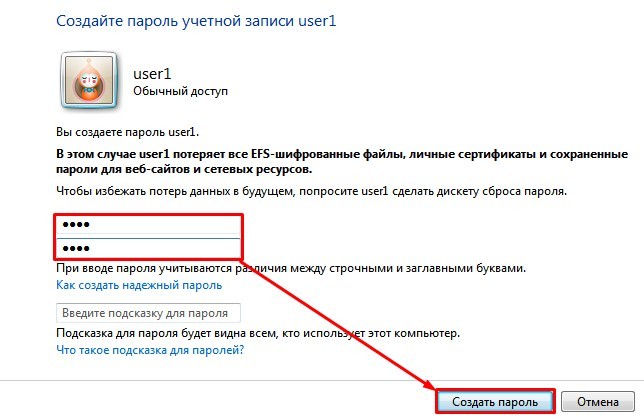
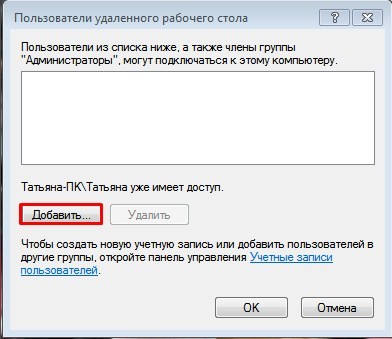
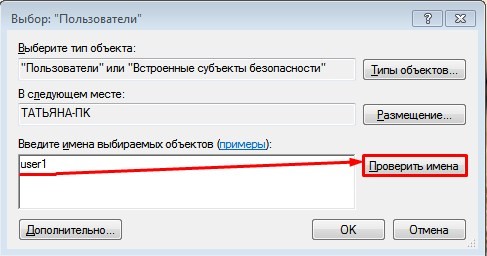
На этом настройка клиента завершена. Перейдем к настройке места администратора.
Настройка администратора
На самом деле никакой настройки не нужно, и вы уже можете получить доступ к этому компьютеру, который подключен и находится в той же локальной сети. Для организации подключения к ПК или ноутбуку:
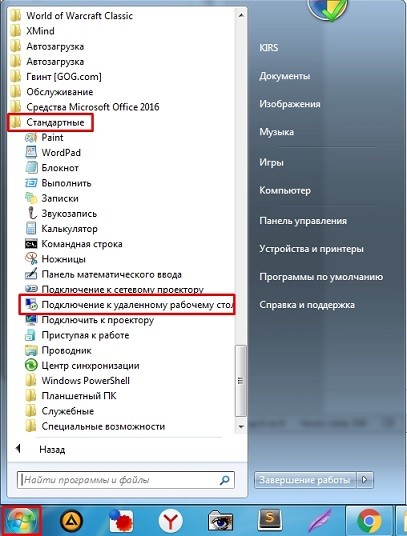


Для удаленного управления компьютером при подключении через локальную сеть это идеальный вариант. Вы можете настроить детали подключения для любого локального компьютера.
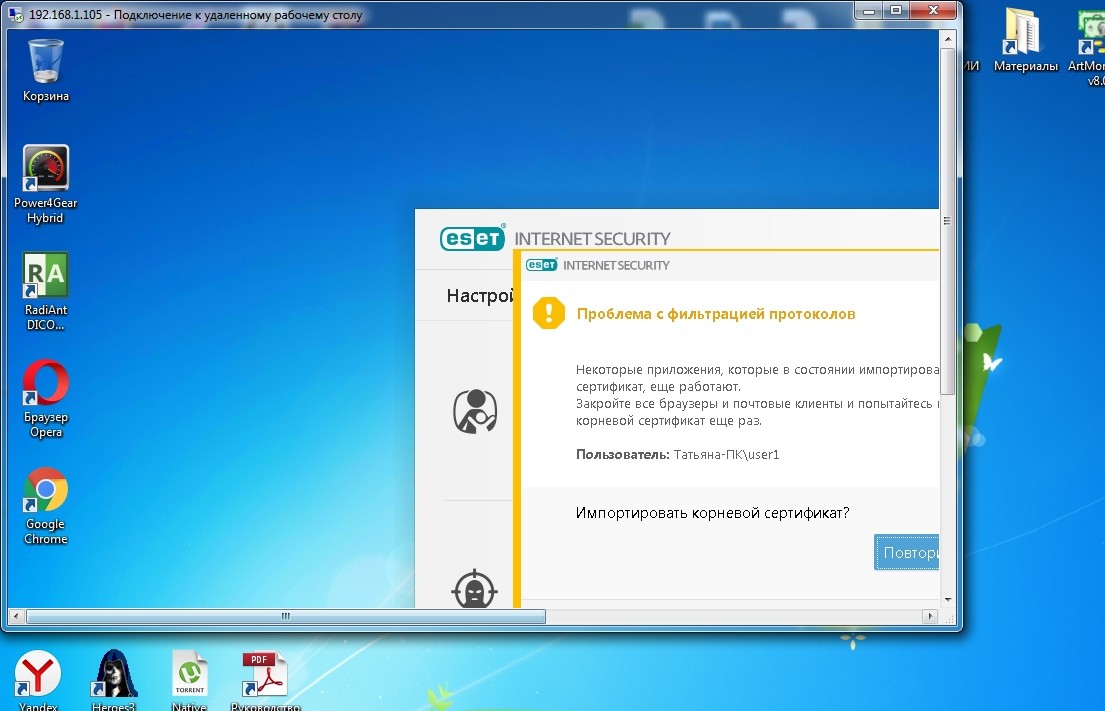
Подключение через интернет
Все приведенные выше инструкции подходят для подключения по локальной сети. Но что, если вам нужно подключиться к другому компьютеру через Интернет? — Для этого нужно пробросить порт номер 3389 на шлюзе на этот компьютер (в качестве адресации будем использовать IP). Для этого зайдите в настройки шлюза. У меня дома это обычный Wi-Fi роутер. Для переадресации портов см отдельные инструкции для разных моделей:
- Д-линк
- ASUS
- ТП ссылка
- Магазин
- Уровень повышен
- ZyXEL Keenetic
- Ростелеком
Теперь попробуем подключиться по внешнему IP. Также его можно узнать в системных данных на роутере или с помощью онлайн-сервисов в интернете. Для подключения сначала введите внешний IP-адрес, а затем номер порта (3389) через двоеточие).
Если есть проблемы с подключением, то возможно ваш провайдер выдает вам серый IP; это подробно описано здесь. Вы также можете попробовать вручную открыть порт 3389 на своем компьютере; см инструкции здесь.
ПРИМЕЧАНИЕ! Если у вас динамический IP-адрес, то через некоторое время он изменится. Так что для подключения лучше использовать службу DDNS, которая подключена к вашему роутеру. О том, как настроить DDNS, читайте здесь.

Программы
Если вам лень делать какие-либо настройки, вы всегда можете воспользоваться специальными программами для удаленного доступа к компьютеру. Далее я рассмотрю самые популярные программы. Я также создам рейтинговую систему, где вы сможете проголосовать за понравившееся шоу. В общем, ставим «нравится» и «не нравится», и не забываем подписаться на канал. В конце вы можете увидеть таблицу с победителями. Вы также можете написать свой более подробный отзыв в комментариях.
Radmin
На мой взгляд, одна из самых удобных программ. Есть две версии для управления: Server и Viewer. Вы можете установить программу таким образом, чтобы пользователь не знал о ее существовании. Также есть поддержка голосовых часов, передачи файлов, удаленного управления большим количеством устройств. Единственным недостатком является необходимость поиграться с настройками.
Мне нравится 1 мне не нравится 2
TeamViewer
Это один из самых популярных. Пользовался наверное лет 5 назад. Сейчас она не сильно изменилась. Есть портативная версия и установочная версия. Он не требует особой настройки, так как использует порт 80. Возможно использование мобильных приложений на базе iOS и Android. Для домашнего использования он полностью бесплатен, хотя и имеет некоторые ограничения. Не могу точно сказать об ограничениях, так как они постоянно меняются. Раньше было ограничение на количество подключенных компьютеров.
Мне нравится 2 мне не нравится 1
Royal TS
Программа полностью бесплатна, но на мой взгляд главный минус это сложность ее настройки. Из плюсов можно отметить большое количество поддерживаемых платформ, есть даже поддержка iOS.
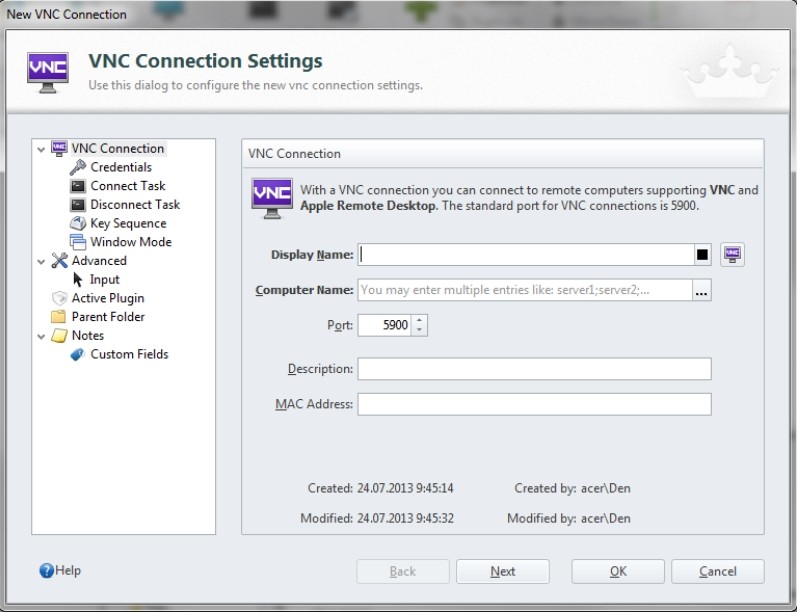
Мне нравится не нравится1
Supremo
Если вам не нравились предыдущие версии программ, то эта точно должна подойти. Во-первых, это почти полностью бесплатно. Во-вторых, не требует установки. В-третьих, его легко настроить, так как он использует протоколы HTTPS/SSL. Как и предыдущие варианты, есть поддержка чата и передачи файлов. Но есть недостаток: работает только с операционной системой Windows.
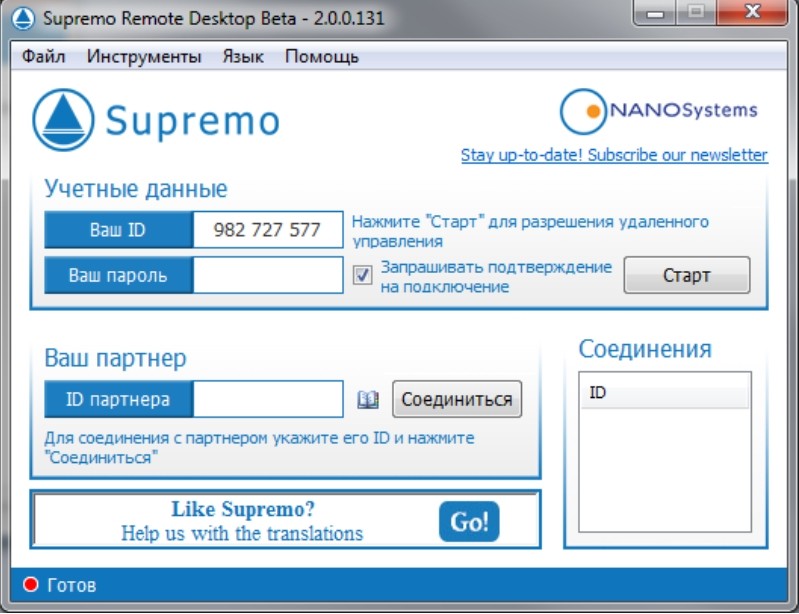
Мне это нравится мне это не нравится
LogMeIn
Еще одна утилита для простого удаленного управления. Для работы не требуется сложных и скучных конфигураций. А подключение и управление можно осуществить через обычный браузер. Также есть возможность управлять компьютером с помощью специального приложения на телефоне.
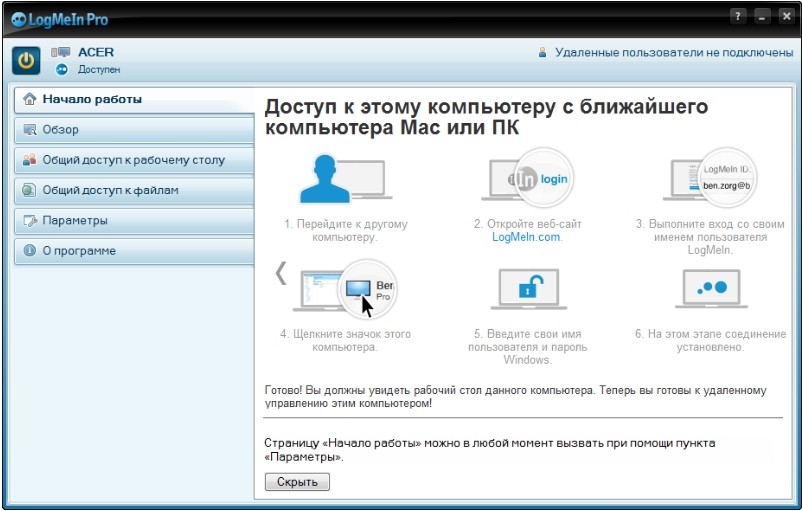
Мне нравится не нравится1
UltraVNC/RealVNC
Если вы не знаете, как настроить удаленный рабочий стол в Linux, эта программа создана специально для вас. Он использует специальный протокол RFB, который работает аналогично в Windows. Для настройки соединения необходимы права администратора, а также необходимо настроить брандмауэр.
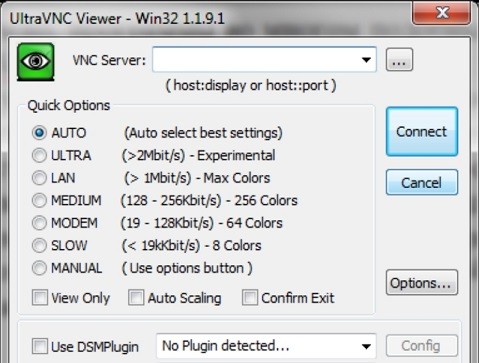
Мне это нравится мне это не нравится
Ammyy Admin
Бесплатная, нетребовательная к ресурсам и настройке. Его вообще не нужно устанавливать и работает с обычной портативной версии. Отличный вариант для небольшого офиса или даже дома.
Мне это нравится мне это не нравится
Google Chrome
Эта функция была недавно добавлена и отлично работает. Вы можете увидеть инструкции по настройке здесь.
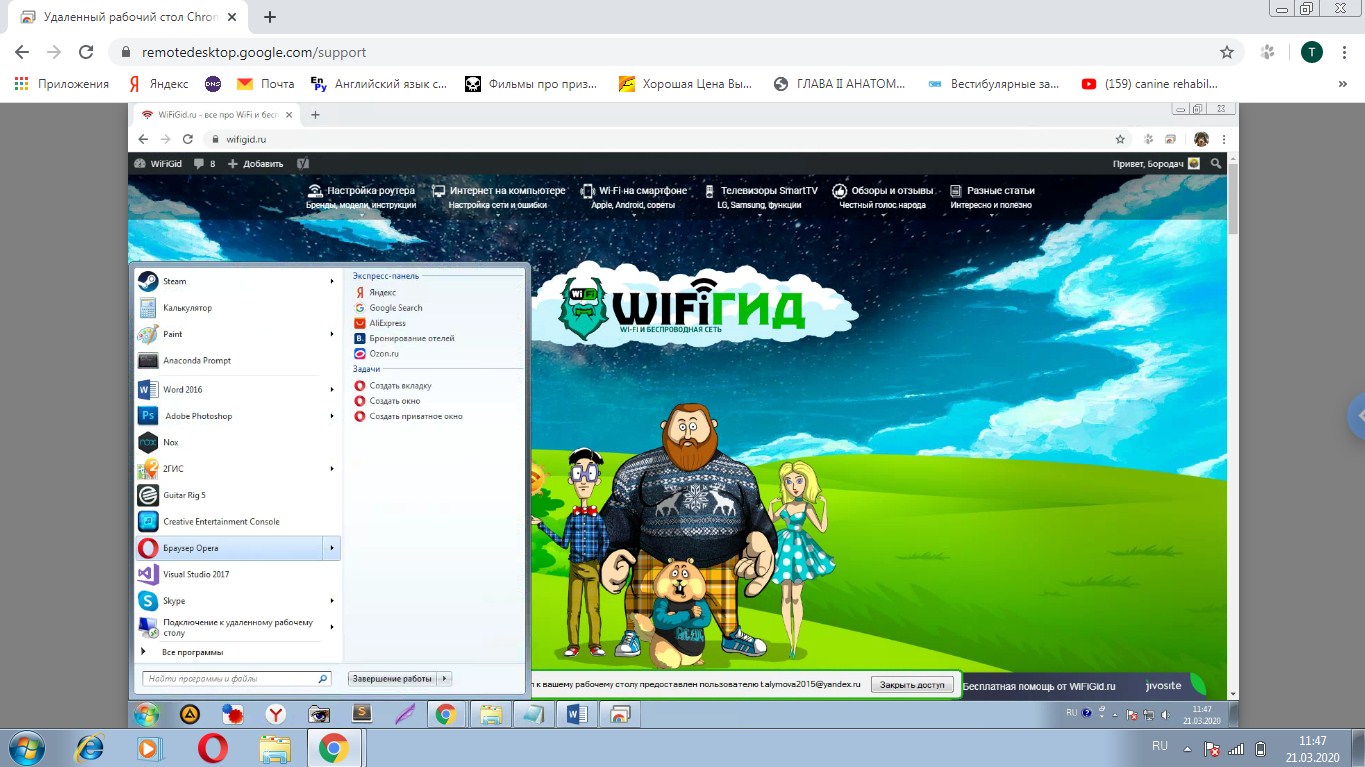
Нравится1Не нравитсяFinal LeaderboardTeamViewer1Supreme1Google Chrome1UltraVNC/RealVNC0Ammyy Admin0Radmin-1Royal TS-1LogMeIn-1





