Всем привет! Сегодня мы поговорим об удаленном рабочем столе в Windows 10. Я расскажу, как его настроить и подключить. Мы попробуем использовать удаленный доступ как в локальной, так и в глобальной сети. Я расскажу вам о стандартных средствах Windows, а также о дополнительных программах, а вы сами выбираете, что вам удобнее. Долгих вступлений не будет, поэтому если у вас есть вопросы или дополнения к статье, пишите их в комментариях.
Настройка удаленного компьютера
В Windows 10 есть инструменты для подключения к удаленному рабочему столу. Перед настройкой убедитесь, что вы включили эту функцию на отдельном компьютере. Мы также предпримем некоторые шаги для настройки доступа в сетевом окружении.

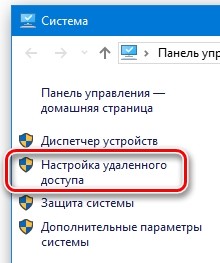
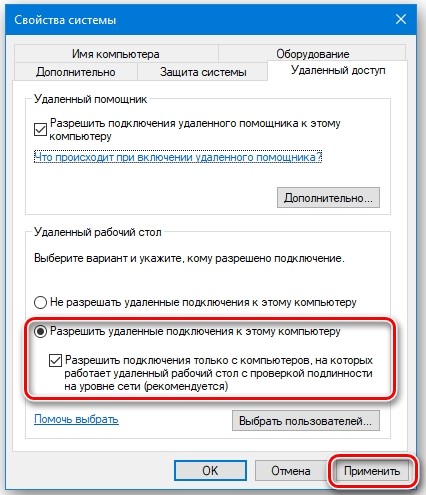

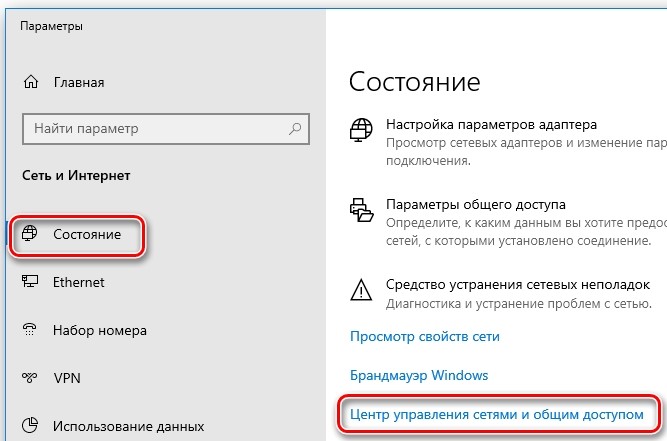
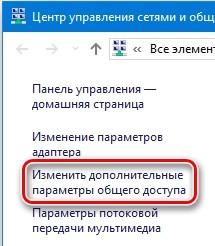
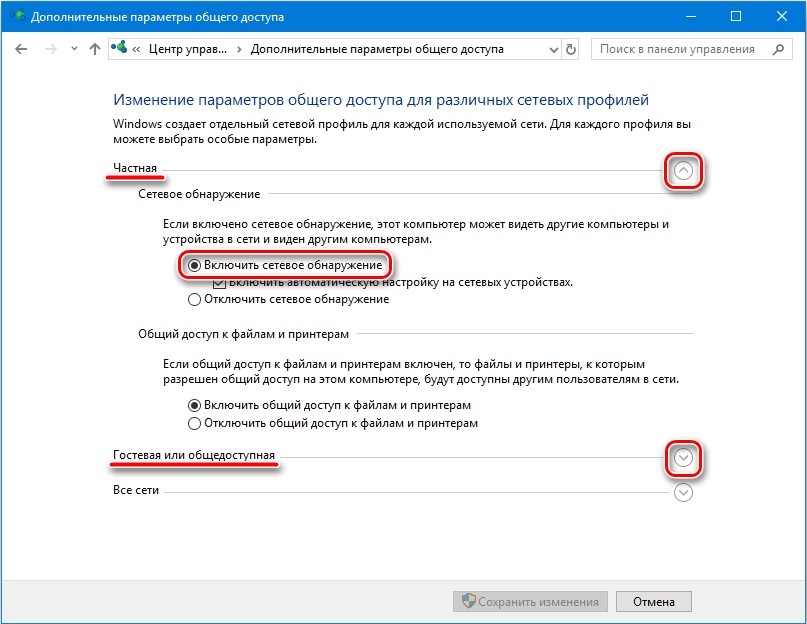

ПРИМЕЧАНИЕ! Вы также можете настроить защиту паролем для локальной сети, если настраиваете удаленный доступ в офисе или компании.
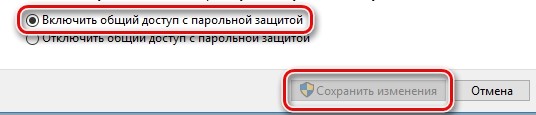
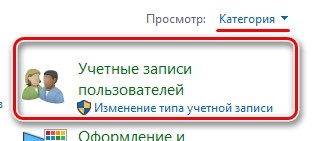
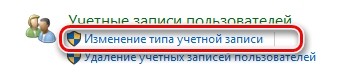
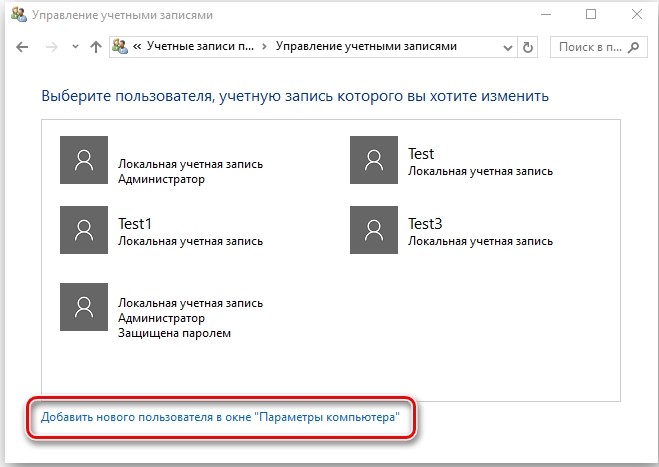
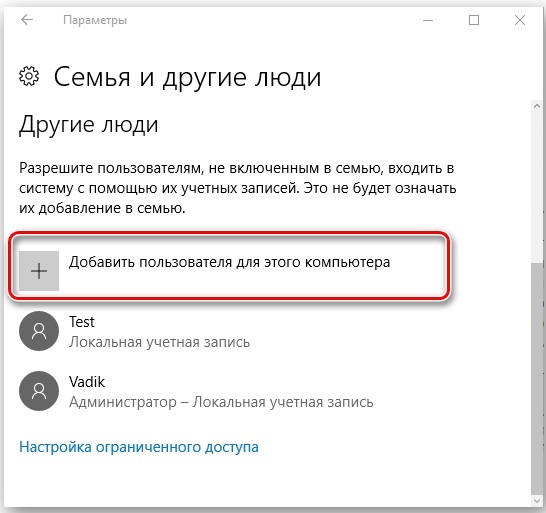
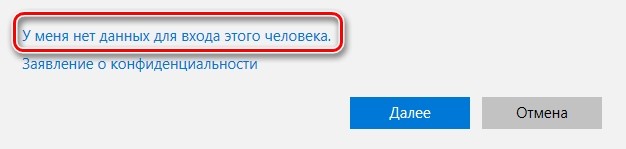
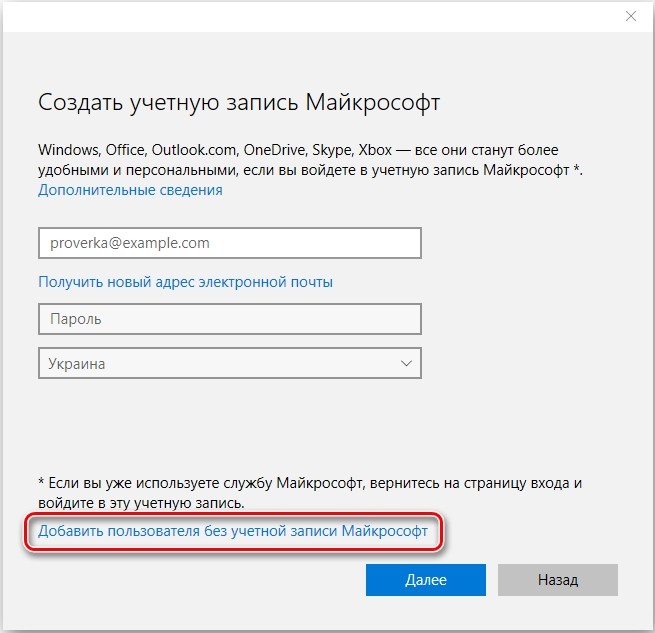
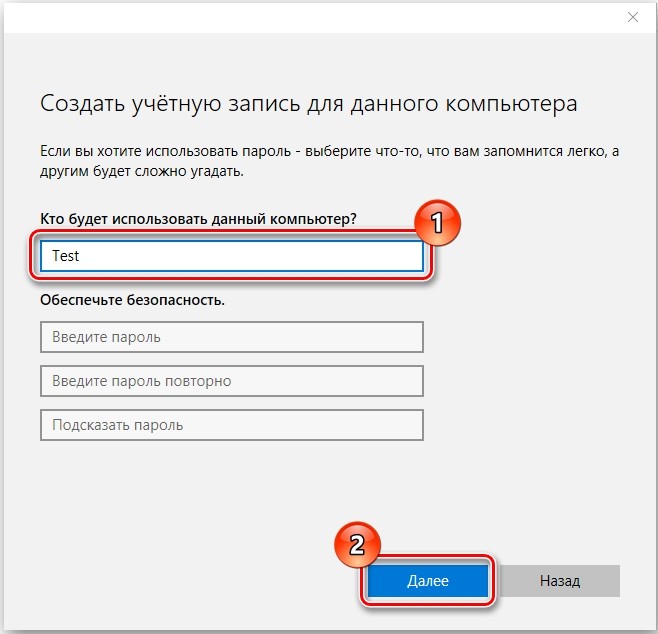
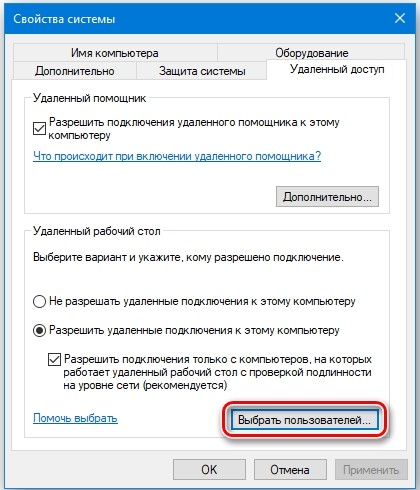
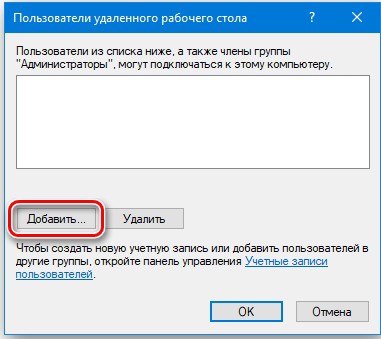
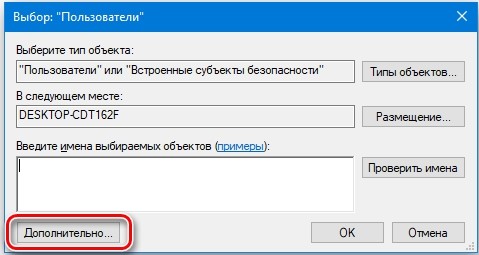
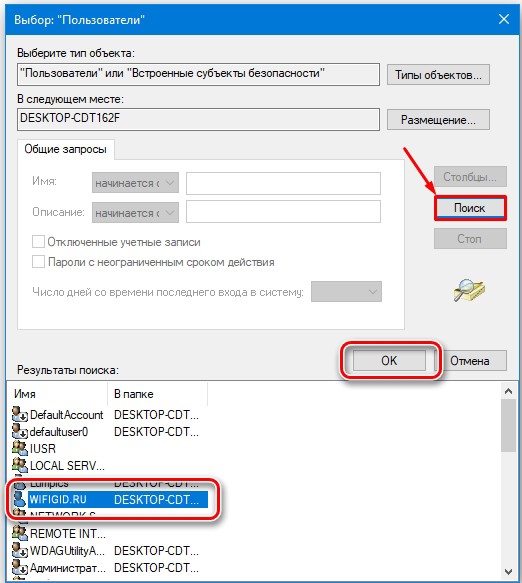
Подключение
Настройка компьютера, к которому будет открыт доступ, завершена. Теперь попробуем подключиться к нему. Для этого мы будем использовать IP-адрес компьютера, а также данные для авторизации созданной нами ранее учетной записи (имя пользователя и пароль).
Нам нужно узнать IP-адрес компьютера, к которому мы будем подключаться. Для этого нажмите клавиши и английскую букву R. Затем введите команду «ncpa.cpl».
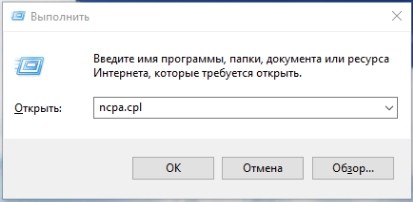
Найдите адаптер, к которому вы подключены к сети, — щелкните его правой кнопкой мыши и выберите «Статус».
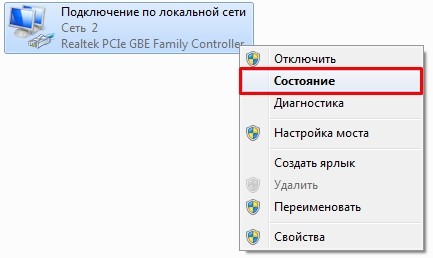
Нажмите кнопку «Подробнее». Далее смотрим строку «IPv4 адрес».
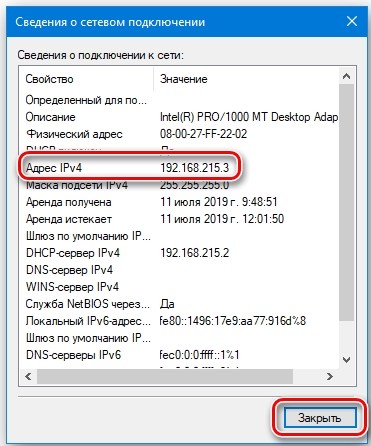
А теперь небольшое отступление. Если вы видите IP-адрес со стартовыми номерами «192.168», то это локальный IP-адрес. То есть этот компьютер подключен к роутеру, а он в свою очередь, скорее всего, подключен к интернету. Если вы видите IP-адрес другого типа, то интернет у вас подключен прямо от входа к компьютеру; указанный IP называется: «Внешний». Далее вы поймете, как его использовать.
На втором компьютере, с которого вы будете управлять другим ПК, вам нужно открыть приложение Remote Desktop Connection. Нажмите «Пуск» и перейдите в папку «Стандартные — Windows».
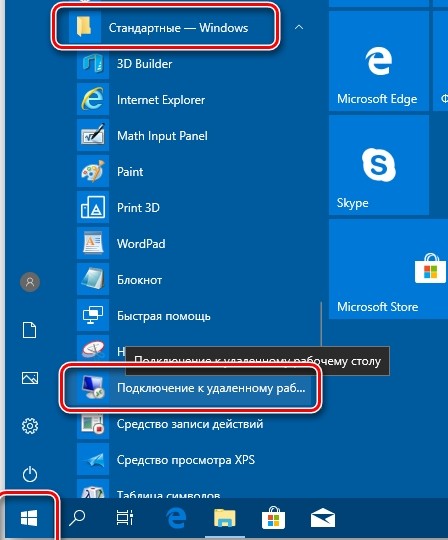
Нажмите «Показать параметры».
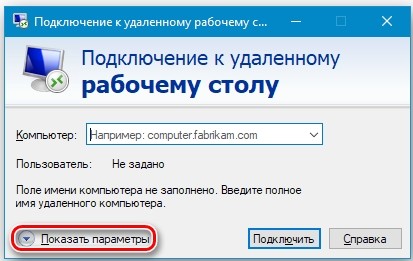
Теперь для доступа нужно ввести IP-адрес компьютера и имя пользователя, которое мы создали ранее. Но есть одно «НО» — если оба компьютера находятся в одной сети, можно без труда ввести внутренний локальный IP-адрес, начинающийся с «192.168».
Локальное подключение
Введите IP-адрес и имя пользователя. Нажмите «Подключить».
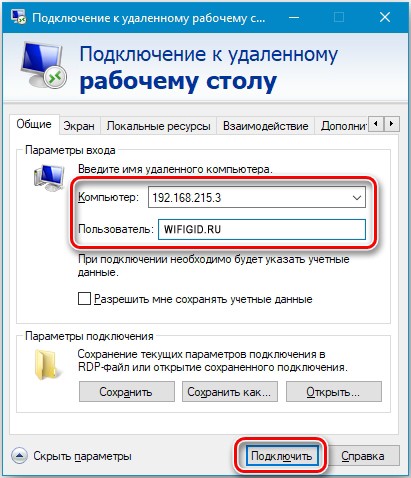
Введите пароль своей учетной записи и нажмите «ОК».
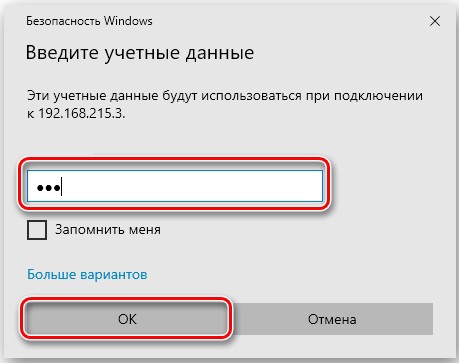
После этого вы должны увидеть удаленный рабочий стол второго компьютера. Остается только подтвердить вход. Если у вас возникли проблемы с подключением и удаленный рабочий стол не работает в Windows 10, проверьте настройки брандмауэра и антивируса; там можно разрешить и настроить доступ. Вы можете попробовать отключить их на некоторое время. Вы также можете увидеть, включена ли служба.
Доступ из интернета
Итак имеем, что оба компа никак не связаны и находятся в разных сетях. Единственным способом их подключения является подключение через Интернет. Для этого нам нужно узнать внешний IP-адрес компьютера, которым мы хотим управлять. И тут вступает в силу еще один нюанс: подключение проходит через роутер или напрямую?!
Если интернет напрямую подключен к управляемому компьютеру (без роутера), то внешний IP-адрес вам уже известен; посмотрел на это в «Состояниях адаптера». Вам нужно будет подключиться так же, как и при локальном подключении (см предыдущую главу): просто введите этот внешний IP-адрес, а не локальный.
Если управляемый компьютер подключен через роутер, то все немного сложнее. Посмотрите на фото ниже. У нас есть локальные компьютеры, которые имеют внутренние локальные адреса. У них есть доступ в Интернет только через шлюз, которым является домашний (или не домашний) маршрутизатор.
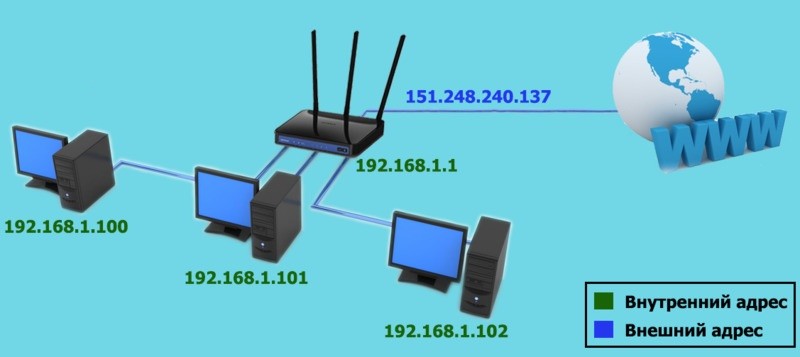
Для доступа к управляемому компьютеру, имеющему только внутренний (локальный) IP-адрес, нужно пробросить порт 3389. То есть нужно зайти в роутер и написать правило, что при наличии запроса напрямую к этому роутеру (через внешний IP) с портом (3389), то он передаст его на выбранный компьютер. Инструкции по переадресации портов см здесь.
После этого подключение будет таким же, как и при локальном подключении (см предыдущую главу). Вам нужно будет только ввести IP-адрес, а затем двоеточие, порт. Результат таков:
- Есть запрос на внешний адрес, привязанный к роутеру.
- Маршрутизатор получает сигнал и смотрит на номер порта, который был прописан в запросе.
- Найдите порт, ведущий к удаленному компьютеру.
- Он позволяет делать удаленный доступ и у вас есть возможность управлять другим компьютером.
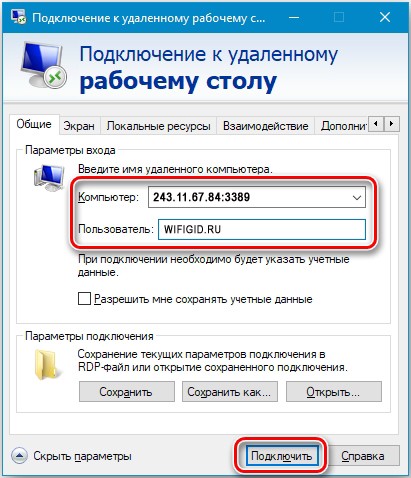
Chrome Remote Desktop
Это специальное расширение, которое работает в обычном браузере Google Chrome. Я уже писал подробные инструкции по настройке, и вы можете прочитать их по этой ссылке.
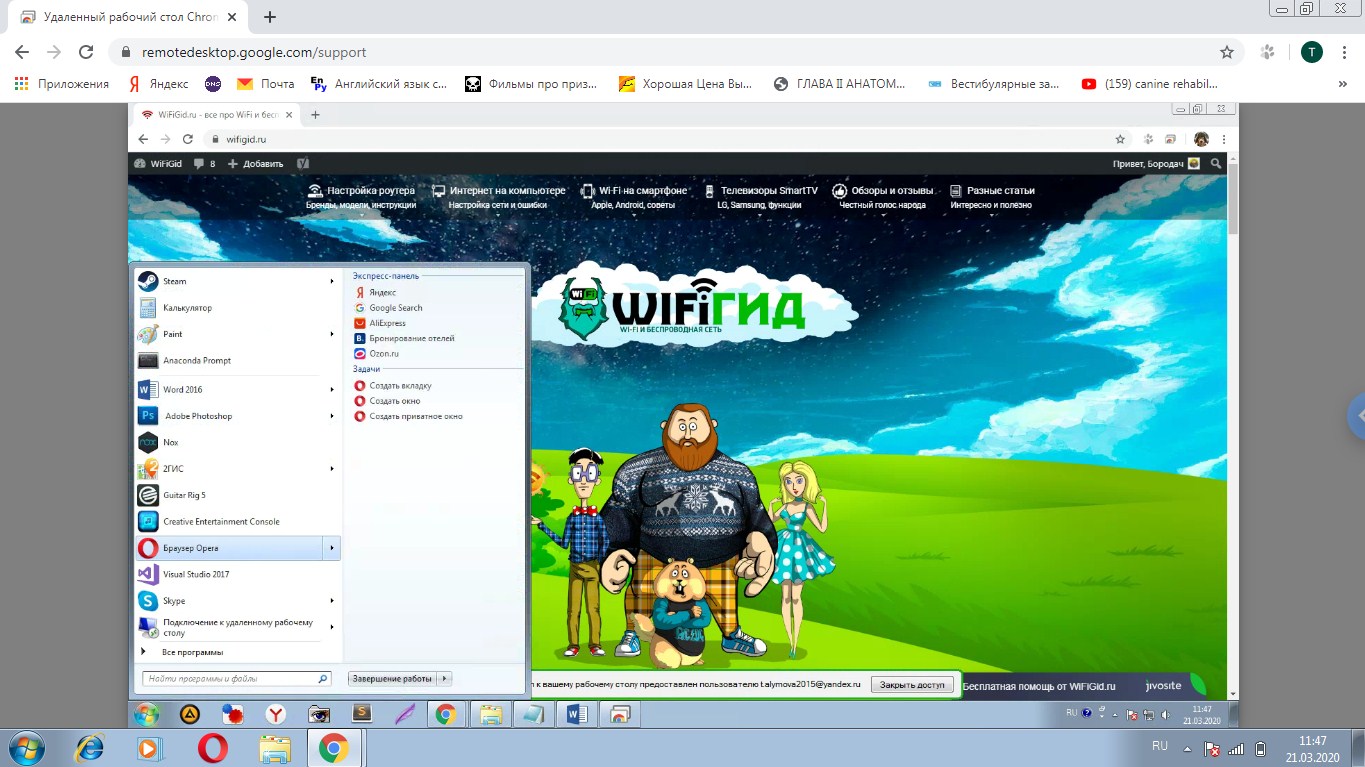
Использование сторонних программ
Как еще можно подключиться к удаленному рабочему столу в Windows 10? — В Интернете есть довольно много приложений, которые немного упрощают настройку. Есть бесплатные и платные программы. Одним из лучших на мой взгляд является «Радмин», но его тоже нужно настроить в начале. Вы можете посмотреть обучающее видео ниже для настройки. При этом используются другие протоколы подключения, помимо RDP (протокол удаленного рабочего стола) в Windows 10.
Еще одним из самых популярных является «TeamViewer». Правда он платный. Если честно, последний раз я ей пользовался в 2013 году. Тогда при подключении до 10 компьютеров и для некоммерческого использования можно было пользоваться бесплатно. Возможно, сейчас правила изменились. Самым большим преимуществом программы является то, что ее очень легко настроить.
Еще одна бесплатная и хорошая программа — Royal TS, но, как и Radmin, очень сложная в настройке. Я также могу порекомендовать «Верховный». Вы также можете подключить удаленный рабочий стол в Windows 10 с помощью «Ammyy Admin», это практически полностью бесплатная программа. Чтобы настроить удаленный доступ через «Ammyy Admin», смотрите видео ниже.





