В Windows 7 был приятный инструмент управления беспроводными сетями, в котором можно было посмотреть всю информацию о ранее использовавшихся сетях: например, узнать пароль, добавить в список новую, установить приоритет подключения и т.д. В Windows 10 этот функционал убрали и полностью перенесли в раздел «Сеть и Интернет», подраздел «Wi-Fi».
- Особенности работы в Windows 7
- Как добыть ключ безопасности?
- Свойства адаптера
- Текстовый интерфейс
- Маршрутизатор
- Неполадки Wi-Fi на «семерке»
- Урезанная версия
- Перезапуск устройств
- Драйвер
- Работа с сетями в Windows 10
- Определение забытого пароля
- Удаление сети
- Добавление Wi-Fi
- Утилиты для работы с Wi-Fi
- WiFi Password Revealer
- WirelessKeyView
- Wifi Key Finder
- Заключение
Особенности работы в Windows 7
Чтобы попасть в нужный раздел в «семерке:
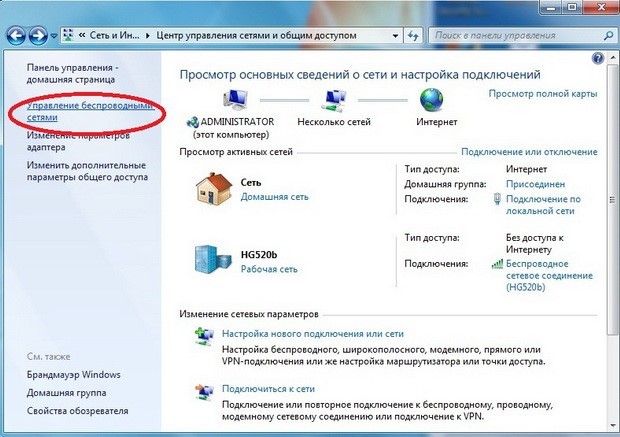
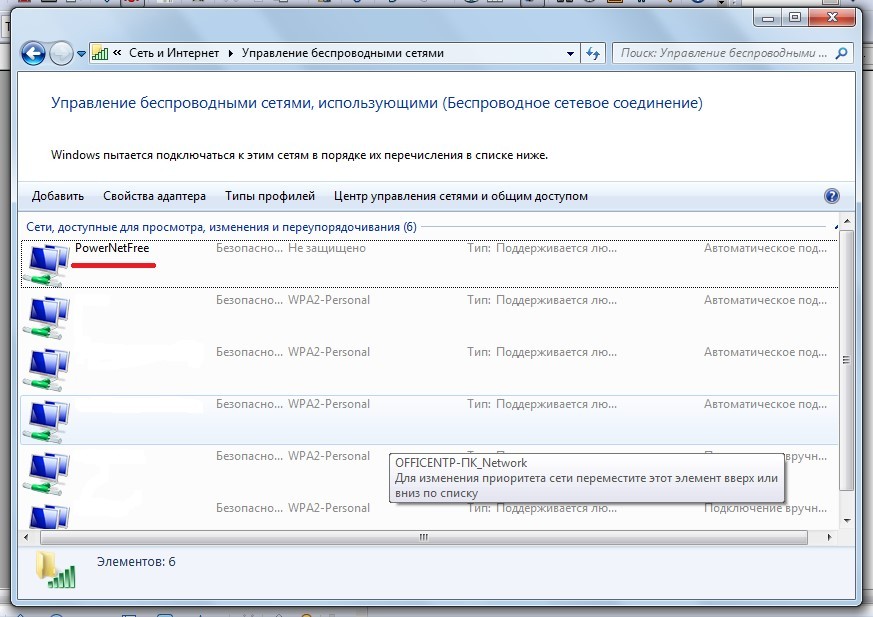
Нажав ПКМ в любой точке доступа Wi-Fi, вы сможете:
- Удалите это;
- Двигайтесь вверх или вниз;
- Переименовать;
- Перейдите в «Свойства адаптера», чтобы задать тот же пароль или выполнить другие настройки безопасности и диагностики.
Как добыть ключ безопасности?
В следующем видео рассказывается, как узнать сетевой ключ и изменить его:
Если есть проблемы с доступом к «Управлению беспроводными сетями», этот компонент не отображается в Windows 7 или отсутствует по другим причинам, есть и другие способы определить пароль для подключенного Wi-Fi.
Свойства адаптера
Главное, чтобы использовалась учетная запись администратора, либо вы знаете пароль учетной записи с такими правами:
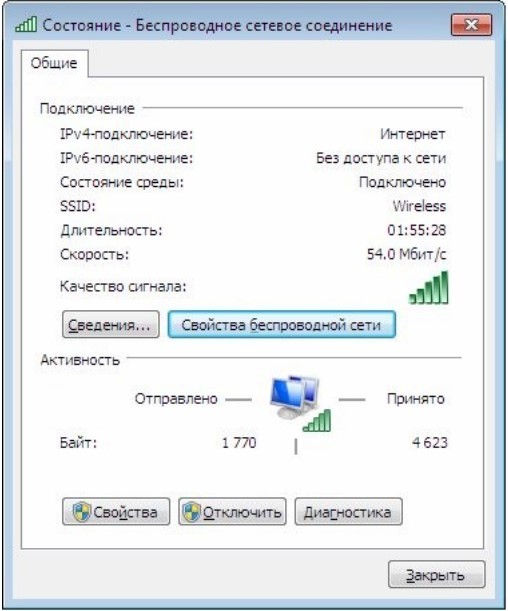
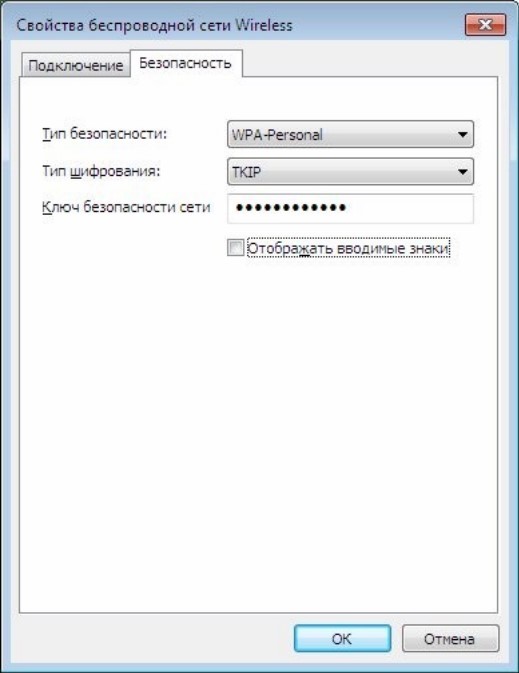
Вы также можете получить доступ к параметрам адаптера:
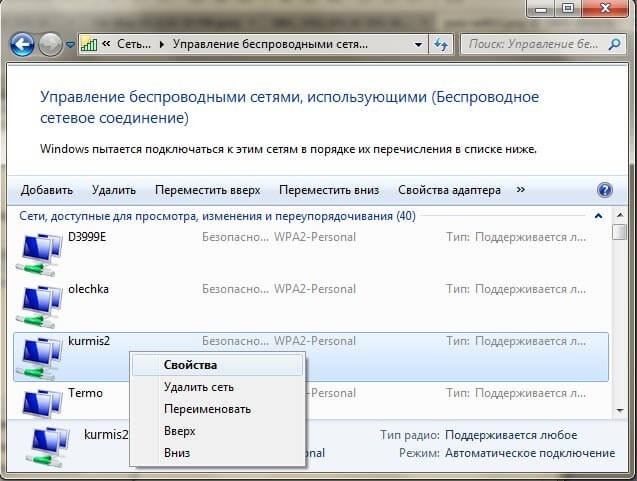
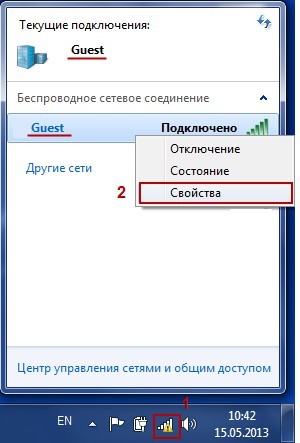
Текстовый интерфейс
Через командную строку также можно отслеживать ключи защиты, как для хотспотов, так и для хотспотов Wi-Fi, содержащихся в памяти. За это:
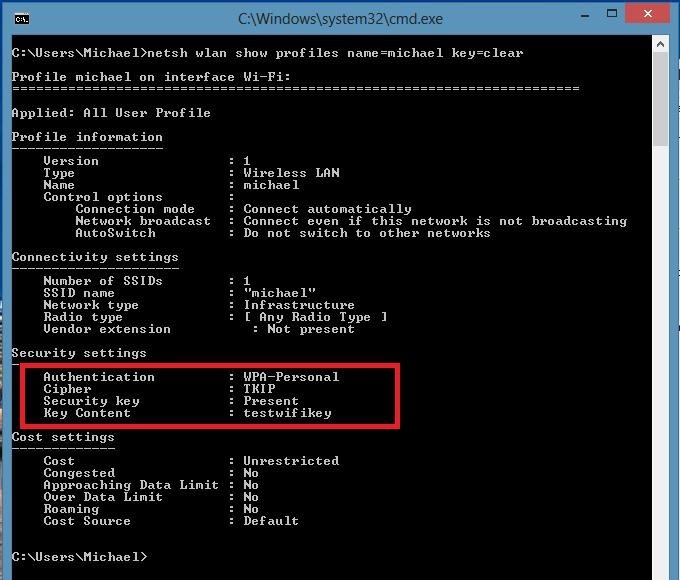
Маршрутизатор
Так как пароль задается в админке роутера, то его можно найти там же в открытом доступе. Это делается так:
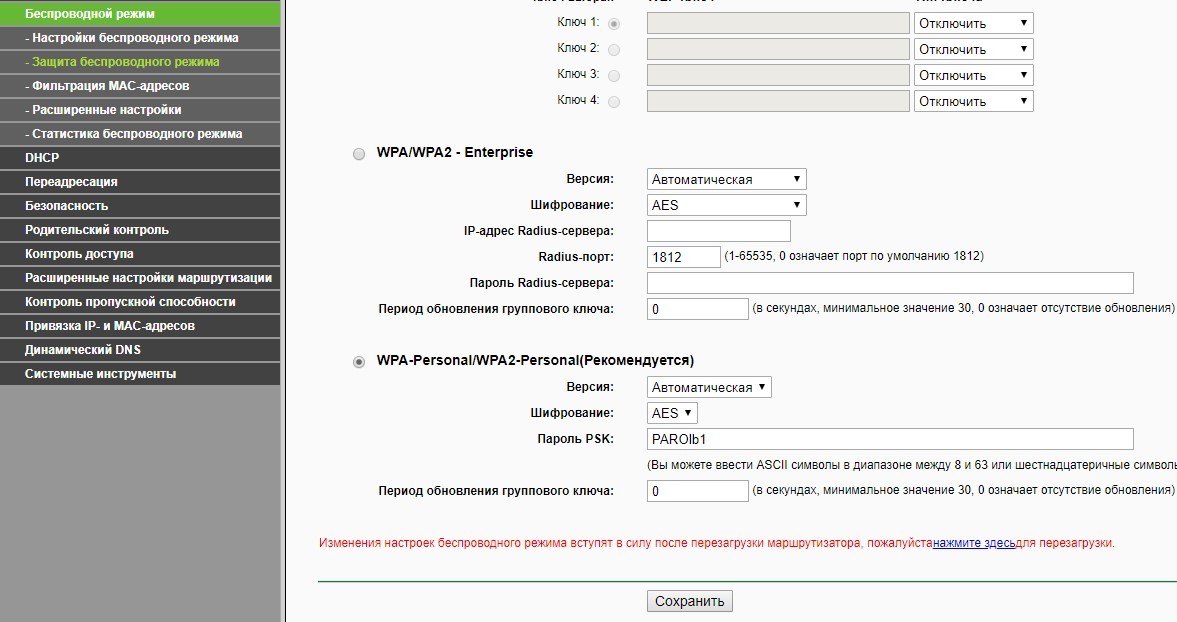
Если вы искали ответ на вопрос «Как забыть сеть в Windows 7?», то вам сюда.
Неполадки Wi-Fi на «семерке»
Если в Windows 7 в разделе центра управления не отображается пункт «Управление беспроводными сетями»:
Если на первые три пункта не был дан утвердительный ответ, значит возникла проблема и ее необходимо устранить.
Урезанная версия
Если вы используете сборку, а не оригинальную версию «семерки», есть вероятность, что функционал работы с беспроводными сетями был просто удален. Или вам нужно принять или установить оригинальную систему.
Перезапуск устройств
Проблема может проявиться из-за того, что какой-либо компонент в цепочке работы устройств просто выпал. Для удаления:
Если на ПК нет подключения, проверьте, как другое устройство работает с этой беспроводной сетью. Это необходимо для локализации проблемы на устройстве.
Если есть подключение к точке доступа и интернету на другом устройстве, причина может быть в драйвере адаптера на ПК.
Драйвер
Не исключено, что недавно обновленный драйвер плохо совместим с используемым адаптером и возник конфликт между оборудованием и программным обеспечением, из-за чего не работал интернет. В этом случае рекомендуется вернуть драйвер в предыдущее состояние:
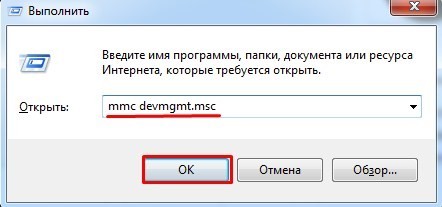
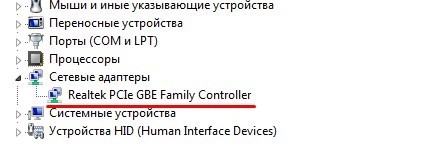
Если откат не помог, а на компьютере есть папка с сетевыми драйверами, можно полностью снести прошивку, перезагрузить ПК, а затем начисто установить ПО.
Работа с сетями в Windows 10
Поскольку, начиная с Windows 8, этот функционал был частично перенесен в интерфейс Metro, а затем также изменен в ходе многих обновлений Windows 10, давайте посмотрим, где теперь искать необходимые параметры управления Wi-Fi.
Большинство старых и новых функций перенесено в раздел «Wi-Fi» основных настроек операционной системы.
Определение забытого пароля
Все способы узнать пароль от Wi-Fi очень подробно описаны Ботаном здесь.
Для этого вы должны быть администратором или иметь под рукой пароль учетной записи администратора:
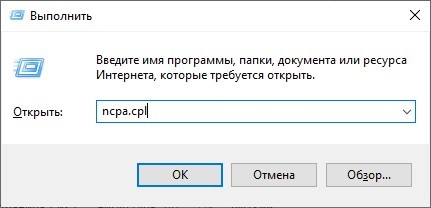
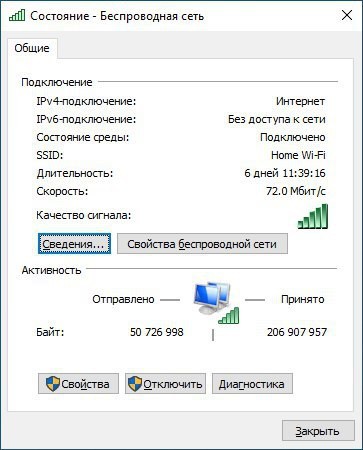
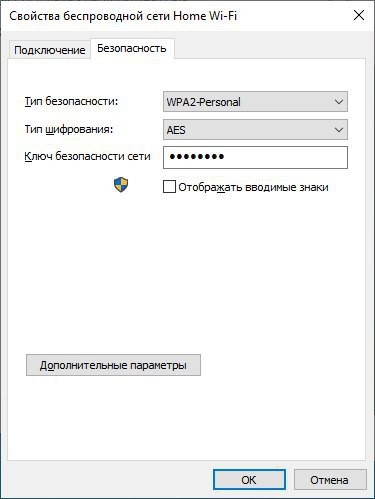
Удаление сети
Очень подробная статья по тематике раздела находится здесь.
Беспроводное соединение «Удалить» или «Забыть» разрешено в системе несколькими вариантами:
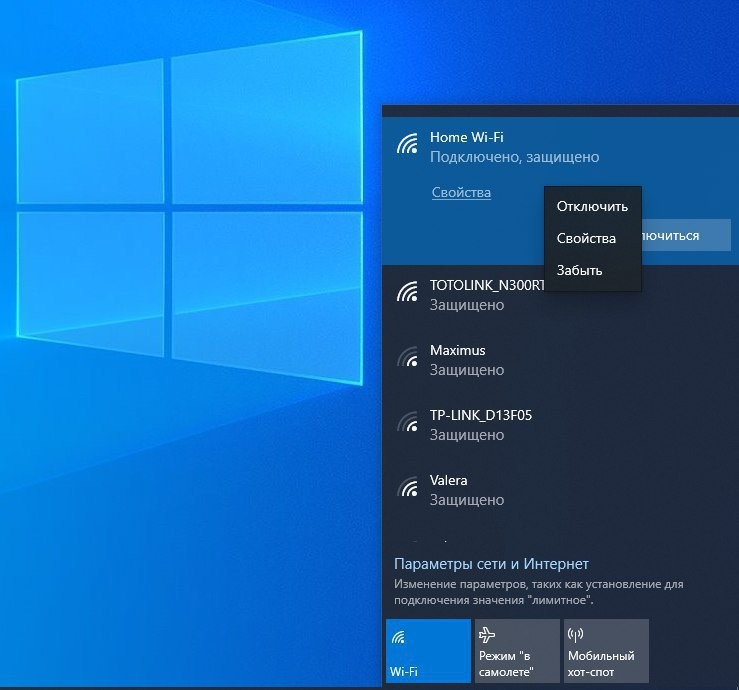
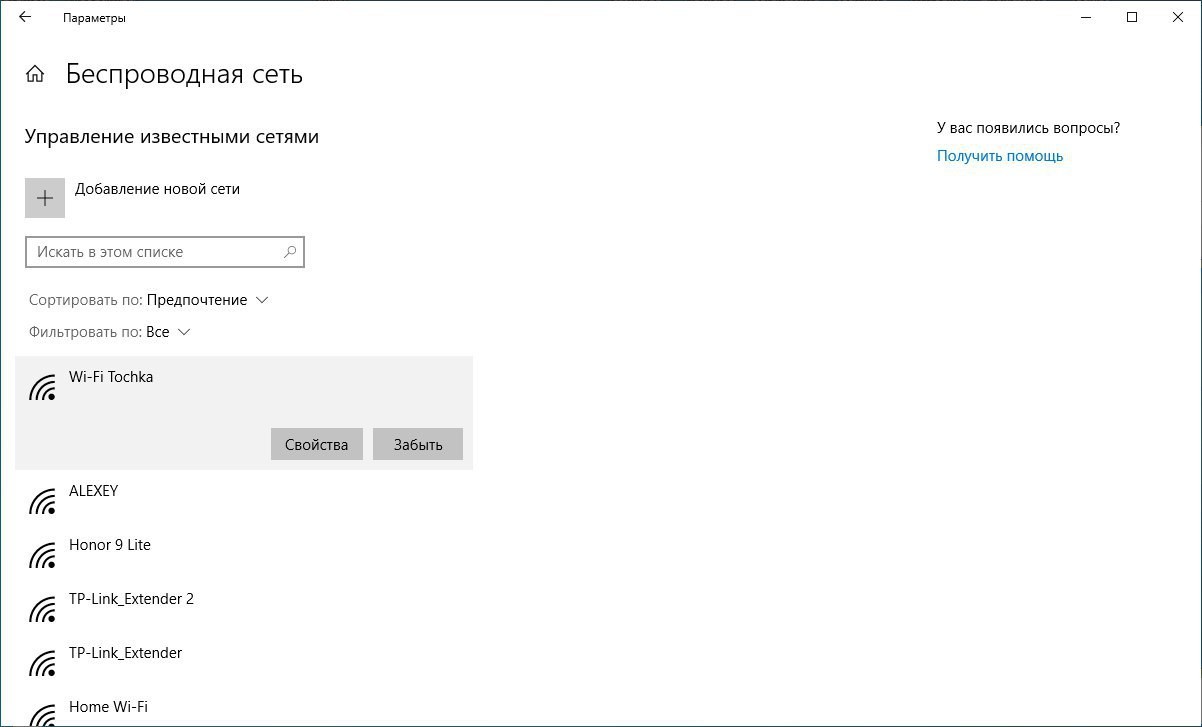
Кстати, Known Network Management — это, скорее всего, обновленная городская версия Wireless Network Management. На нем доступны все известные компьютеру сети, их можно удалить, добавить и зайти в «Свойства».
Но разница в том, что когда вы заходите в «Свойства», он открывает параметр параметров дозированного подключения, а не параметры адаптера.
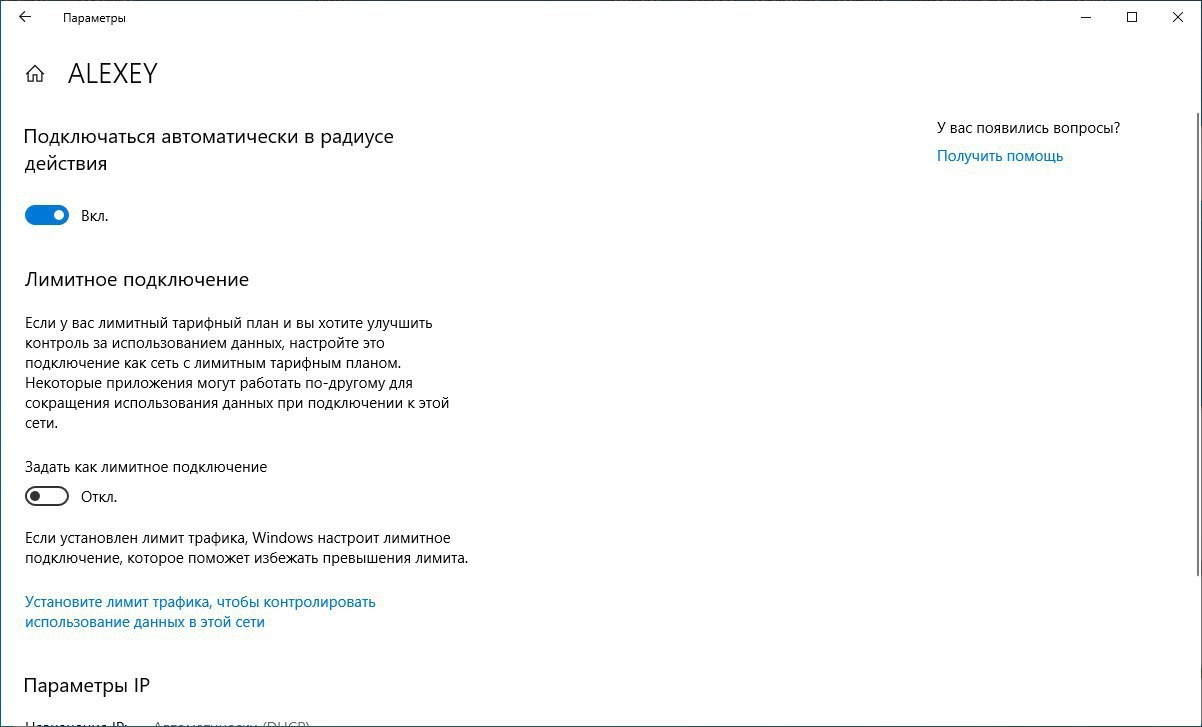
Добавление Wi-Fi
Добавление Wi-Fi в конфигурацию выполняется в Known Network Management. Просто откройте новое окно и введите необходимые данные точки доступа вручную.
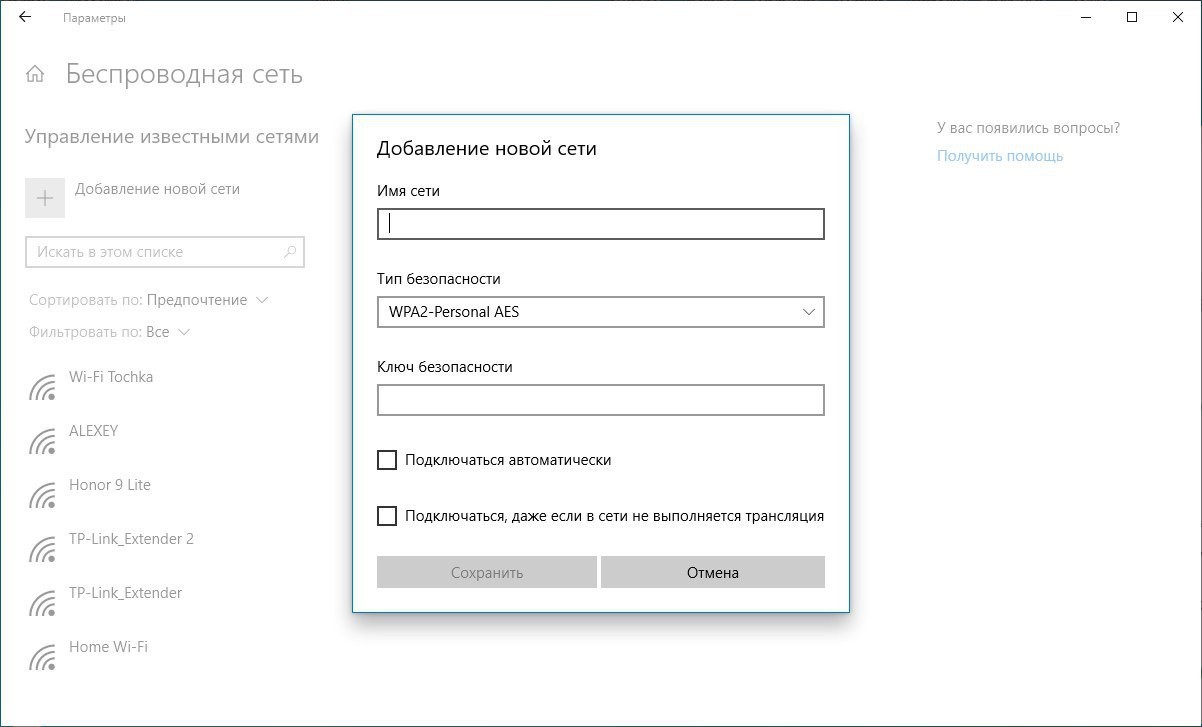
Опция может потребоваться, когда SSID точки доступа скрыт от сканирования Wi-Fi и его необходимо ввести в систему вручную.
Утилиты для работы с Wi-Fi
Существует множество компьютерных программ, с помощью которых можно определить пароль забытой сети Wi-Fi.
WiFi Password Revealer
«Бесплатная» утилита позволяет определить данные любой сети, которые остались в памяти компьютера с Windows. Работает сразу после запуска. Все извлеченные данные можно сохранить в блокноте.
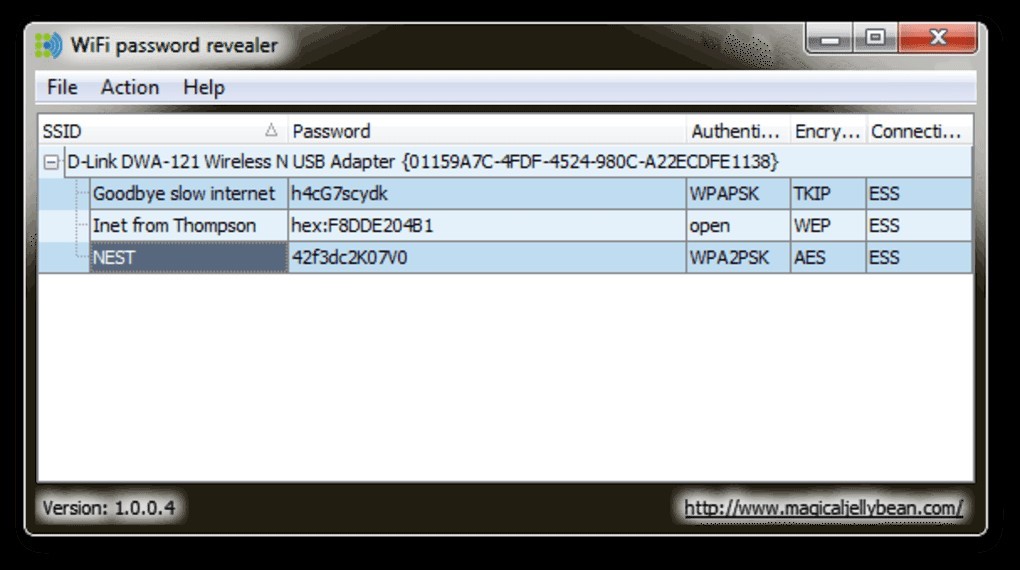
WirelessKeyView
Программа WKV также поможет вам определить пароли всех используемых беспроводных соединений. Он не входит в стандартное программное обеспечение Windows 10, поэтому его необходимо загрузить отдельно. Работает со всеми версиями операционной системы. Утилита полностью бесплатна.
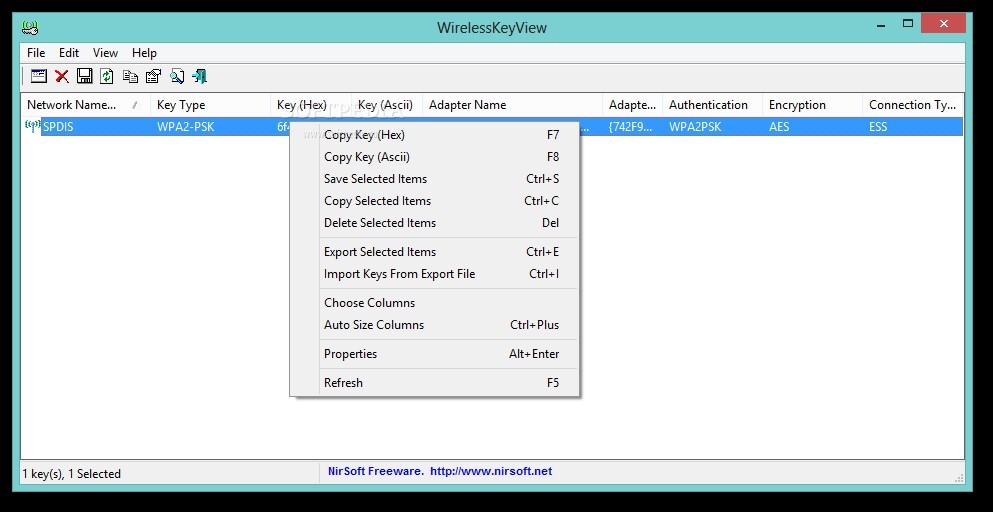
Wifi Key Finder
Еще один аналог поиска ранее использованных соединений и их ключей безопасности. Интерфейс ближе к седьмой винде.
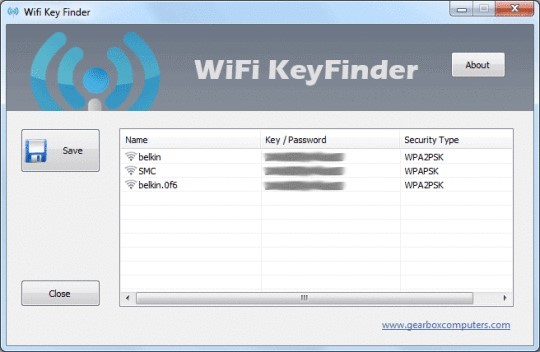
Заключение
Инструмент мониторинга точек доступа отлично справился с данными Wi-Fi, которые ранее использовались в Windows. С его помощью можно быстро добавить новую точку доступа, установить приоритет подключения, посмотреть пароль. В Windows 10 этот инструмент претерпел изменения, стал называться «Управление известными сетями» и перекочевал в раздел «Wi-Fi» настроек Windows 10.





