Всем привет! На очереди еще одна интересная статья и вопрос про создание загрузочной флешки Windows 10. Напишу различные способы от официальной утилиты Microsoft до дополнительных программ. В дополнение ко всему в конце я подготовил ряд советов, которые должны помочь вам в дальнейшем при установке. Не буду томить вас долгими ожиданиями и приступим. Если у вас есть вопросы или вы хотите написать дополнение, пишите в комментариях.
Способ 1: Installation Media Creation Tool
Это официальная утилита, которая позволит вам сразу создать установочный образ на носителе. Его также можно назвать «Microsoft Media Creation Tool». Этот способ подходит для установки на лицензионную версию 7, 8.1 или другую 10 (если вы хотите изменить разрядность). То есть он бы обновил текущую операционную систему до новой версии. Поэтому при вводе лицензионного ключа этот шаг можно просто пропустить, и система автоматически активируется с предыдущей версии операционной системы. Этот метод использует запись ISO-образа «Профессиональной» или «Домашней» версии.
ПРИМЕЧАНИЕ! Вам понадобится флешка размером не менее 8 Гб. Также помните, что все данные с него будут удалены.
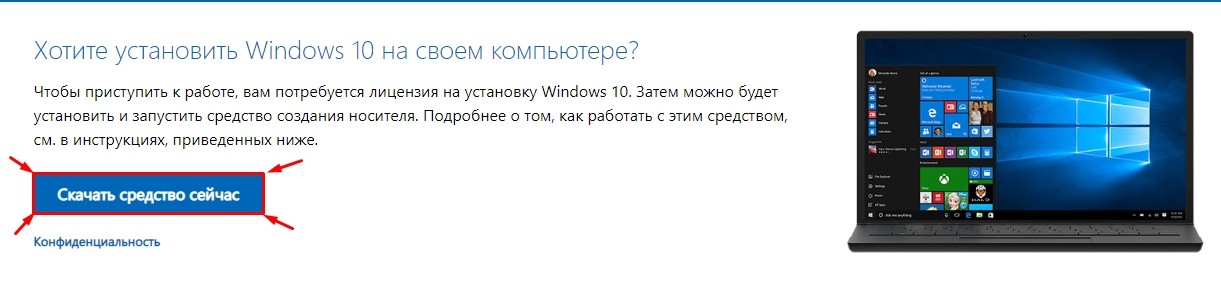
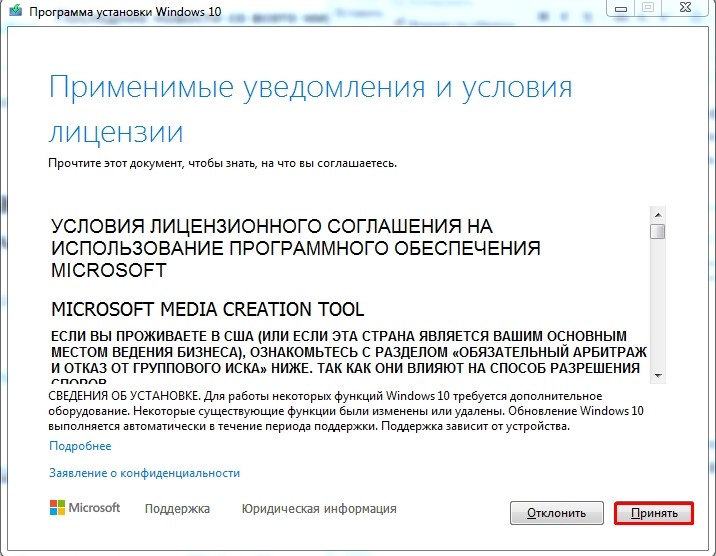
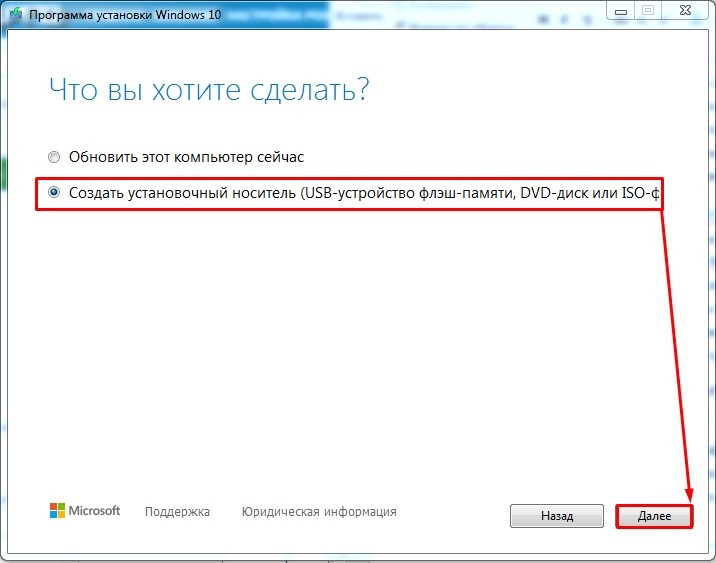
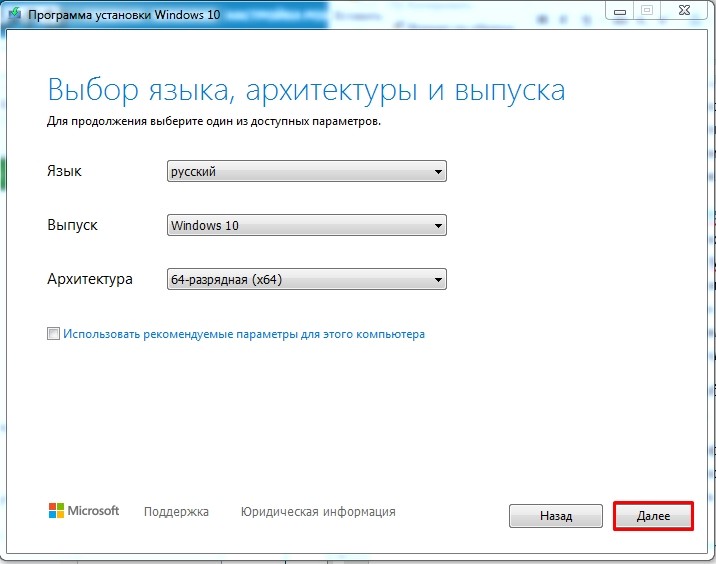
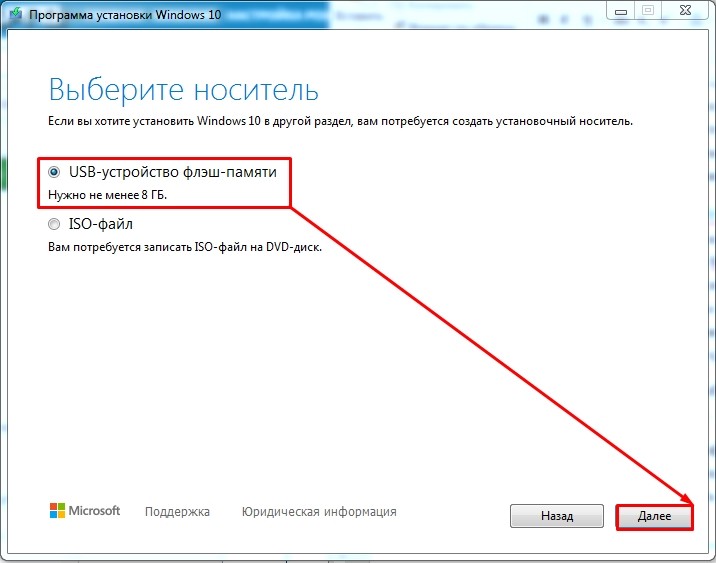
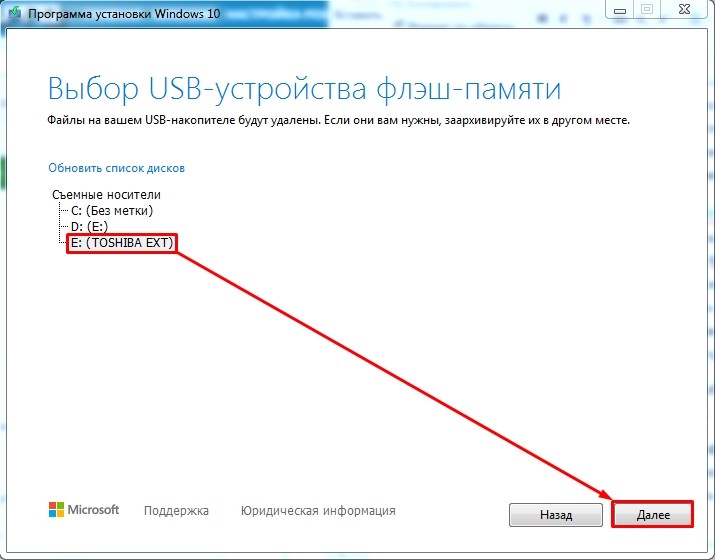
Все, процесс должен начаться немедленно! В итоге вы должны увидеть, что флешка готова к использованию. Установщик отлично работает с UEFI и Legacy (CSM). Вы также можете использовать эту же флешку для восстановления операционной системы.
Способ 2: UltraISO

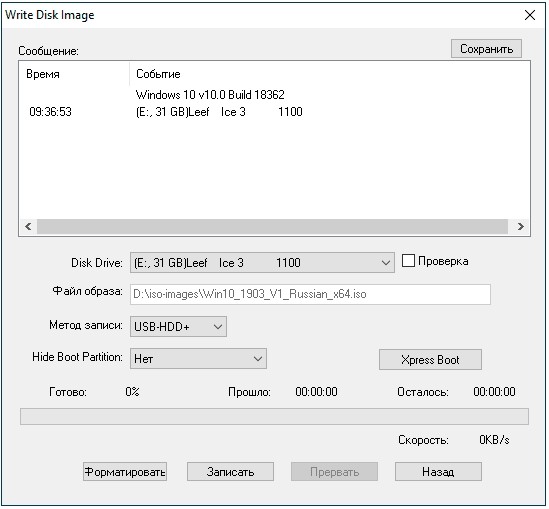
Способ 3: Rufus
Это отличная программа, которая позволит вам в любом месте создать загрузочную флешку Windows 7, 8 или 10. В то же время приложение позволяет загрузить образ, если у вас его еще нет. Загрузка осуществляется с официального сервера Microsoft.
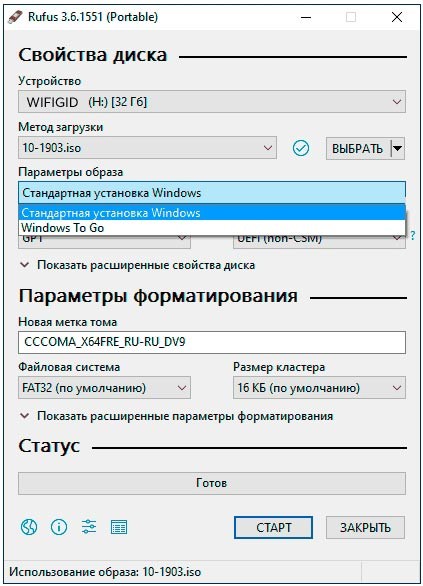
Использование вашего ISO
Скачать ISO
Но как я сказал в начале, есть возможность скачать ISO-файл. За это:
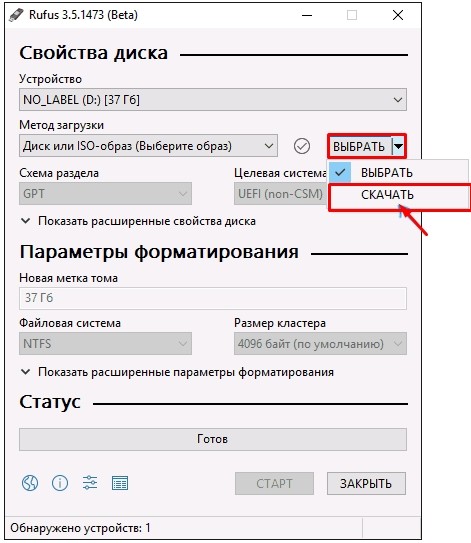
ПРИМЕЧАНИЕ! Если поставить галочку «Загрузить с помощью браузера», файл будет загружен из того браузера, который установлен в системе по умолчанию. В конце вам нужно будет сохранить файл изображения на диск для дальнейшего использования.
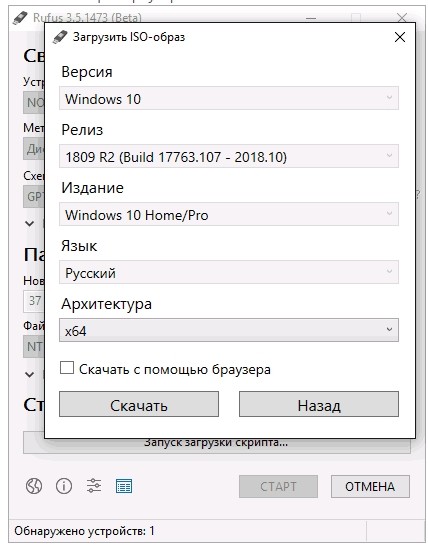
Способ 4: Без программ
Этот метод подходит только в том случае, если материнская плата, на которую вы устанавливаете, поддерживает быструю загрузку EFI, без поддержки установки жестких и твердотельных дисков. Или если вы выполняете полную установку с очисткой разделов, то есть жесткий диск совершенно новый.
ПРИМЕЧАНИЕ! Некоторые новые флешки и жесткие диски не могут быть отформатированы в FAT 32. Тогда используйте методы, которые я представил ниже.
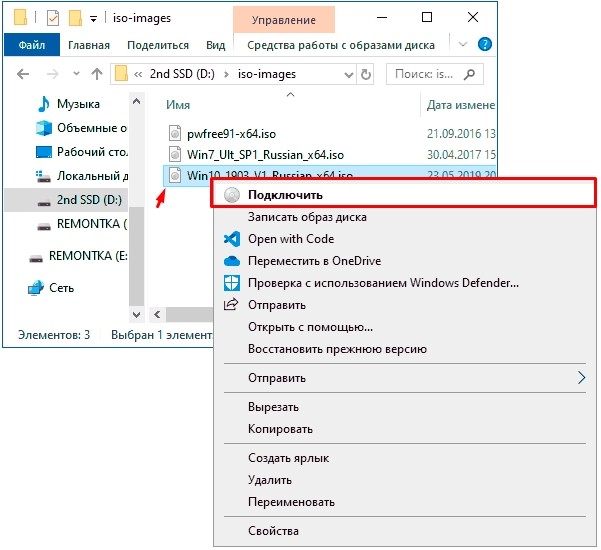
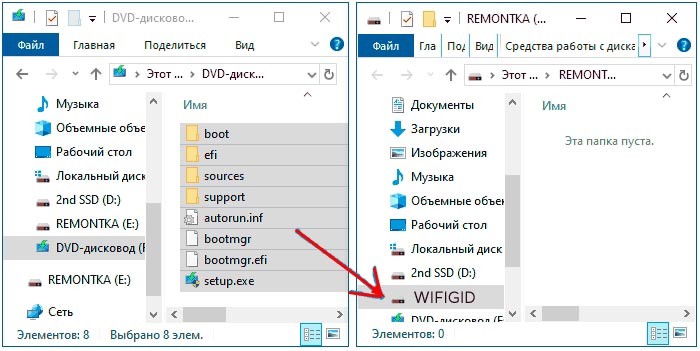
Ура, теперь загрузочная флешка готова. Напомню, что систему загрузки UEFI поддерживают практически все современные материнские платы. Но все же, я бы знал заранее из документации.
Способ 5: WinSetupFromUSB и мультизагрузочная флешка
Одна из лучших программ для создания загрузочных дисков и флешек. Так как помимо изображения можно создавать и другие разные. Что-то особенно полезное для системных администраторов, когда нужно иметь на флешке несколько загрузочных образов: Windows 7, XP, 8, 10, а также Linux.
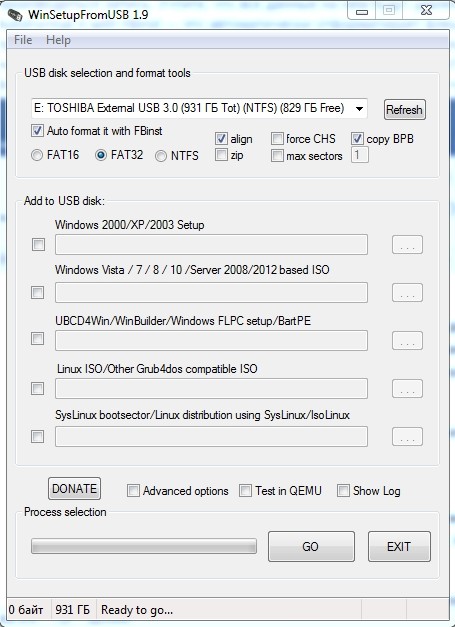
- FAT32 — для UEFI на GPT-диск.
- NTFS — для легаси.
Как я уже говорил, вы можете загружать несколько файлов. Если вам нужно добавить на эту загрузочную флешку любой другой образ (например, Windows 7 или Linux). Затем проделываем все те же действия, но исключаем этап форматирования.
Способ 6: Windows USB/DVD Download Tool
Еще одна официальная программа, хотя в свое время и создавалась для быстрого создания загрузочного диска или флешки в Windows 7. Но ее можно использовать и для Win10.
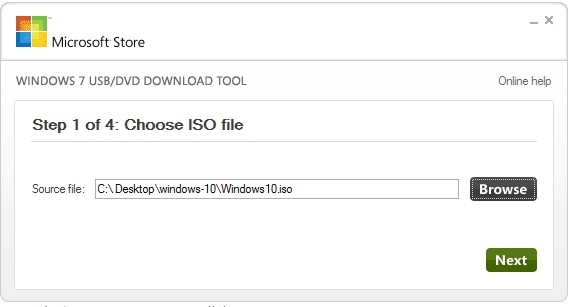
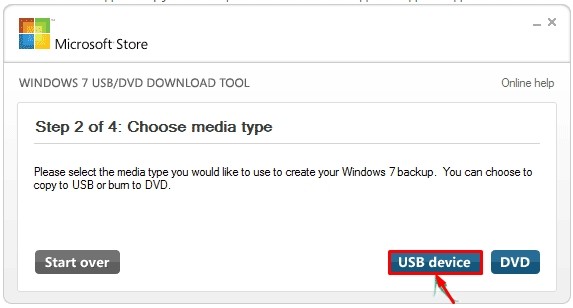
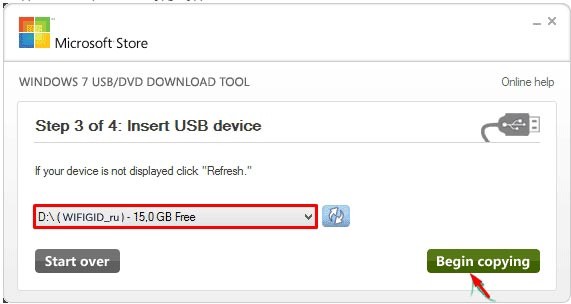
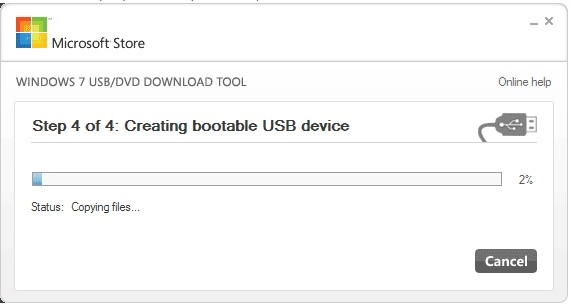
Мелкие нюансы установки
Теперь вы знаете, как сделать загрузочную флешку с Windows 10. Но при установке операционной системы могут возникнуть некоторые нюансы, и к ним нужно быть готовым заранее. Поэтому советую прочитать мой совет.
- При установке просто перезагрузите или включите компьютер (ноутбук). Лучше использовать меню BOOT или стартовое меню. Для загрузки в разные версии BIOS используются разные кнопки. Чаще всего это: F11, F12, Esc или F Смотрим вашу модель в таблице ниже.
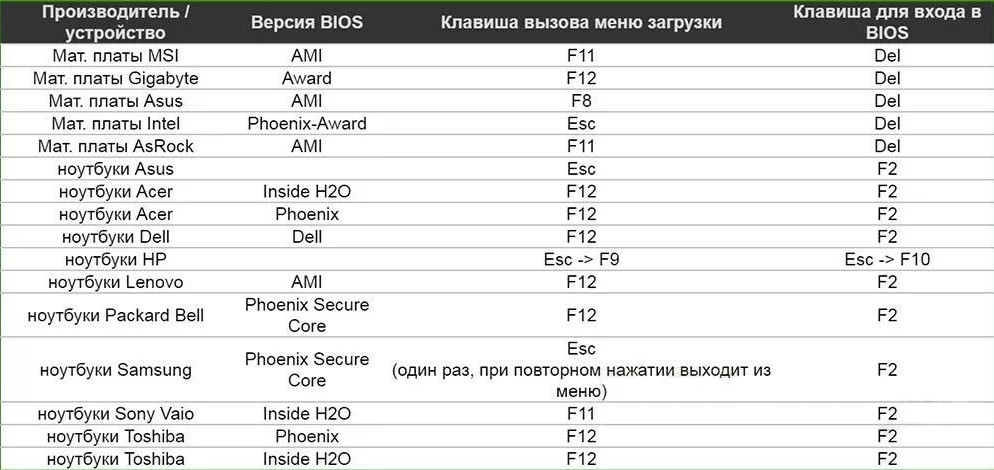
- Кстати, установка не через биос, а в установленной винде. Реальная версия должна быть 7 или XP. Для этого достаточно открыть флешку и нажать «setup.exe». В других версиях все делается через биос.
- Бывает, что при загрузке в СТАРТ МЕНЮ вы видите два раздела загрузочного диска. Для диска GPT выберите UEFI или EFI. Если вы устанавливаете на MBR-диск, снимите флажок.





