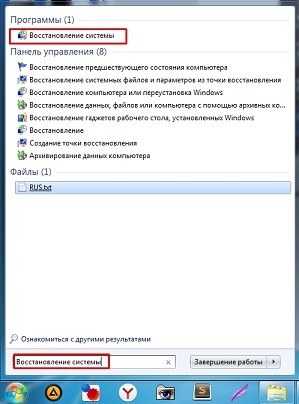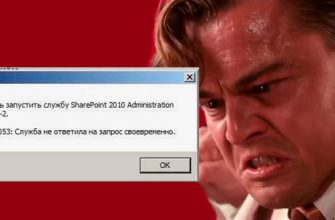Всем привет, и Beardach снова с вами! На повестке дня еще одна тема, а точнее проблема: при отключенном адаптере подключения к локальной сети он не работает, постоянно пропадает или вообще отсутствует на компьютере (с Windows 7, 8, 10 или XP). Интернета нет вообще, а в правом нижнем углу экрана виден красный крестик.
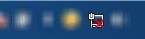
В некоторых случаях вы можете увидеть не красный крестик, а желтый треугольник с восклицательным знаком. При наведении мы видим надпись: «Нет доступа в Интернет», или на некоторых системах бывает: «Ограничен».
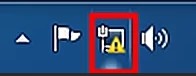
Если ваш компьютер или ноутбук подключен к роутеру, подойдите к нему и перезагрузитесь: выключите его, подождите пару минут и снова включите. Если на вашем маршрутизаторе нет кнопки включения/выключения, просто отключите его от розетки, а затем снова подключите.
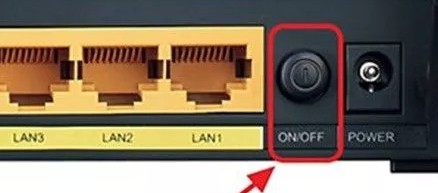
Точно так же в этот момент я бы перезагрузил компьютер. Убедитесь, что сетевой кабель, идущий от компьютера, надежно вставлен в порт. Точно так же проверьте это на самом устройстве. На всякий случай можно вынуть и вставить обратно.

Щелкните правой кнопкой мыши соединение, затем выберите «Устранение неполадок». Теперь система попытается сама найти проблему и решить ее. В некоторых случаях вам будет предложено решение из списка. На всех семи этот метод часто помогает решить такие проблемы с сетью.
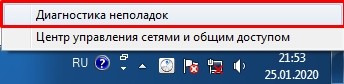
Если первые несколько шагов не помогли, но ваши локальные сетевые подключения не помогли, продолжайте. Если у вас возникли вопросы при чтении статьи, или вы нашли свой способ, пишите в комментариях.
Проверка сетевых подключений
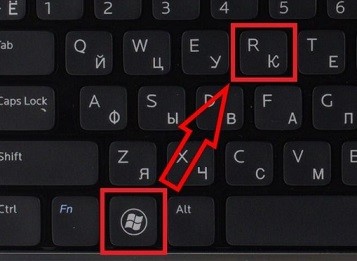
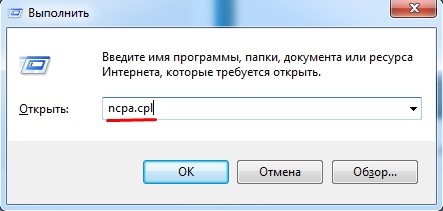
Тут может быть несколько вариантов. Если в сетевых подключениях нет LAN, а адаптер куда-то пропал, то скорее всего проблема с драйверами; см решение в главах ниже.
Если он выделен серым цветом с надписью: «Отключено», значит, он просто отключен — щелкните правой кнопкой мыши и выберите «Включить». Бывает и такая ситуация, когда вы видите надпись: «Подключено». Щелкните правой кнопкой мыши и выберите «Статус». В строке «Подключение IPv4» может быть значение «Не подключено». Затем вы можете попробовать выключить и включить адаптер.

Некоторые сторонние программы, в том числе антивирусы, любят добавлять в адаптер фильтры. Зайдите в «Свойства» адаптера и проверьте, чтобы внутри него не было ничего лишнего. Если кроме перечисленных ниже компонентов есть еще что-то непонятное с надписью «Фильтр», отключите его, сняв галочку. В конце нажмите «ОК» и перезагрузите компьютер, если соединение с интернетом не восстановилось. Также можно попробовать снять галочку напротив «Протокол Интернета версии 6 (TCP/IPv4)».
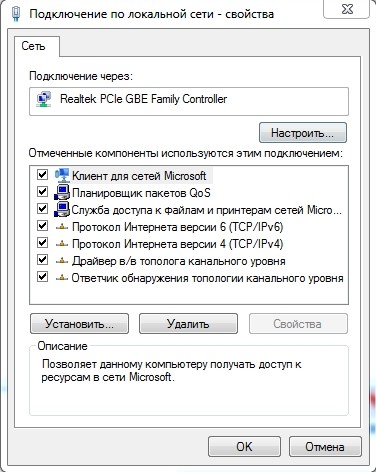
Вы также можете попробовать проверить настройки вашего IP. Для этого нажмите один раз на протокол 4. Затем выберите «Свойства» и установите флажки, как показано на изображении ниже.
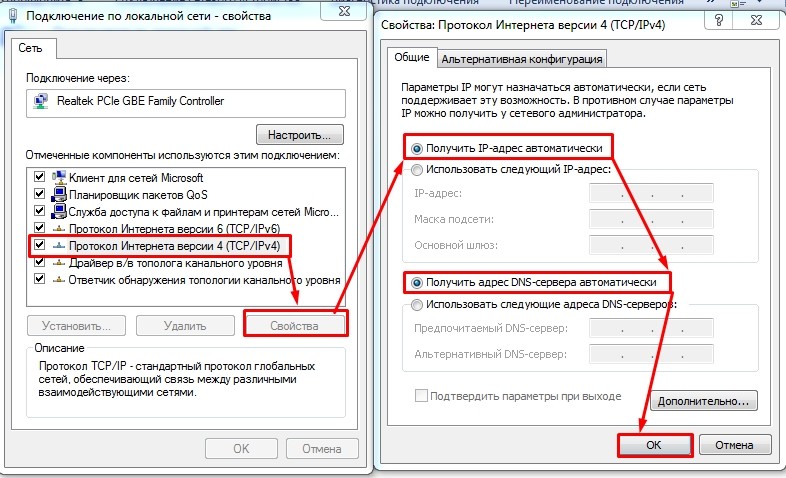
Проблема с драйверами
Если подключения по локальной сети нет, и адаптера нет, или он постоянно горит серым, можно попробовать заглянуть в «Диспетчер устройств»:
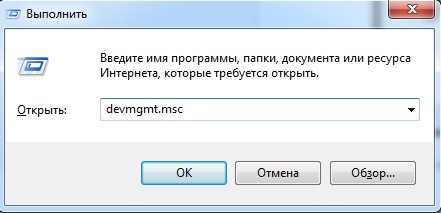
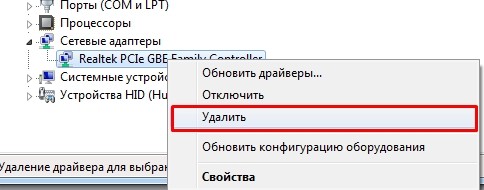
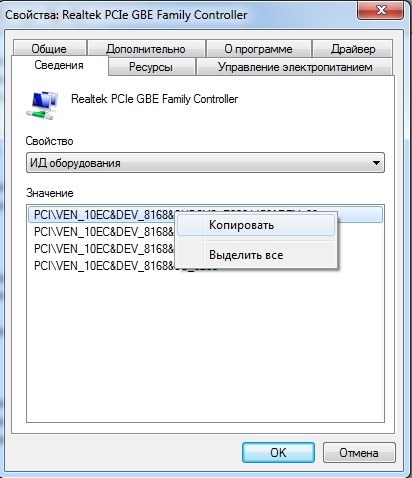
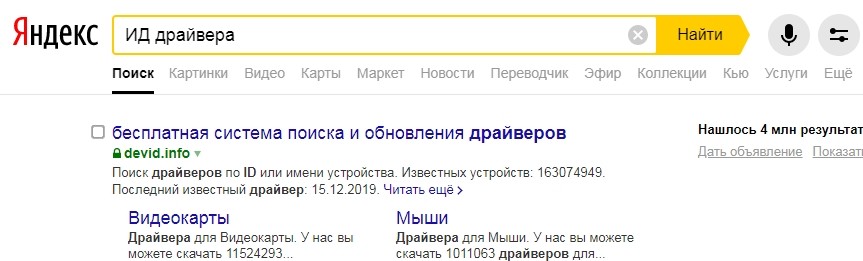
Если у вас есть вопросы по установке драйверов или что-то не работает, обратитесь к подробной инструкции по этой ссылке.
Подключение напрямую к провайдеру
Если вы используете подключение по кабелю провайдера без маршрутизатора, вы можете проверить подключение на своем компьютере.
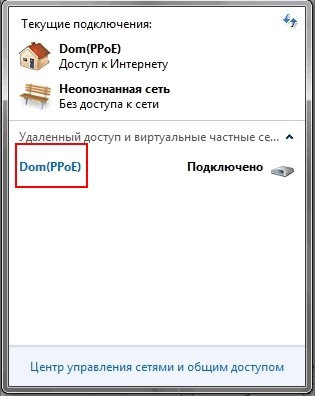

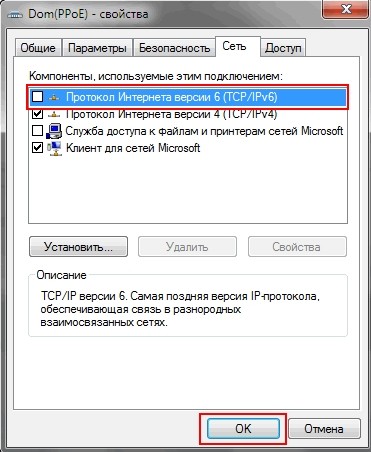
На ноутбуке
В ноутбуках иногда возникает проблема выключения из-за энергосбережения. При этом связь может пропасть как по Wi-Fi, так и по кабелю. Чтобы решить этот нюанс, нужно зайти в «Диспетчер устройств» (+R=devmgmt.msc). Заходим в свойства адаптера.
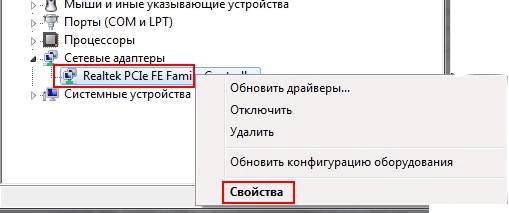
Теперь перейдите на вкладку «Управление питанием» и снимите верхний флажок. Если у вас тоже проблема с WiFi, сделайте то же самое с беспроводным модулем.
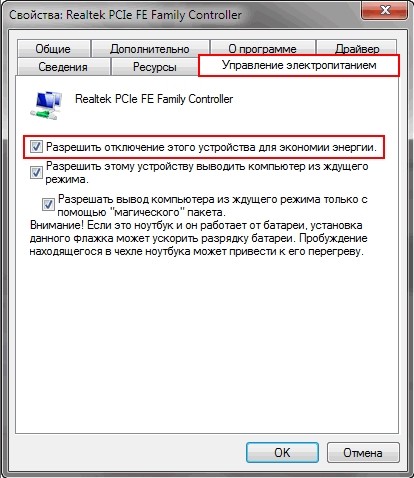
Проверка подключения


пинг ya.ru

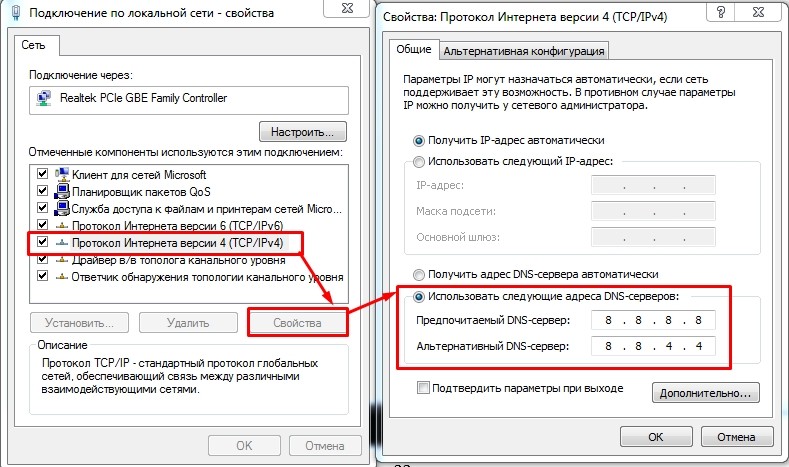
Если ответа нет вообще, то, возможно, проблема у провайдера и стоит позвонить на номер горячей линии или в техподдержку. Чаще всего эти проблемы возникают из-за неисправности линии или аварии.
Сброс сетевых настроек и DNS
Вы можете попробовать сбросить некоторые настройки внутреннего сетевого адаптера. Запустите консоль от имени администратора.
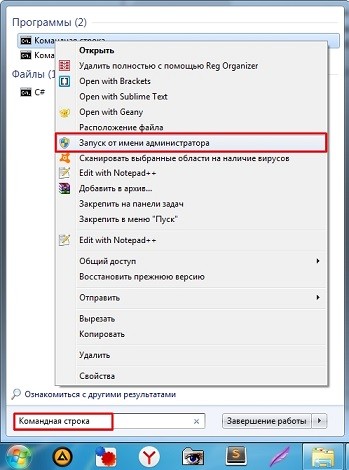
Пишем по очереди команды, которые помогут сбросить некоторые настройки в Windows:
маршрут -f
netsh сброс винсока
ipconfig/обновить
Затем перезагрузите маршрутизатор и компьютер.
Последние действия
Если ничего из вышеперечисленного не помогло, сначала проверьте, не содержит ли ваша система вирусов. Для этого можно использовать бесплатные антивирусные программы или утилиты. Скачайте и установите CCleaner»:
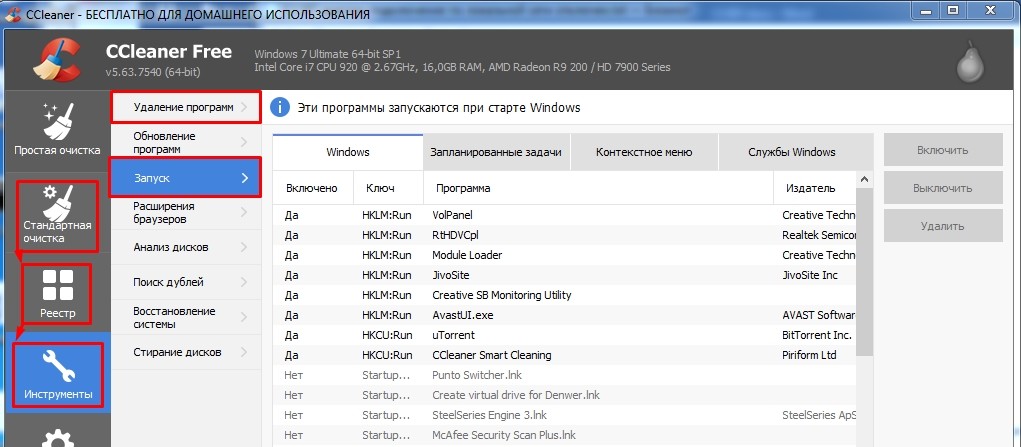
В конце перезагружаем машину. Вы также можете попробовать выполнить восстановление системы. Выберите самую старую точку и дождитесь окончания процедуры перезагрузкой. Если при восстановлении возникнут проблемы, просто повторите процедуру.