Всем привет! Давайте перечислим все основные причины, почему быстро садится батарея на ноутбуке:
- Фоновые программы и вирусы.
- Износ батареи.
- Неправильно работающие драйвера материнской платы и чипсета.
- Кривой BIOS.
- Пыль, высохшая термопаста и в следствии перегрев.
- У вас игровой ноутбук.
Ниже в статье мы рассмотрим, что делать в таком случае. Дополнительно я буду давать ссылки на конкретные инструкции и шаги. Поехали!
Кратко про игровые ноутбуки

Сразу хочу сказать, что это абсолютно нормально, что на игровом ноутбуке быстро разряжается батарея. Все дело в мощном процессоре и игровой видеокарте, которые даже в простое потребляют уйму энергии. По сути, это даже не совсем ноутбук, а просто компактный компьютер, который можно быстро перенести в другое место. В любом случае подобные машинки не предназначены работать от батареи.
Износ аккумулятора
Первая и самая популярная причина – это простой износ батареи. Особенно, если ноутбук был куплен уже давно. Проверить износ можно в той же самой AIDA64. В программе открываем раздел «Компьютер» – «Электропитание». Справа листаем до подраздела «Свойства батареи» и смотрим «Степень износа».
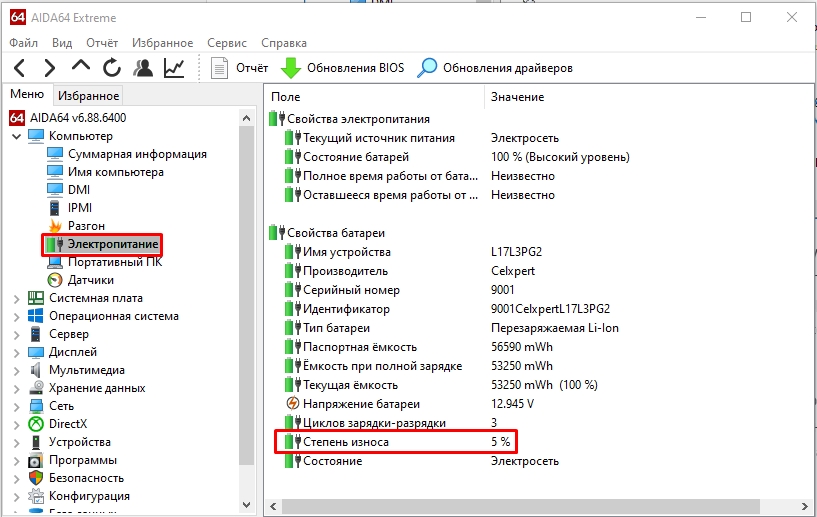
Есть определенная формула, которая может показывать реальную продолжительность вашего аккумулятора. Берем количество часов, заявленные производителем, далее вычитаем процент износа, которую мы взяли у AIDA64. Еще отнимаем примерно 15-20%. В таком случае и получается реальная «емкость».
Я скептически отношусь к подобным расчетам, так как все зависит от того – как вообще вы пользуетесь компьютером. Если вы просто сидите в браузере, это одно, но если вы пользуетесь процессора зависимыми программами, то длительность одного заряда будет меньше. Поэтому ответ будет банальным – если у вас уже старый ноутбук, то нужно менять аккумулятор.
Сторонние программы
Почему может быстро садиться батарея на ноутбуке? Каждая запущенная программа на ноутбуке будет тратить ресурсы ЦПУ и ГПУ и садить ваш аккумулятор. Поэтому тут есть несколько советов:
- Проверьте компьютер на наличие вирусов. В век майнеров – лучше обезопасить себя и свой ноутбук.
- Очистите автозагрузку от лишних программ, которые висят при запуске ОС.
- Дополнительно советую очистить систему от всего мусора.
Во время работы старайтесь закрывать программы, которыми вы сейчас не пользуетесь. Смотрите, что у вас висит в трее, и аналогично закрывайте эти приложения. Аналогично дела обстоят и с вкладками в браузере. В Windows можно отдельно посмотреть – какие программы тратят заряд батареи больше:
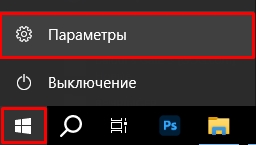

ПРИМЕЧАНИЕ! Здесь же можно включить экономию заряда батареи.
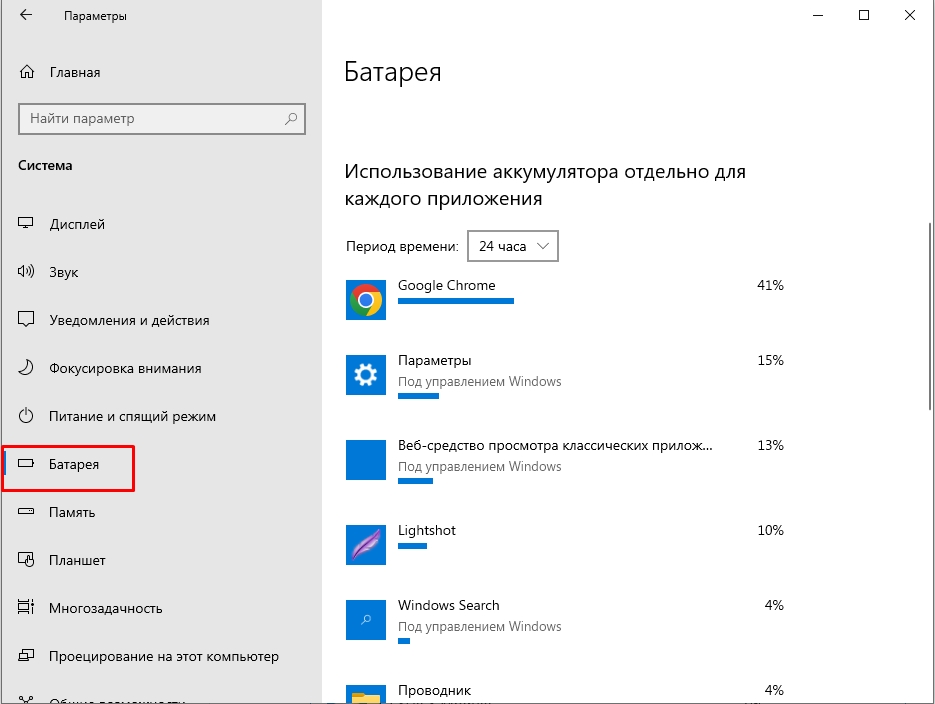
Читаем – нужно ли ставить антивирус на комп.
Драйвера
В некоторых случаях проблема с аккумулятором стоит со стороны драйверов. В частности, это драйвера материнской платы, ACPI и чипсета. В таком случае я советую зайти на официальный сайт поддержки вашего ноутбука, далее находим и устанавливаем весь пак драйверов, который там есть. Дополнительно можно поставить и специальное ПО, которое контролирует работу ноутбука.
Читаем – как обновить все драйвера в Виндовс.
Если проблема решится, проследите за тем, чтобы Windows не обновила драйвера, поставив другую версию. Иногда такое происходит, и проблема с батареей возвращается. В таком случае может помочь отключение автоматического обновления драйвера в Windows.
ВНИМАНИЕ! Также обязательно зайдите в «Диспетчер устройств» и проверьте, чтобы не было какого-то неустановленного устройства. Все драйвера должны быть инсталлированы. Если вы наблюдаете напротив какого-то железа надпись «Неизвестное устройство» – разберитесь с этим.
Некоторые новые версии BIOS могут решить проблему с быстрой разрядкой. Но об этом стоит почитать на официальном сайте. Обычно в информации на сайте об обновленной версии БИОС – это написано.
Читаем – как обновить БИОС на компьютере.
Перегрев
Суть проблемы – ваш компьютер забился пылью, а термопаста высохла. В таком случае ноутбук постоянно будет пытаться себя охладить, запустив кулеры на максимум, даже в простое ноутбука, когда не запущены какие-то серьезные программы. Поэтому вам нужно:
- Проверить температуру процессора.
- Если температура высокая, а сам ноутбука горячий – нужно будет его чистить и менять термопасту.
Дополнительные советы
- Можно в настройках «Электропитания» в «Панели управления» поставить режим «Экономии». Но помните, что в таком режим ноутбук будет работать медленнее. Сам процесс можете глянуть в этой инструкции. Там показано, как поставить «Максимальную производительность», но вы просто выберите другой режим.
- Если у вас включен режим «Быстрого запуска», то заряд может тратиться и тогда, когда ноутбук выключен. Поэтому, если вы часто оставляете ноут в выключенном состоянии на несколько дней (или недель), то «Быстрый запуск» можно выключить.
- Аккумуляторная батарея, которая используется в ноутбуках, не любит, когда её разряжают в ноль. Поэтому старайтесь начинать её заряжать уже с 25-30%. Так она проживет у вас дольше.
- Проверьте, чтобы у вас ноутбук отключал экран в простое, или даже уходил в сон. Более подробно про это – читаем в этой инструкции.
Сам частенько сталкивался с проблемой быстрой разрядки аккумулятора, поэтому и решил написать эту статью. Надеюсь, она была для вас полезна. До новых встреч на портале WiFiGiD.RU.







