Эта проблема часто возникает, когда вы теряете доступ к Интернету. После этого пользователь ПК или ноутбука выполняет устранение неполадок, щелкнув правой кнопкой мыши значок сети в правом углу трея. Система пытается решить проблему, но выдает ошибку. На сайте сетевого подключения вы можете увидеть желтый треугольник, указывающий на проблемы с сервером, отвечающим за раздачу доменных имен.
ВНИМАНИЕ! Если у вас возникли трудности или вопросы, не стесняйтесь задавать их в комментариях под статьей, и я сразу вам отвечу. Также расскажите, какой из способов вам помог.
Вы можете столкнуться с двумя сообщениями об ошибках:
- DNS-сервер не отвечает.
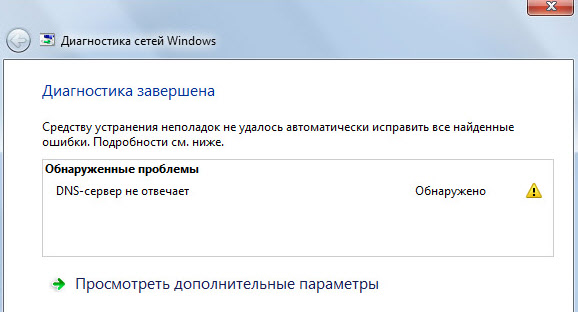
- Конфигурация компьютера правильная, но устройство или ресурс (DNS-сервер) не отвечает или недоступен.
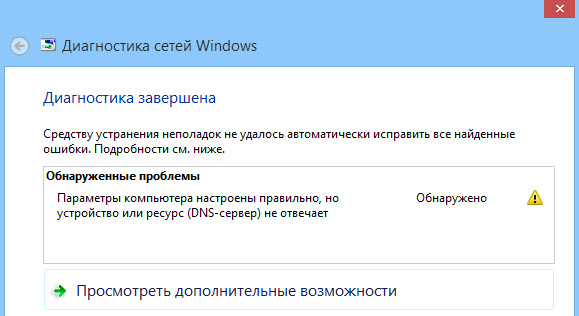
Проблема довольно распространенная. Сложность ее решения в том, что корень зла может таиться в 3-х местах: в компе, в роутере и исходить от провайдера. Решение одинаково на всех типах Windows: XP, 7, 8, 8.1 и 10. Давайте разберемся подробнее: что делать и как исправить, если DNS-сервер не отвечает.
Первичные варианты решения
Давайте рассмотрим варианты, которые делаются достаточно быстро, прямо сейчас и без особых сложностей.
- Перезагрузите роутер или роутер. Для этого найдите кнопку питания и нажмите на нее. На некоторых старых моделях такой кнопки нет, тогда просто вытаскиваем кабель из блока питания и через 4-6 секунд снова вставляем. И неважно, как подключен ПК: по кабелю или по сети Wi-Fi.
- Если вы подключены через беспроводную сеть Wi-Fi, возьмите кабель и подключите его напрямую к сетевой карте. У меня такое было со старым роутером, который отработал свое и просто перестал раздавать Wi-Fi.
- Перезагрузите компьютер. Простой, но иногда решающий способ.
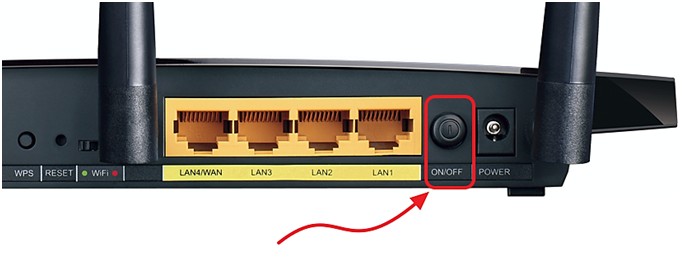
Установленные ранее программы
Вспомните, производили ли вы недавно какие-либо настройки сетевой карты или устанавливали программу. Часто программное обеспечение, влияющее на внесетевую среду, может нарушить доступ в Интернет. К таким программам относятся приложения, которые могут добавлять виртуальную сетевую карту, мешающую работе реальной.
Для проверки можно зайти в «Панель управления», затем «Программы и компоненты». Отсортируйте список по дате и посмотрите, какие программы были недавно установлены. Это особенно актуально, когда несколько человек используют компьютер одновременно. Если вы обнаружите подозрительное программное обеспечение, попробуйте удалить его и перезагрузить компьютер.
Кабель или LAN порт
Если соединение осуществляется через локальную сеть с витой парой, обратите внимание на целостность кабеля. Если у вас есть животные, возможно, они погрызли кабель или он порвался. Целостность шлейфа можно проверить и другим способом — посмотреть на заднюю часть системного блока вместо сетевой карты.
Лампочка там должна гореть или мигать, что означает подключение к роутеру. Если его нет, проблема, скорее всего, в кабеле. Получите новый кабель. Еще реже бывает, что порт сгорает, тогда подключаем в свободный LAN порт.

Проверка DNS клиента
+R
services.msc

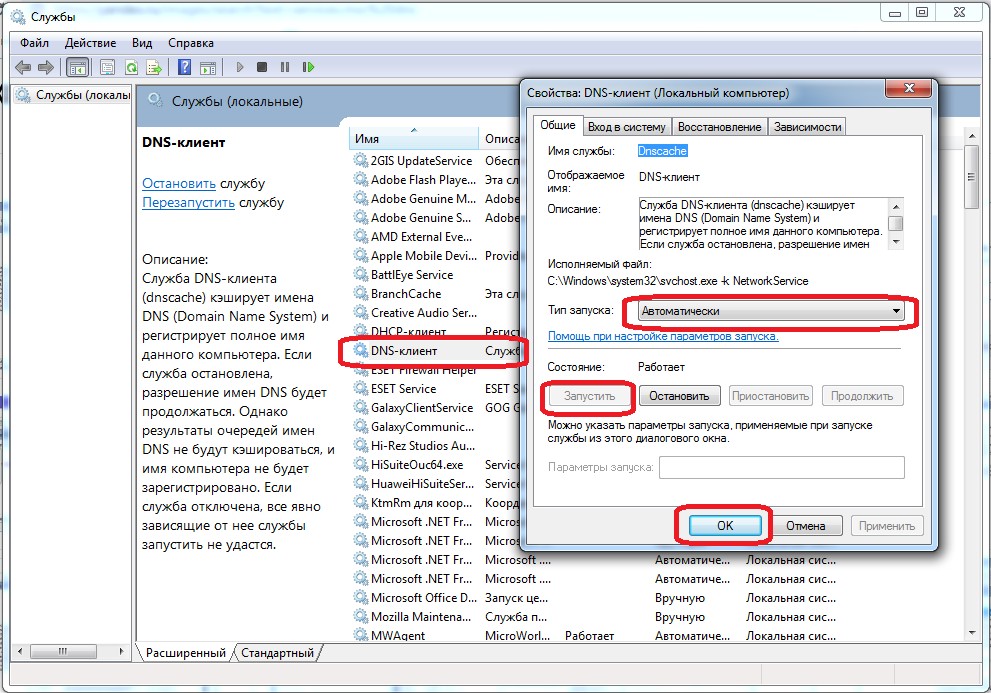
Настройка сетевой карты
Иногда из-за работы левых сервисов или программ слетают настройки сетевой карты, а вместе с ней и настройки DNS-серверов.
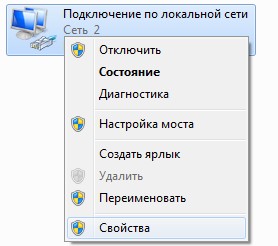
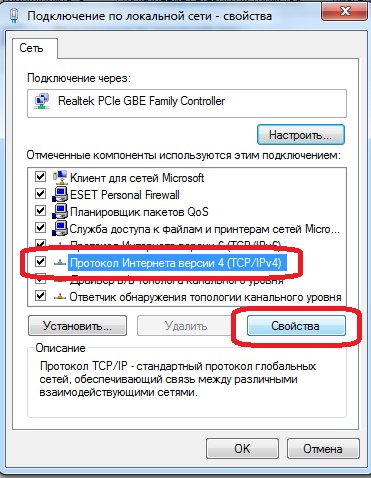
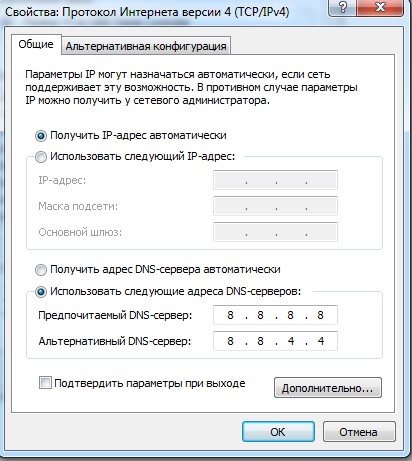
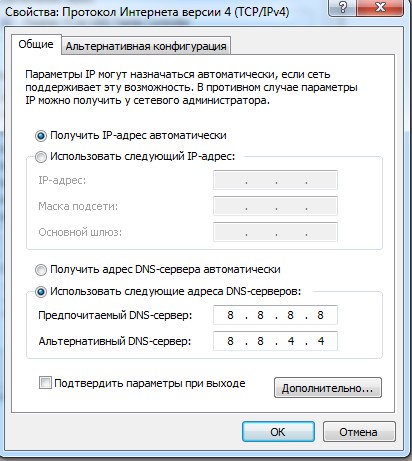
Чистим кэш
Необходимо очистить кэшированные данные, содержащие настройки DNS-адреса. Для этого необходимо запустить командную строку от имени администратора.
- Windows 10: Щелкните правой кнопкой мыши «Пуск» и выберите «Командная строка (Администратор)».
- Windows 7 или 8: «Пуск», «Все программы», «Стандартные», щелкните правой кнопкой мыши и запустите от имени администратора.
Далее вводим команды по очереди:
ipconfig /flushdns
ipconfig /registerdns
ipconfig/обновить
ipconfig/выпуск
В конце перезагружаемся.
В Windows 10 можно упростить:
Настройка роутера
Как-то была такая история: у знакомого братишка игрался с роутером, щелкал все подряд и каким-то чудом сбросил настройки до заводских. В этом случае подключение не будет работать, если провайдер использует статические IP-адреса.
На самом деле сама конфигурация могла быть потеряна; такое случается очень редко и обычно со старыми моделями от TP-Link или ASUS.
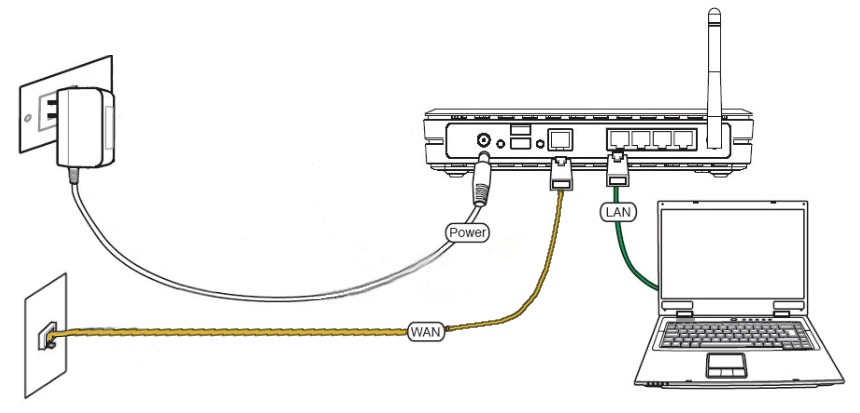
Пример конфигурации вы можете увидеть в следующем видео.
ПРИМЕЧАНИЕ! Если у вас динамический IP, вы можете просто сбросить роутер к заводским настройкам, но это нужно делать, если вы сможете потом вручную настроить его самостоятельно, в случае чего. Для сброса на задней панели, где порты, находим небольшой разъем с надписью RESET. Теперь нужно нажать на внутреннюю кнопку чем-то тонким — иголкой или скрепкой. Нажмите на 10 секунд, и роутер перезагрузится. Если доступа по-прежнему нет, вам нужно будет настроить его вручную, как описано выше.

Вирус заблокировал
Иногда проблема кроется в невидимых невооруженным глазом вирусах. Они могут безвредно украсть вашу информацию с вашего ПК, или сломать некоторые системные файлы, или просто помешать работе системных драйверов.
Фаерволл
Farewall — это встроенная защита Windows, которая также может блокировать ваше сетевое соединение. В Панели управления найдите «Windows и безопасность» или «Брандмауэр Windows». Слева будет ссылка «Включить или выключить брандмауэр Windows» — нажмите на нее и отключите службу.
Если кнопки не нажимаются, то проблема может быть в антивирусной программе. Найдите его в трее в правом нижнем углу, щелкните правой кнопкой мыши и временно отключите защиту.
Программный конфликт
Иногда вновь установленные программы, работающие вместе с системой, мешают работе сетевой карты или полностью отключают ее.
+R
msconfig
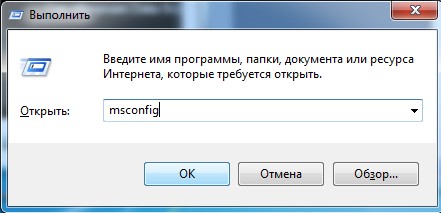
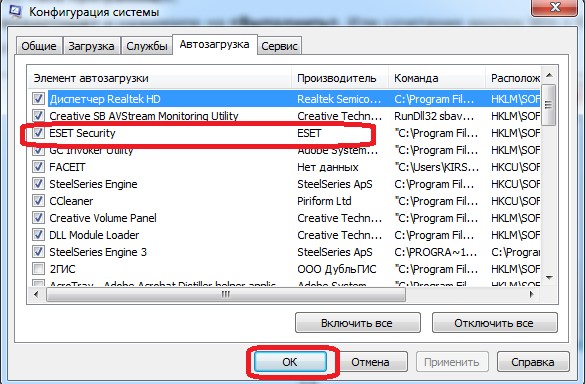
Программа DNS Jumper
Эта бесплатная программа позволяет быстро настроить DNS без конфликтов.
Драйвера
Часто на седьмой вылетают драйвера Windows или XP. Это происходит из-за конфликтов или системных сбоев. Для проверки действуем по инструкции:
Восстановление системы
Операционная система имеет тенденцию к сбою, а системные файлы и библиотеки начинают работать со сбоями. Это может произойти из-за конфликтов вирусов, программ или драйверов.
Однажды я установил драйвер обновления, из-за которого перестала работать сеть, оказалось, виноваты разработчики, что они не сделали кроссплатформенность для Windows 7. Помогло только восстановление, а переустановка драйверов не помогла, так как обновленный драйвер сломал одну из библиотек операционной системы.
Звоним провайдеру
Очень часто поломка происходит именно на стороне интернет-провайдера. Они могут понять, что боты или сервер вышли из строя из-за небрежности сисадминов. Для решения проблемы нужно просто позвонить им в поддержку.
| Ростелеком | 8 800 100 0 800 |
| МГТС | 8 495 636 0,636 |
| Онлайн | 8 800 707 1212 |
| Прямая линия | 8 800 700-06-11 |
| МТС | 8 800 250 08 90 |
| ВЕЛИКОБРИТАНСКИЙ ДОМ | 88003337000 |
| 2КОМ | +7 (495) 727-42-33 |
| Вай-фай | 74959802400 |
| Нетбайнет | 8 495 980 2400 — для абонентов в Москве и Московской области 8 49624 97 8 97 — для абонентов г.Клин 8 496 219 0494 — для абонентов в Дубне |
| Мегафон | 500 +7 (800) 550-05-00 |
| Ссылка на небо | 8 800 333-6363 |
| ТТС | 8 800 775 07 75 |
ПРИМЕЧАНИЕ! Номер можно посмотреть в договоре или на сайте.
Бывает, что проблема с подключением затрагивает только одного абонента. Просто попросите службу поддержки проверить канал связи напрямую с вами. Для этого нужен абонентский номер, он указан в договоре.
Что такое DNS
От английской системы доменных имен: определенная система или сервер, который при запросе отправляет полную информацию о домене. Всемирная паутина или сеть Интернет строится по определенному принципу. Каждый компьютер имеет свой собственный IP-адрес при подключении к глобальной сети.
Некоторые из них содержат веб-сайты, интернет-сервисы, магазины или другие источники информации, к которым имеют доступ люди. Человеку неудобно обращаться к серверу по IP-адресу, поэтому придумали систему доменных имен, которая разрешает доступ к машинам в Интернете по удобному для человека имени, а не по IP.







