Добро пожаловать на WiFiGid! Я постоянно работаю за ноутбуком. И ладно бы у меня был постоянный стол, куда можно было бы поставить второй монитор… Нет, таким я обделен, так что приходится немного изгаляться. Но зато у меня есть классный планшет на Андроиде (Xiaomi Pad 5 Pro), который я иногда и использую не по назначению. В этой статье предлагаю посмотреть, как можно подключить планшет как второй монитор к вашему компьютеру или ноутбуку и ни в чем себе не отказывать 
Большая часть указанных ниже программ может работать как по воздуху через Wi-Fi так и по кабелю USB.
Использую сам – SpaceDesk

Важно! Планшет и компьютер должны находиться в одной сети (подключены к одному роутеру по проводу или Wi-Fi).
Самое простое решение, которое сразу приходит всем в голову – SpaceDesk. Это быстро, бесплатно и прекрасно работает. Лично мне очень нравится. Показываю, как это можно сделать.
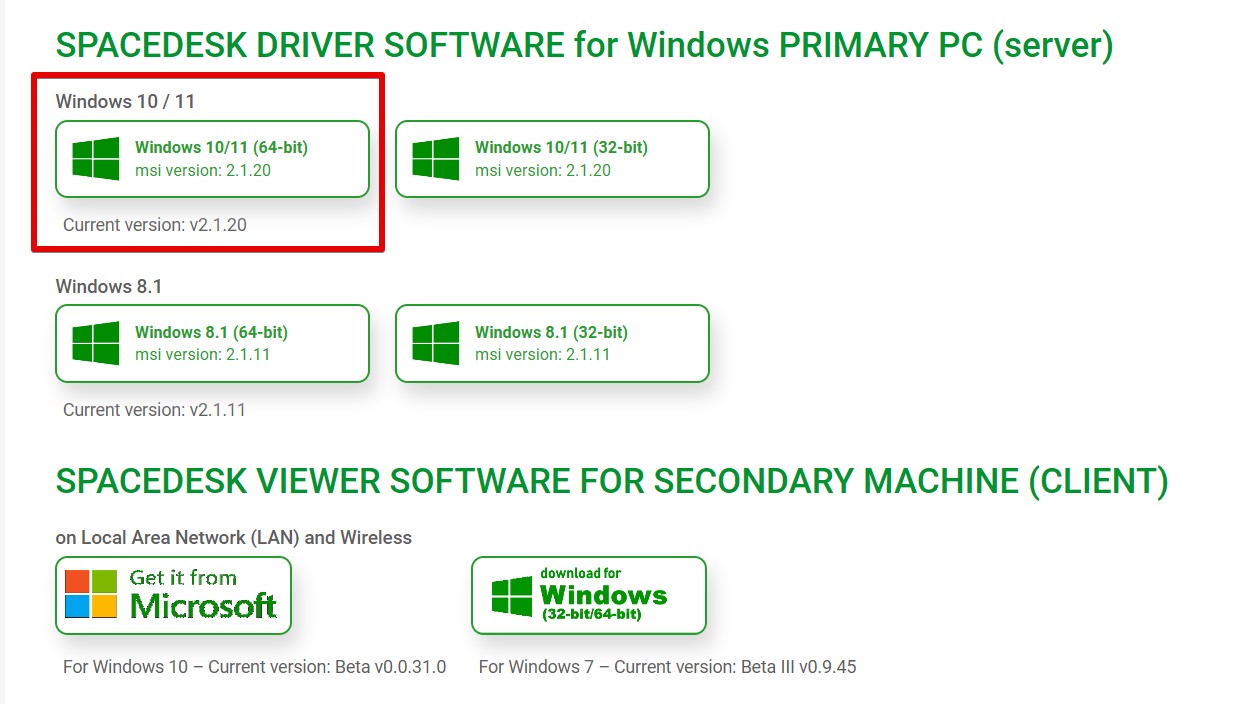
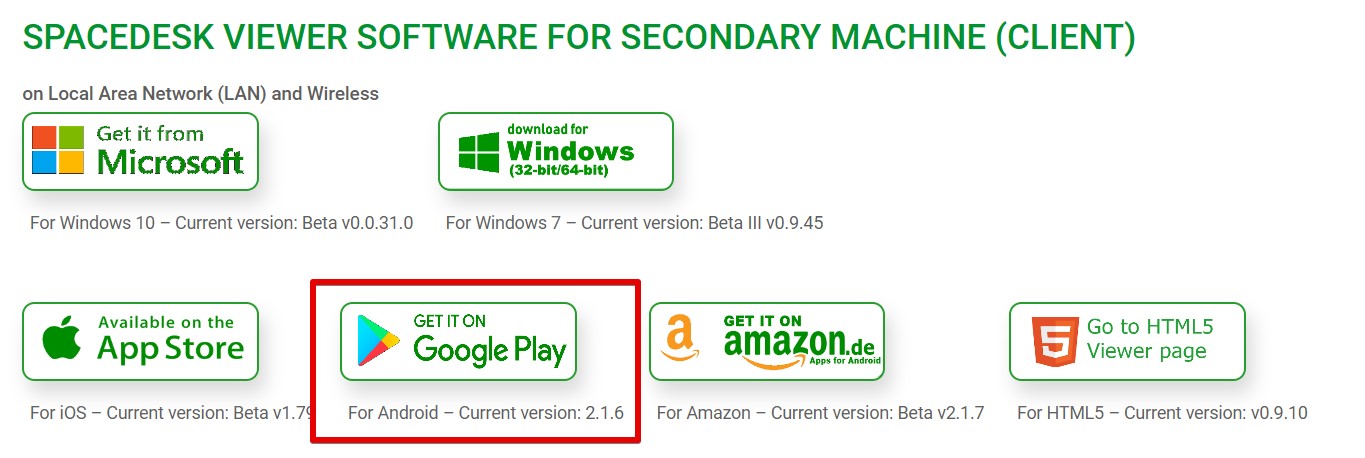
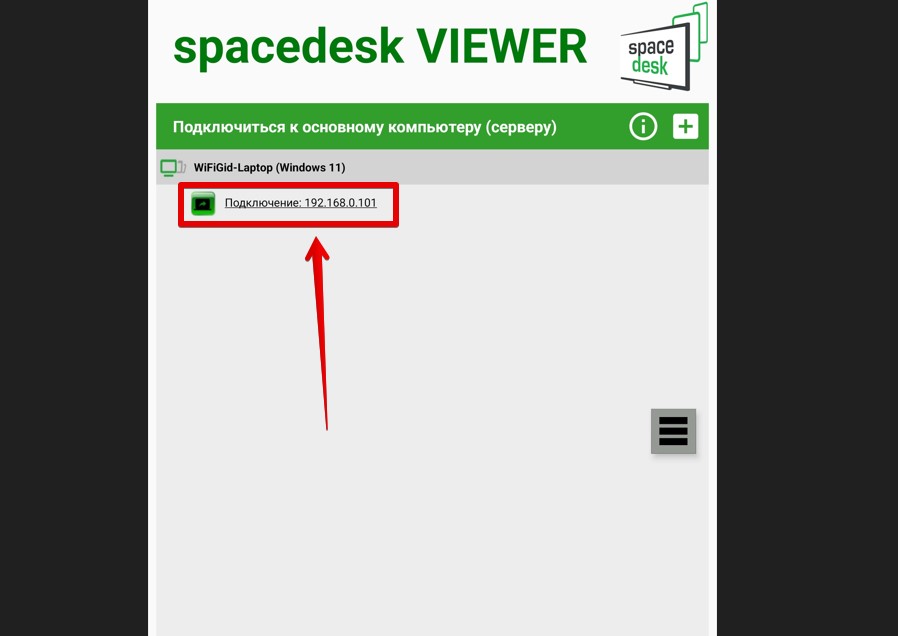
У нас уже есть отдельная статья по настройке двух мониторов:
Как подключить и настроить два монитора
Поэтому здесь больше для краткой информации. Параметры отображения (дублирование, расширение) можно быстро переключать с помощью клавиш + P. А детальные настройки уже можно сделать через «Параметры» ( + I) – «Система» – «Дисплей». Там можно, например, поменять разрешение подключенного планшета и изменить расположение мониторов методом перетягивания (а то по умолчанию он становится правым монитором, но я обычно его располагаю слева).
Понятно, что если вам нужен второй монитор на постоянке, проще его и купить – не будет проблем с задержкой, цветопередачей, сжатием. Но в моем варианте, например, чтобы вывести параллельно YouTube или изредка найти что-то в поиске, вполне подходящий вариант в дороге.
И да: сенсорный экран и перо на планшете отлично работают
Другие варианты
Здесь оставлю другие мысли, которые для кого-то могут подойти. Но мне пока хватает и основного способа. Если у вас есть свое мнение на этот счет, пишите смело в комментариях – время идет, лучшие варианты меняются, а мы можем продолжать пользоваться устаревшими решениями. Так что будем рады 
- GlideX. Приложение от ASUS, тоже бесплатное. Техника та же самая – ставим его себе на компьютер и на планшет.
- Splashtop Wired XDisplay. Работает, но есть проблема – бесплатная версия работает только 10 минут, поэтому не наш вариант)
- iDisplay. Работает по Wi-Fi. Платное.
- Twomon USB. Работает по USB. Платное.
- Некоторые планшеты Samsung Tab (вроде как с 7 версии и новее) поддерживают работу в качестве второго дисплея по Miracast. Для этого на них через шторку нужно включить режим «Второй экран», а на Windows с помощью WIN + K выбрать в списке доступных устройств этот планшет. Главное, чтобы планшет и компьютер находились в одной сети. А еще для удобства на компьютере можно использовать Second Screen (есть в Microsoft Store).
- Google Remote Desktop. Не пробовал, но решение от Google, так что может работать нормально.
- Duet Display. Еще один вариант, который подсказала нейронка. Посмотрел их сайт, в качестве одной из фичей как раз заявлена поддержка планшета.








