Всем доброго времени суток. Сегодня я подробно расскажу вам, как быстро и без усилий обновить свой Айфон через компьютер или ноутбук. Проблема в том, что чаще всего обновление требуется именно при подключении к ОС Windows, и с ней могут возникнуть некоторые траблы. В любом случае программа iTunes абсолютно одинаковая, как для Windows, так и для MacOS – поэтому инструкция будет одна. Давайте не будем отвлекаться и приступим.
ПРИМЕЧАНИЕ! Инструкции подходят для всех версий iPhone.
Инструкция

Давайте посмотрим, как обновить Айфон через Айтюнс на компьютере или ноутбуке. На самом деле ничего сложного нет, но я на всякий случай будут описывать каждый шаг, чтобы вам было проще.
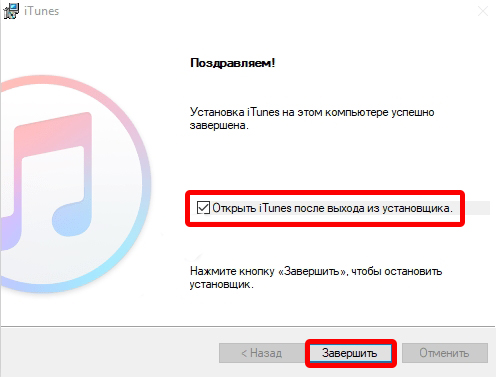
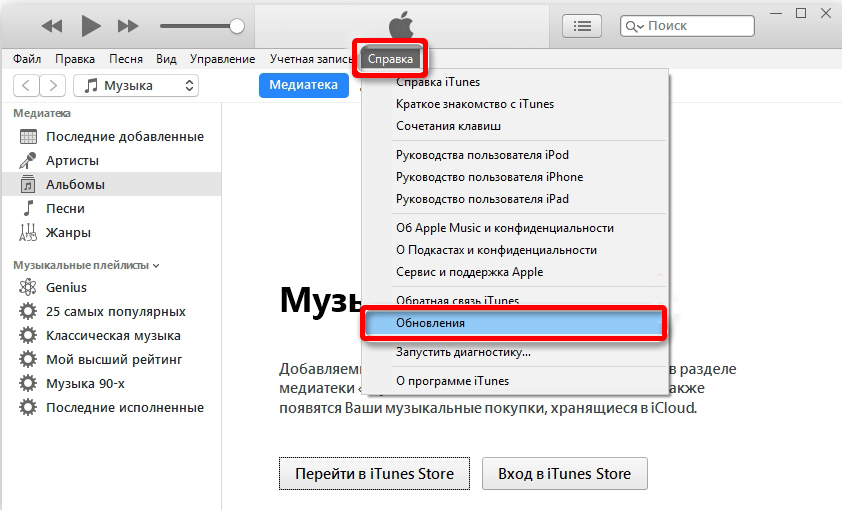
Если ваш компьютер не видит устройство – читаем эту инструкцию.
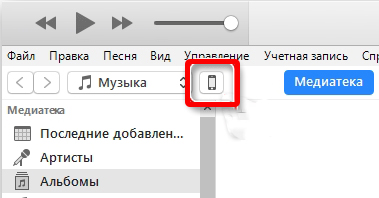
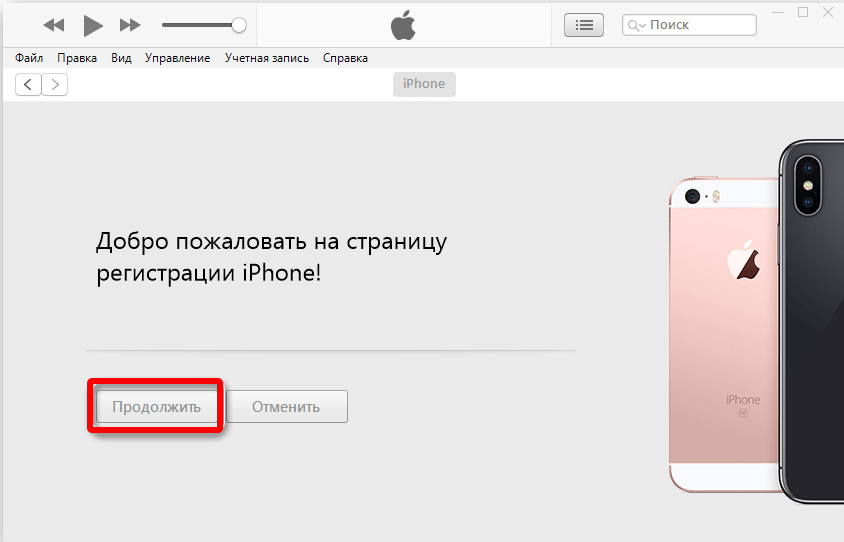
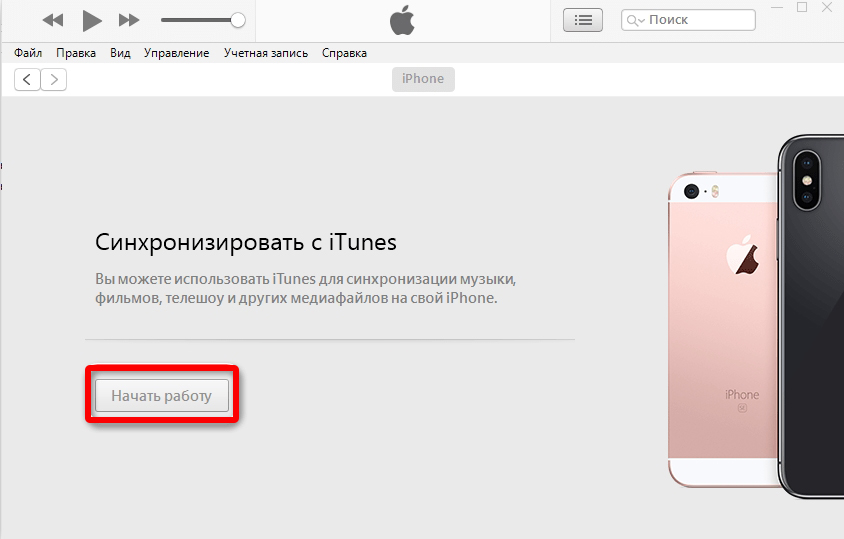
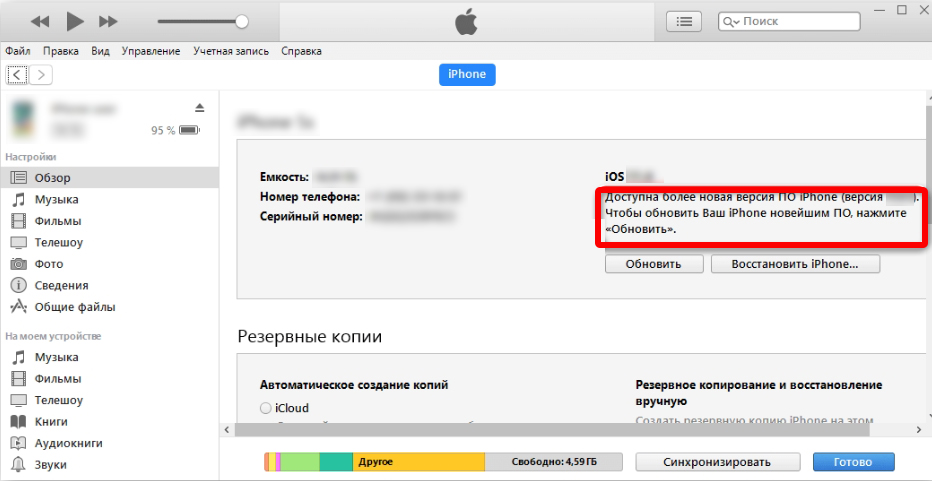
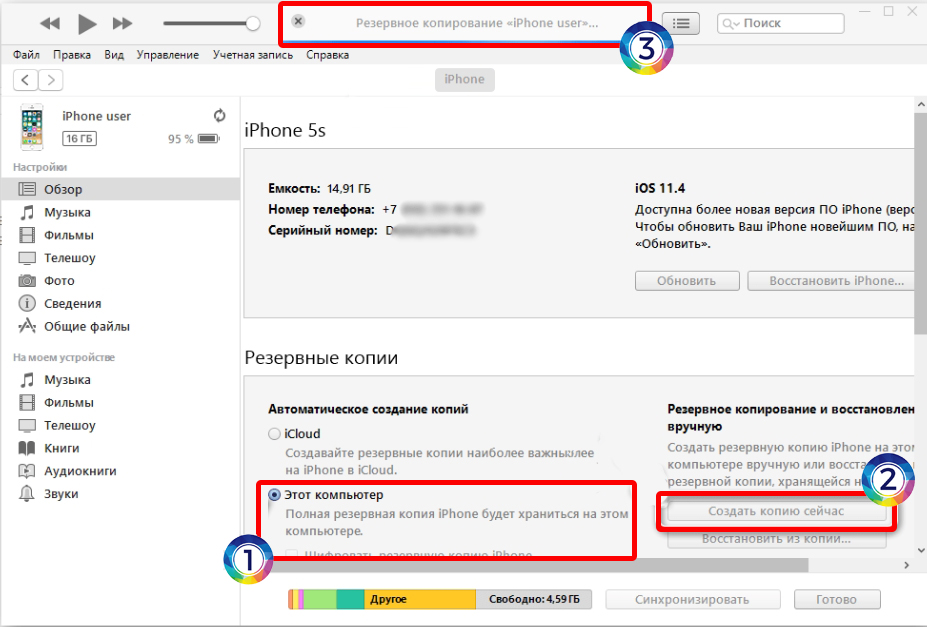
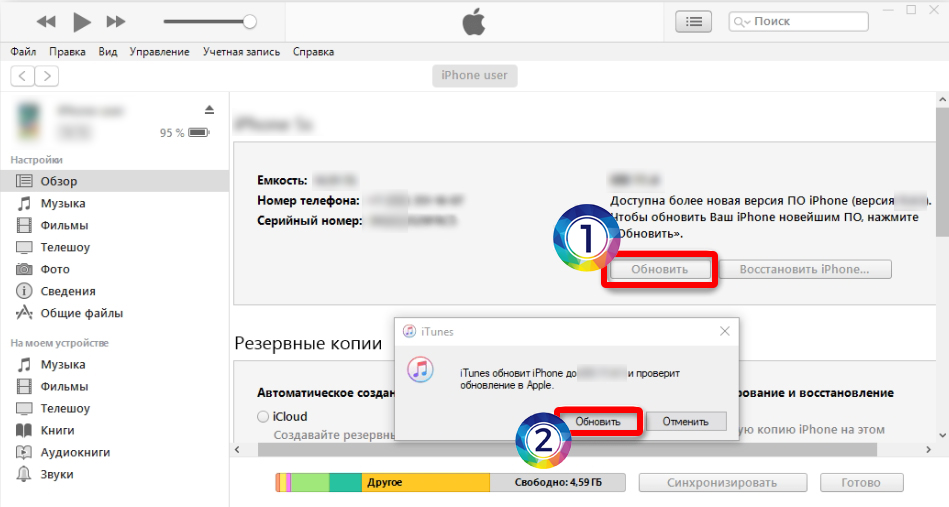
После этого начнется процесс установки и обновления Айфона через iTunes – он будет выполнен в автоматическом режиме, то есть вам ничего предпринимать не нужно (просто ждем). В правом верхнем углу сначала будет отображаться процедура загрузки новой ОС.
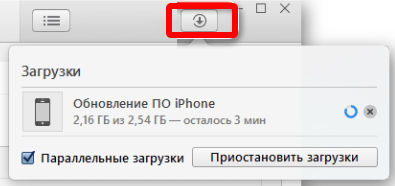
После того как система будет загружена, вы увидите процесс извлечения и распаковки – так как с сервера скачивается архив. На телефоне вы увидите значок Apple и полоску инсталляции.
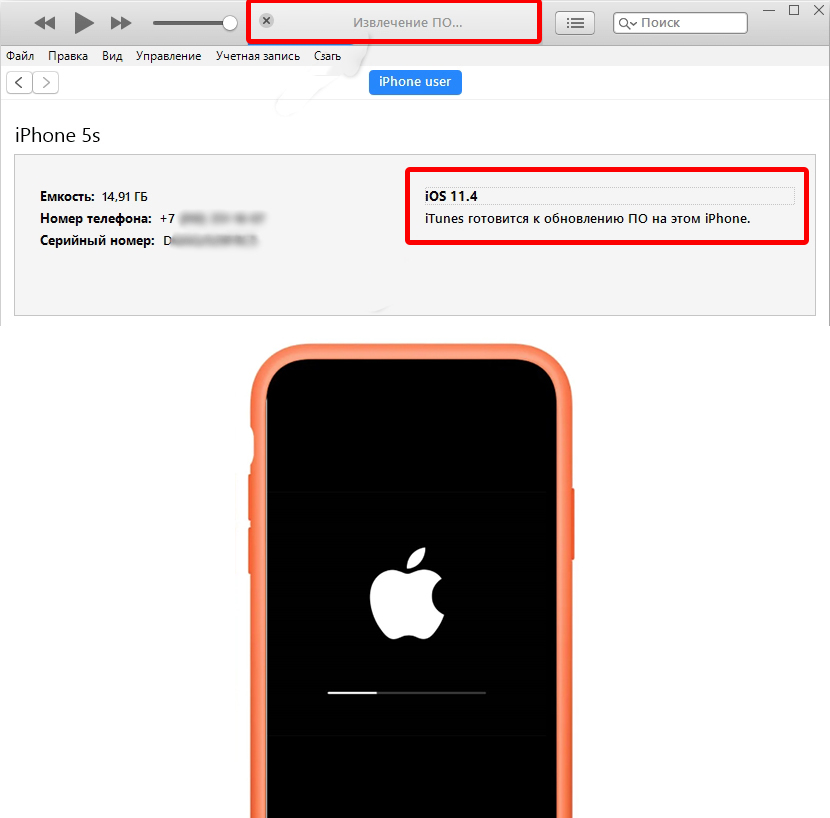
Далее будет идти установка. В конце программа проверит, чтобы все файлы были инсталлированы правильно и без ошибок. Как только процесс будет завершен, вы увидите окно с сообщением, что обновление завершено.
Как правило, никаких проблем не возникает, и iOS обновляется достаточно быстро. Напомню, что вы также можете обновлять систему по воздуху в «Настройках» телефона. При этом лучше всего быть подключенным к Wi-Fi.
Дорогие читатели портала WiFiGiD.RU, вот и подошла к концу наша статья. Если у вас еще остались какие-то вопросы, вылезла ошибка или что-то пошло не так – срочно пишите в комментариях в самом низу этой статьи. Всем добра и берегите себя!







