Всем привет! Сегодня я постараюсь ответить на вопрос: как открыть или запустить «Диспетчер задач» в Mac OS. В системе Apple модуль называется по-другому, а именно: «Мониторинг системы», и выглядит он так.
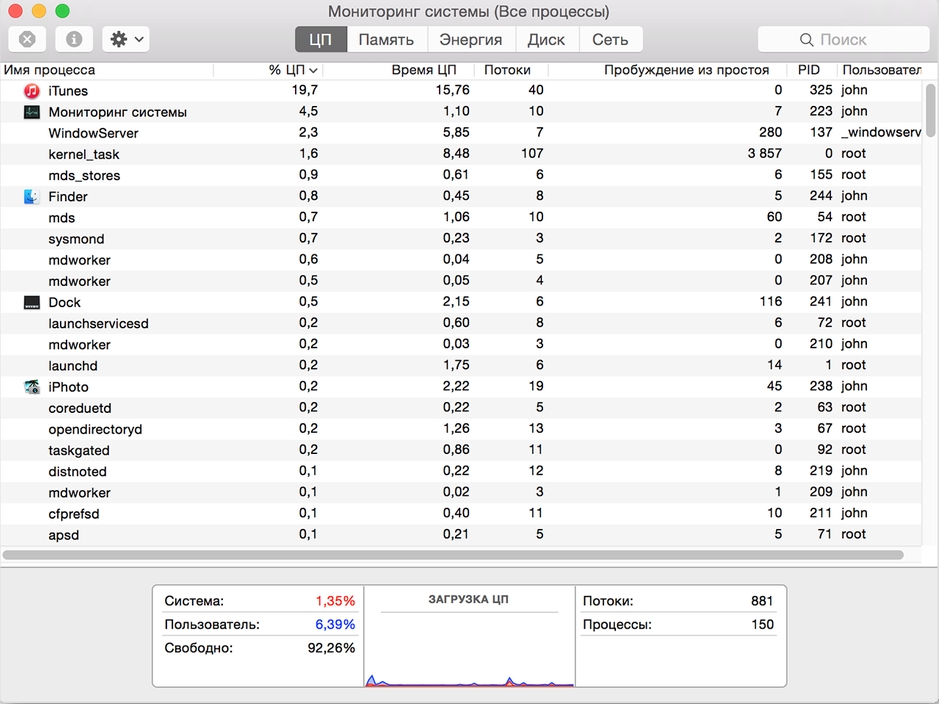
Так же есть небольшая проблема в том, что через него вы не сможете завершить некоторые зависшие программы. Вы можете закрыть некоторые процессы другим способом. Все по порядку в статье.
Сначала я расскажу вам, как открыть диспетчер задач в Mac OS, а затем расскажу, как закрыть специальное программное обеспечение. Напомню, что Системный монитор может показывать только загрузку системы: ЦП, Память, Питание, Диск и Сеть. Там вы можете увидеть список запущенных процессов, но вы не сможете их убить. Для устранения процесса нужно использовать совсем другие компоненты; это написано в последней главе этой статьи.
Через поиск
Нажмите одновременно кнопки: команда и ПРОБЕЛ — обе клавиши находятся в первом ряду.
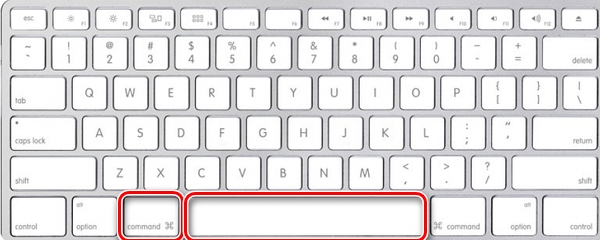
Теперь просто введите название приложения в поле поиска и запустите его левой кнопкой мыши, но вы также можете выбрать и запустить утилиту с помощью клавиатуры.
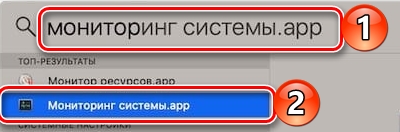
Не нужно использовать сочетания клавиш, вы можете навести курсор на строку поиска и выполнить все те же действия.
Конкретное местоположение
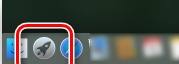
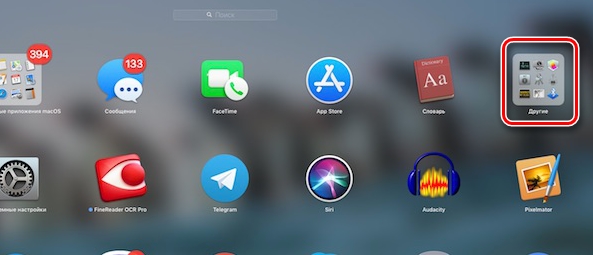
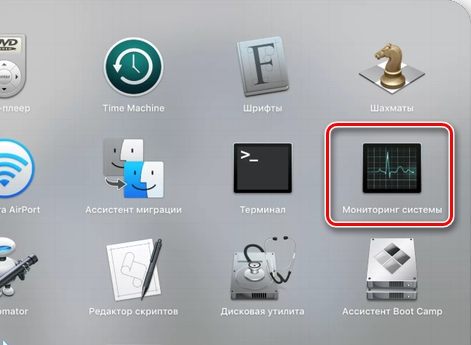
Если вам постоянно нужен «Системный монитор», вы можете закрепить его на нижней панели задач. Для этого после запуска утилиты кликните мышкой и перейдите в «Настройки» и установите первую галочку. После этого программа останется в нижней панели и вы всегда сможете получить к ней доступ.
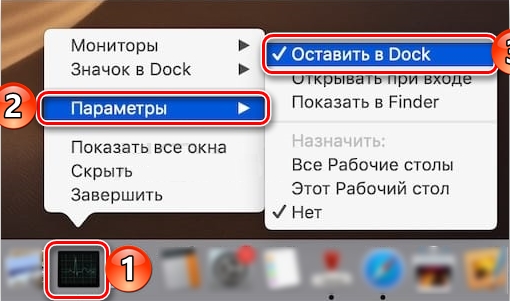
Жесткое завершение программы
Диспетчер задач в Mac OS не умеет блокировать запущенные или зависшие программы. Но для этого был придуман еще один компонент системы, который так и называется: «Принудительное завершение программ». Точно так же его можно открыть двумя способами.
Горячие кнопки
Нажмите одновременно три горячие клавиши: Esc (находится в левом верхнем углу), Option и Command (обе кнопки расположены в нижнем ряду после клавиши «Control»). После этого появится окно со всеми запущенными приложениями – выберите нужное и нажмите кнопку Готово.
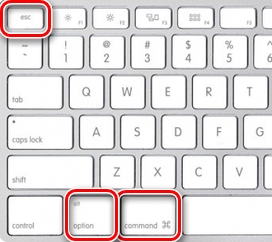
Через поиск
Напомню, что поисковик можно запустить с помощью кнопок КОМАНДА и ПРОБЕЛ. Или вы можете навести указатель мыши на увеличительное стекло в верхней части экрана. Тем более, что все просто — введите название того, что вы хотите открыть в операционной системе.







