Всем привет! Сегодня мы рассмотрим довольно интересный, но довольно популярный вопрос — как подключить iPhone к принтеру по Wi-Fi для печати документов, изображений и фотографий. На самом деле у нас есть два пути и все зависит от модели устройства и сколько ему лет. Сейчас Apple сотрудничает с большинством компаний, производящих печатающие устройства.
Для быстрой печати, не требующей установки дополнительного ПО, необходимо, чтобы «принтер» имел поддержку технологии AirPrint. Вы можете увидеть поддержку этой технологии в документации. Иногда поддержка AirPrint указана на самом принтере или на коробке. В крайнем случае вы можете перейти по этой ссылке и посмотреть конкретную поддержку для вашей модели.
Второй способ довольно банален — нужно только специальное приложение от производителя принтера. В этой статье мы рассмотрим оба варианта. Товар подходит для всех моделей iPhone (5, 5S, 6, 6S, 7, 7S, 8, 8S, X, XR, XS) с любой системой iOS.
ПОМОЩЬ! Если у вас возникнут трудности или вопросы в процессе, пишите их в комментариях и я вам помогу. Просто постарайтесь написать максимально подробно и многословно, так как я не понимаю, что именно у вас происходит.
С поддержкой AirPrint
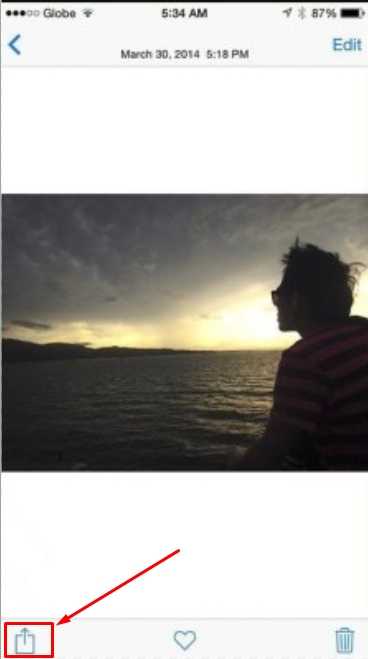
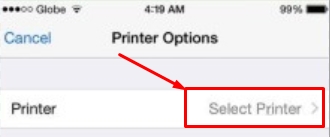
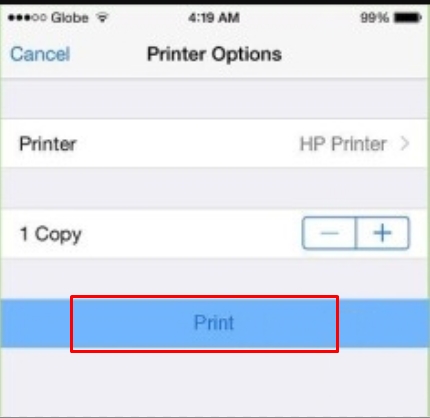
Если печать не начинается, убедитесь, что в лотке есть бумага и что аппарат включен. Вы можете попробовать перезапустить его, дважды нажав кнопку включения / выключения. Подождите, пока устройство загрузится, прежде чем снова отправить документ на печать. Если вы видите, что iPhone или iPad не отправляет документы на печать, перезагрузите смартфон и повторите те же действия еще раз.
Если вы пользуетесь сторонними программами, могут возникнуть трудности, так как не все программы, найденные в App Store, поддерживают эту функцию. Но вы можете использовать следующий метод для печати любого документа.
Нет поддержки AirPrint – что делать
В этом случае нужно просто скачать на смартфон специальное приложение. Заходим в AppStore. Далее вводим название компании, выпустившей ваш принтер. Например ХП. Поиск немедленно найдет приложение для беспроводной печати HP ePrint Enterprise. Тогда просто скачайте и установите это приложение. Настройка достаточно проста: нужно просто следовать инструкциям, которые предлагает программа.







