Всем привет! Сегодня я расскажу вам, как сбросить МАК до заводских настроек. Для данных манипуляций нужно чтобы у вас на MacBook была установлена система macOS Monterey или macOS Ventura. Подойдут и другие MacOS, более поздних версий с процессорами Apple или ПК Mac на чипе Apple T2 Security Chip (и более старшей версии). Для остальных моделей придется полностью переустанавливать MacOS – об этом мы поговорим в последней главе.
Способ 1: Для более новых версий MacOS
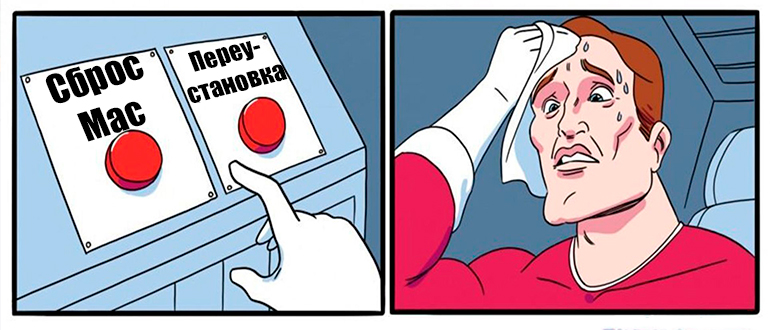
ВНИМАНИЕ! Во время сброса с Мака будут удалены все данные. Поэтому перед этим я советую перекинуть важную информацию к себе на жесткий диск или в облако.
Давайте теперь посмотрим, как сбросить MacBook до заводских настроек. Делайте точно так же, как указано в шагах ниже:
macOS Ventura – в боковом меню выберите пункт «Основные». Находим справа «Перенос или сброс». Кликаем левой кнопкой мыши по кнопке «Стереть контент и настройки».
macOS Ventura – найдите подраздел «Системные настройки». Далее жмем «Стереть контент и настройки».
ВНИМАНИЕ! Если кнопки сброса нет – переходим к последней главе.
ПРИМЕЧАНИЕ! Если при выборе кнопки вы видите сообщение, что нужно стереть и другие тома, то значит, скорее всего, у вас установлена Windows с помощью Boot Camp. Поэтому сначала её нужно удалить.
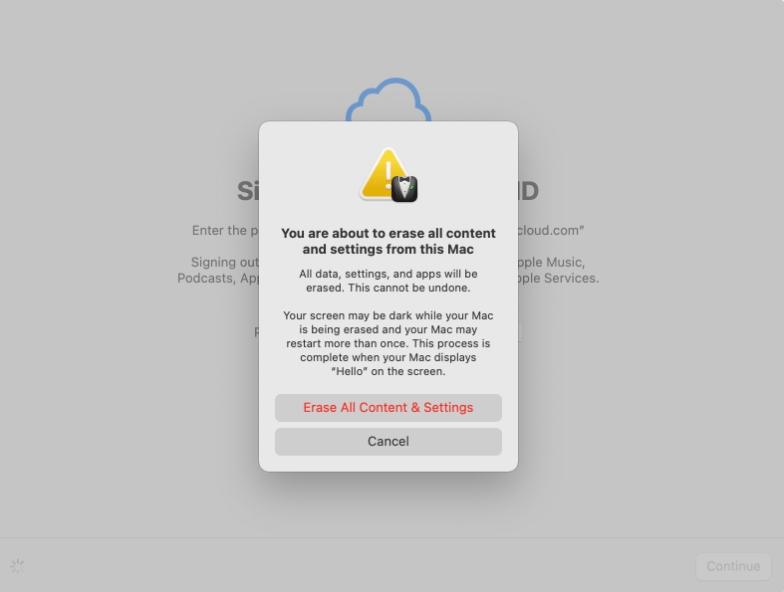
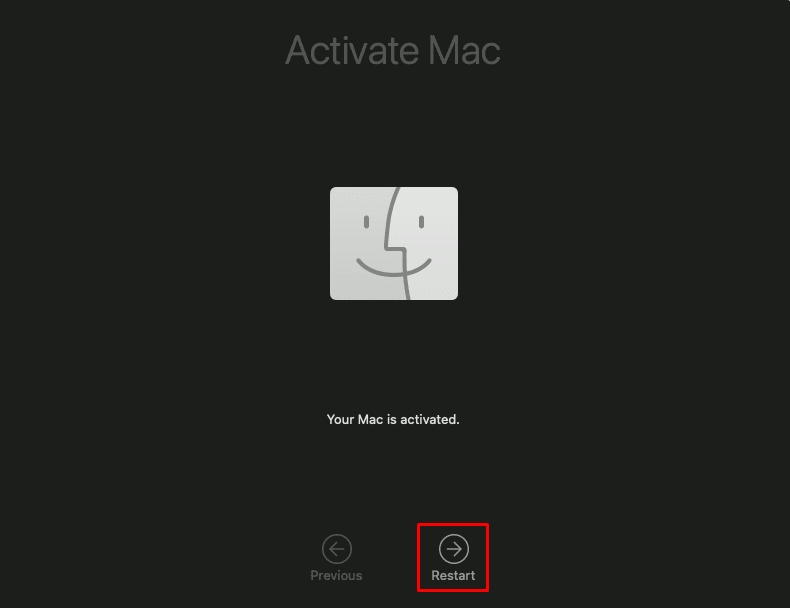
Способ 2: Для более старых моделей
Если вы читаете эти строки, то значит вы не обнаружили кнопку сброса в свой системе. Это значит, что сброс возможен только с полной переустановкой системы. Давайте я покажу, как это можно сделать. Очень важно, чтобы ваш Мак был подключен к интернету, так как ОС будет качаться оттуда.
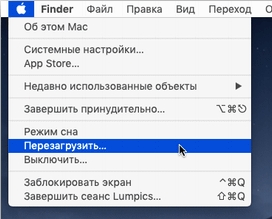
Option + Command + R – с интернета будет загружена и в процессе установлена новейшая версия MacOS для вашего устройства.
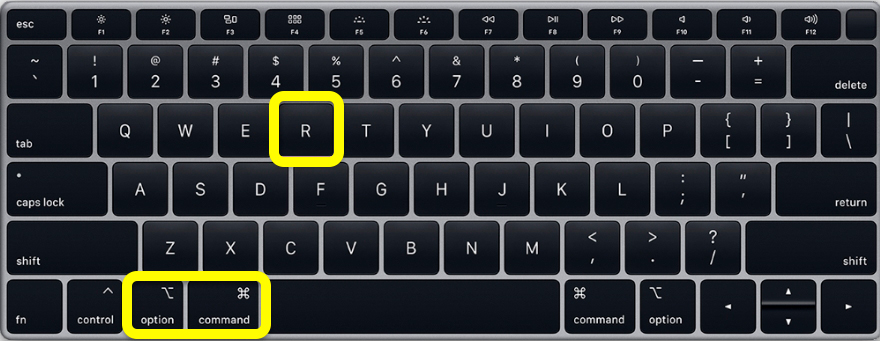
Shift + Option + Command + R – будет установлена та версия МакОС, которая была установлена с завода на ваш Мак.
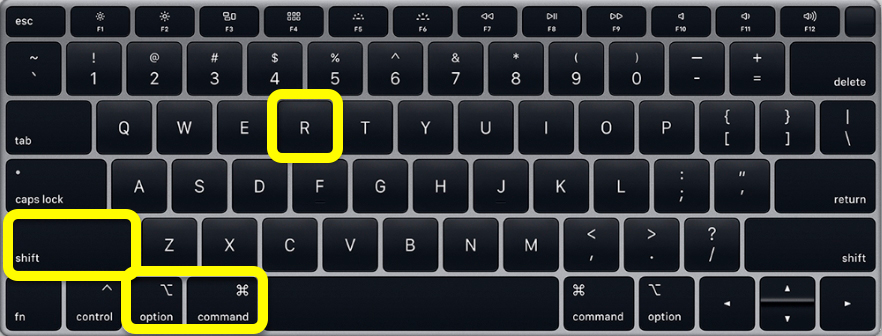
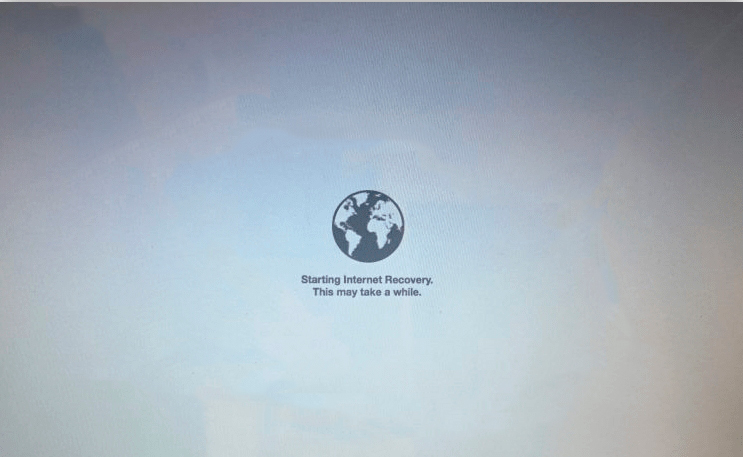
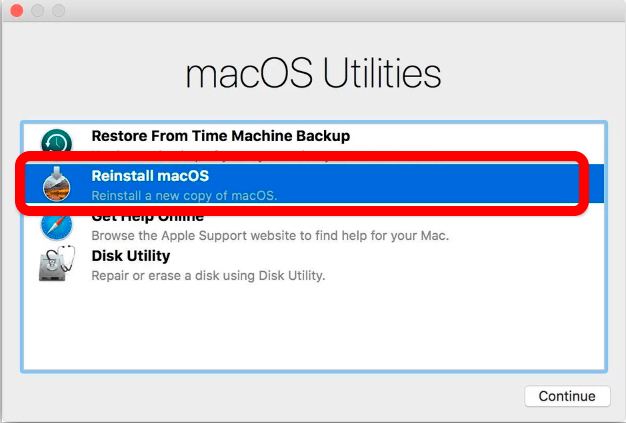
Теперь вы знаете, как обнулить МакБук до заводских настроек. Если у вас еще остались вопросы – пишите в комментариях. До новых встреч на портале WiFiGiD.RU.







