Пользователи iPhone впервые увидели опцию AirDrop в iOS 7. Ее основная цель — упростить обмен фотографиями и другими данными между владельцами телефонов с логотипом Apple. В рамках этой статьи рассмотрено, как включить AirDrop и быстро передать нужные фотографии.
Включение
Удобнее всего использовать AirDrop из Центра управления:
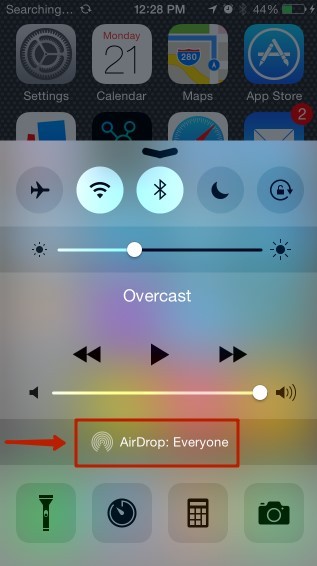
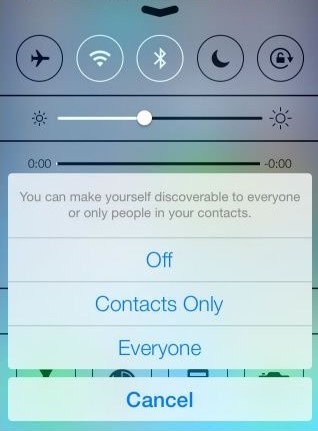
Когда происходит обмен данными? — необходимо включить AirDrop как на iPhone, который передает, так и на том, который принимает данные. Когда эта функция включена, она становится белой, а Bluetooth и Wi-Fi включены.
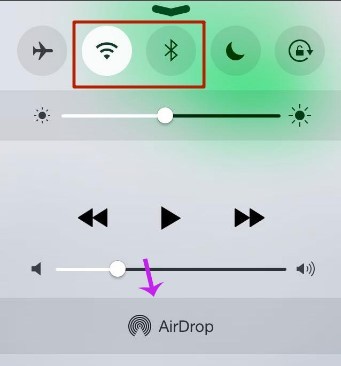
Передача данных
На примере iPhone XS рассмотрен пример передачи фотографий через airdrop:
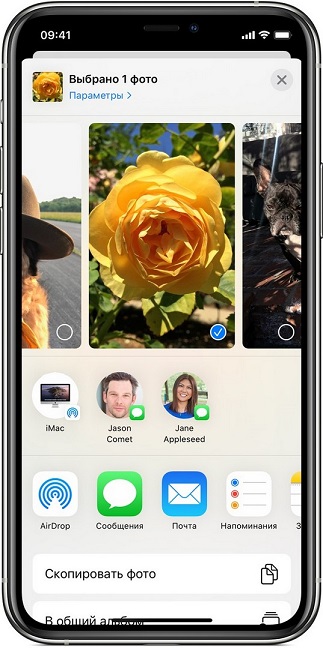
Часто используемые контакты и устройства (например, iPad) могут отображаться в «Быстром подключении» со значком «AirDrop». Устройства могут попасть в верхнюю строчку, если вы неоднократно выполняли для них подобные операции.
Если операция выполняется с MAC на смартфон:
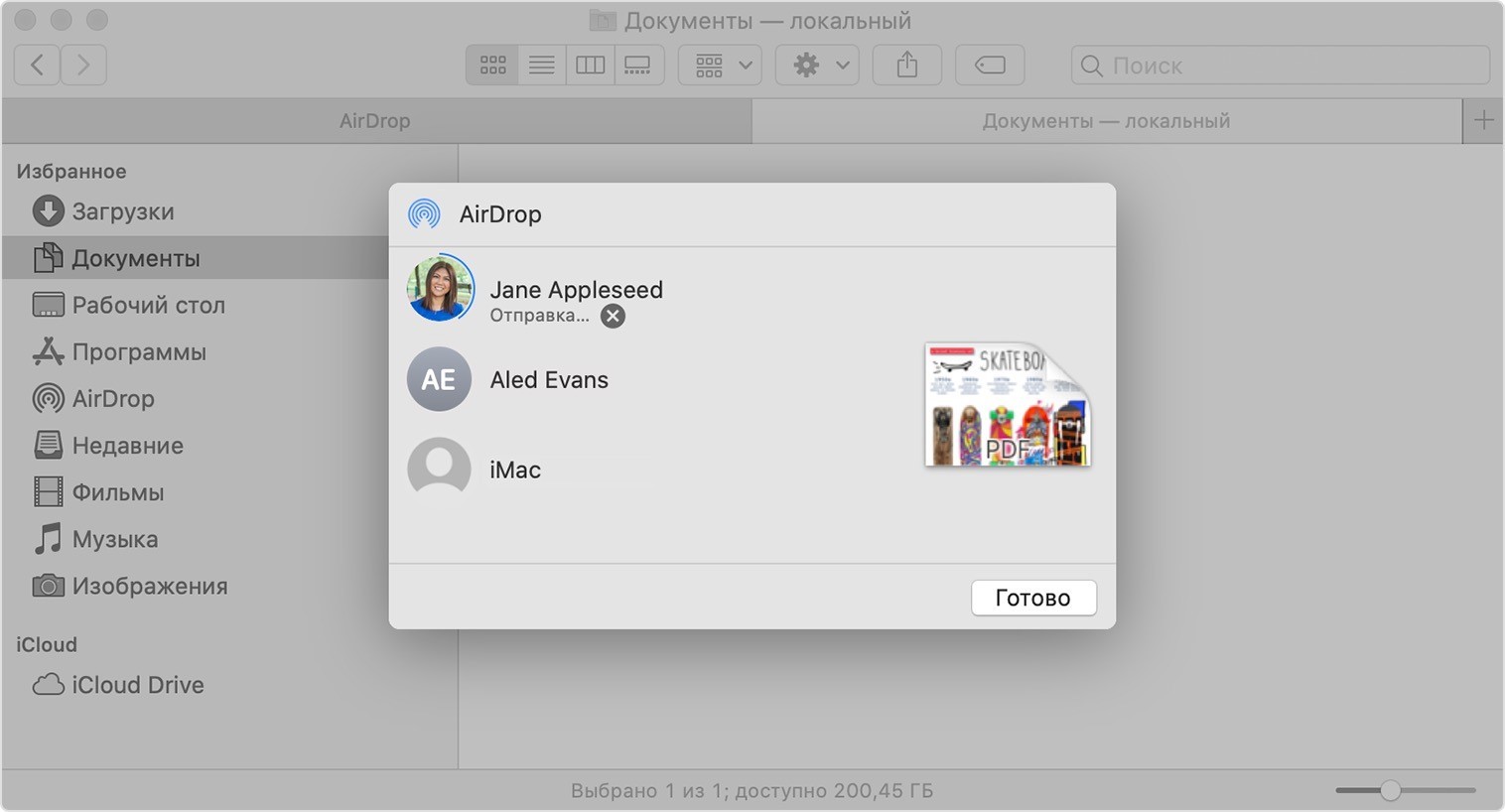
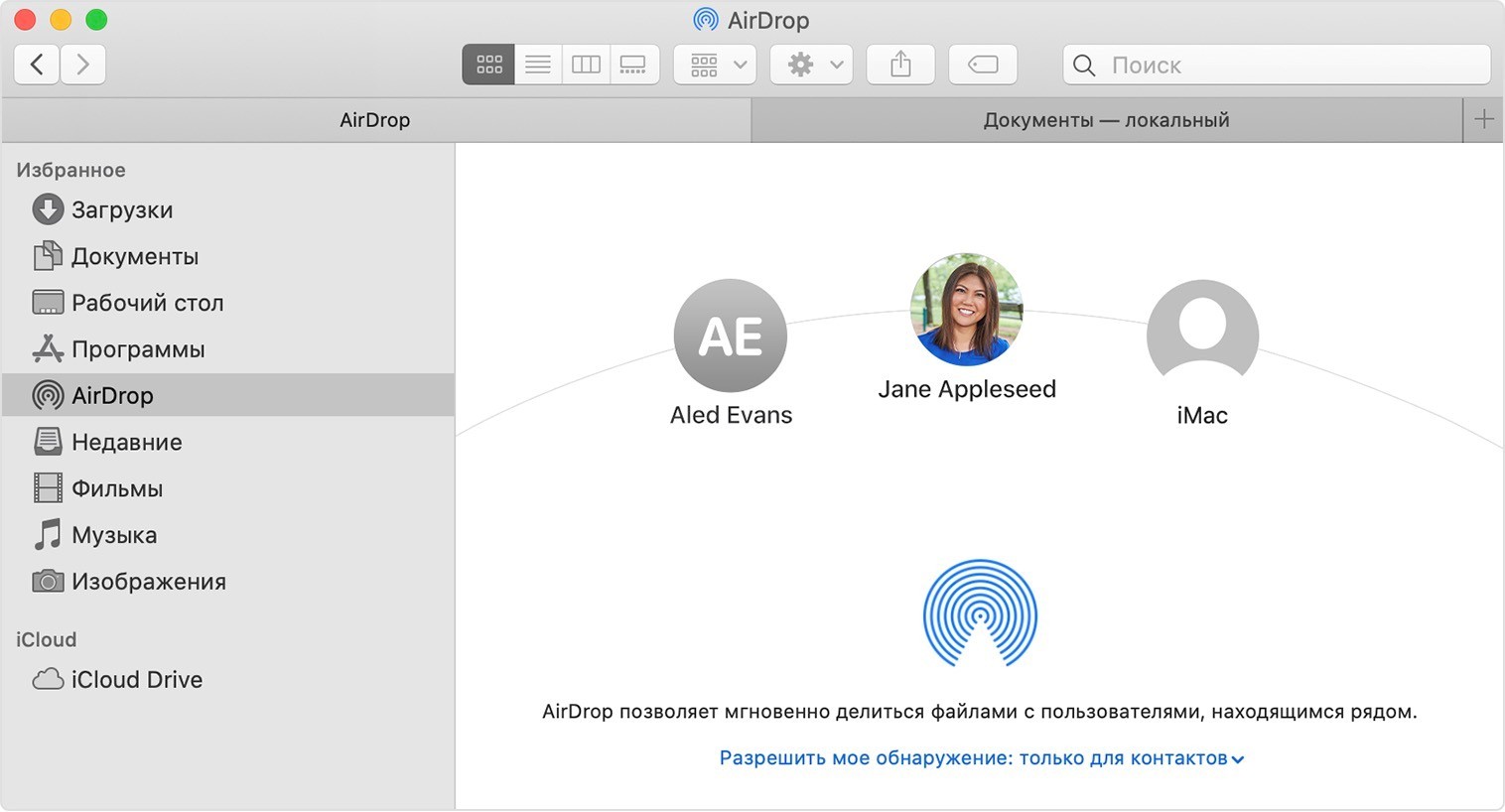
Получение
Когда вы получите передачу файла, на вашем iPhone появится уведомление с предварительным просмотром содержимого. Вам остается только принять это или отвергнуть.
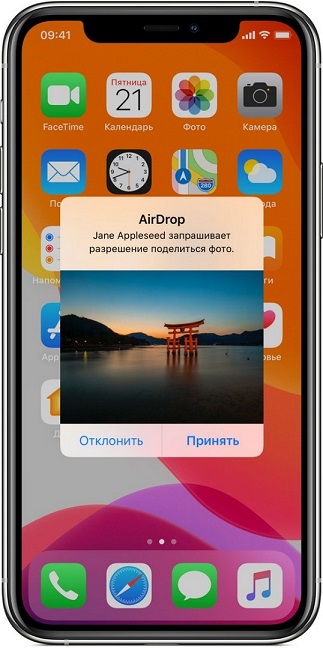
Когда вы соглашаетесь принять файл, он будет сохранен в той же программе, с которой был отправлен. Это верно для iOS 12 и более ранних версий. Фотографии будут сохраняться в приложении «Фотографии», веб-сайты будут открываться в Safari, ссылки на программы — в AppStore.
При переносе на продукты Apple, привязанные к одному Apple ID, окно защиты не появляется и файлы приходят сразу на ваше второе устройство. Чтобы эта опция работала правильно, убедитесь, что на iPad, MacBook, iPhone 10 и даже более старых 5S вы вошли в систему с одним и тем же Apple ID.
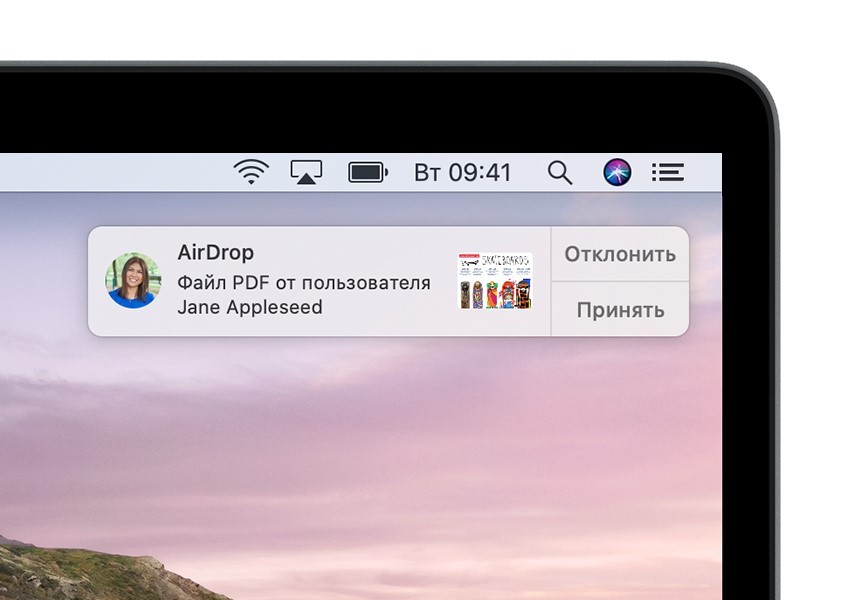
Процесс получения в MacOS аналогичен. Прием с устройства с другим идентификатором будет защищен, что потребует вмешательства владельца устройства.
Настройки
Найти «аирдроп» можно не только в центре управления. По стандарту он доступен в разделе: «Настройки» — «Общие». Работает точно так же, как и в «Центре управления». Нажатие на опцию вызывает меню с тремя режимами.
Если Receive Off активен и не активирован:







