Всем привет! Сегодня я расскажу вам, как включить и использовать AirDrop на Mac OS (MacBook). На самом деле ничего не обнаруживается, и она активируется очень просто. Напомню, что обнаружена функция, позволяющая быстро передавать фотографии, видео, контакты, а также другие сведения о передаче информации между продуктами Apple: iPhone, iPad, MacBoook и так далее устройство, то смотрим последнюю главу этой статьи. Если у вас возникли какие-то дополнительные вопросы, то пишите в обиду.
Способ 1: Через меню файла
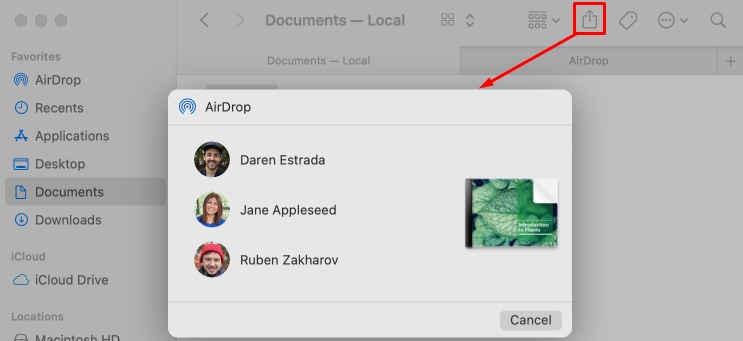
Способ 2: Через меню AirDrop
Открываем отдельное окно данной службы. Вы увидите всех ближайших пользователей. Нужно просто зажать файл и перетащить на аватарку того человека, которому вы предложили пересылку
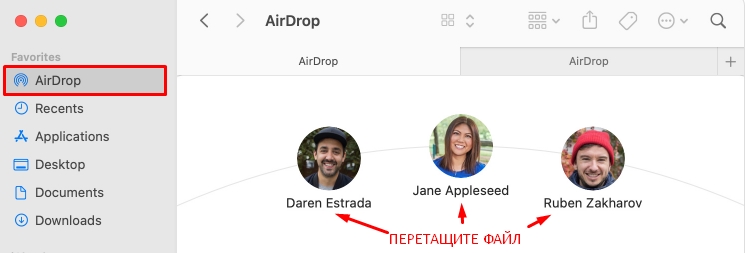
Как принять файлы?
Если Кто-То Попытается перекинуть вам файл, то вылезет вот такое вот окошко, где вы можете принять его или отклонить
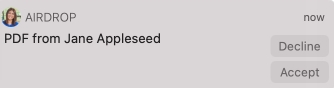
Нет нужного устройства
- Поднести устройства максимально близко, они должны находиться не дальше 7 метров друг от друга. Также между ними не должно быть общения.
- Включите на смартфоне Wi-Fi или Bluetooth.
- Обновите систему iOS или Mac OS. Проверить версию Макбука можно в меню «Apple» – находим пункт «Об этом Mac».
- Перезагрузите оба устройства.
- Попробуйте снять чехол с iPad и iPhone.
Вам необходимо включить обнаружение устройства в смартфоне или ноутбуке. Найдите в «Finder» найдите «AirDrop» и подключите галочку «Разрешить мое обнаружение». На iPhone и iPad:
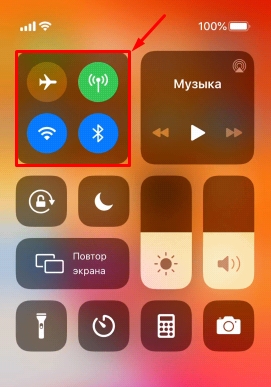
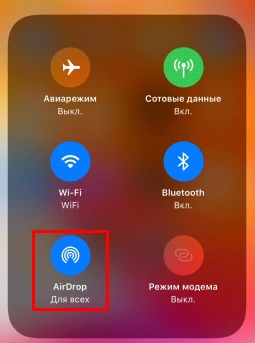
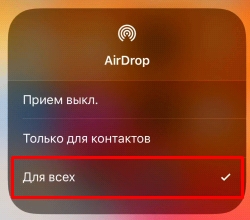
Если и это не поможет, то на Макбуке основное внимание будет уделяться значку яблока. Далее следует в «Системные настройки». Находим там пункт «Защиты и безопасности». Находим «Брандмауэр». Теперь щелкните по знаку замка – вас попросят ввести пароль администратора. Теперь нажимаем по «параметрам» и смотрим, чтобы не было флажка напротив пункта «блокировать все входящие подключения». После этого ЭйрДроп должен нормально работать и включаться.







