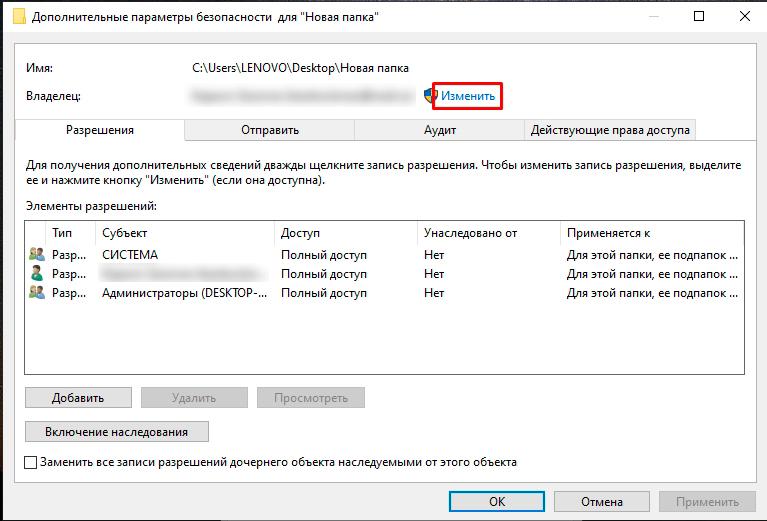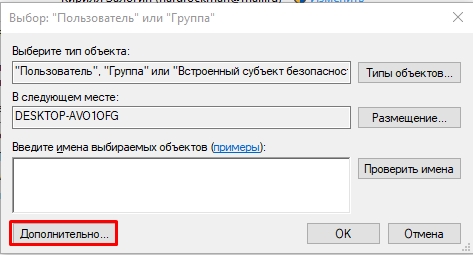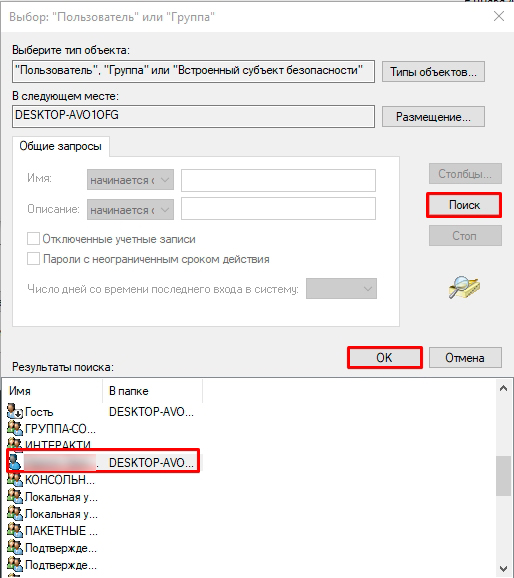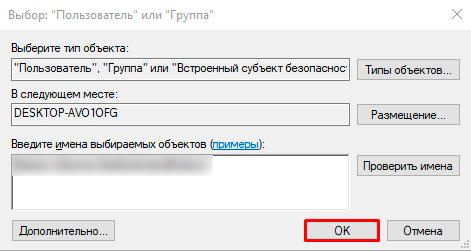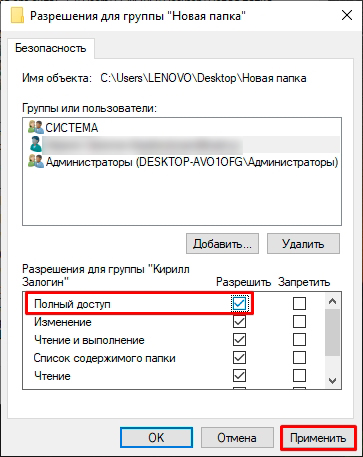Всем привет на портале WiFiGiD.RU! Давайте сразу перейдем к сути проблемы – вы заходите в свойства папки (или даже файла), пытаетесь убрать галочку «Только для чтения», жмем «Применить», закрываете окно и заходите туда вновь, а галочка как была, так и осталась. Ниже в статье мы попробуем решить эту проблему. Она может возникать на любой версии Windows 10, 11, 7 или 8.
Небольшое разъяснение

Смотрите, проблема в том, что скорее всего никакого параметра «Только для чтения» у папки (или файла) на самом деле нет. Тут косяк обозначения самой Windows. Посмотрите на обозначение в Windows 10 и 11 на скриншоте ниже.
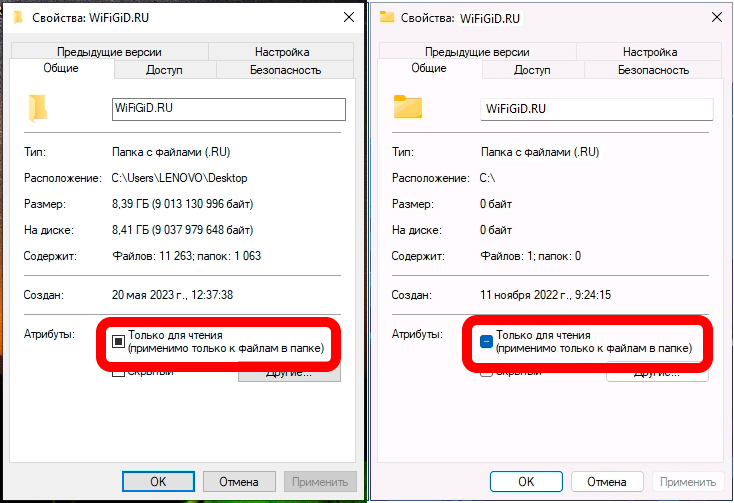
Если вы видите квадратик или знак минуса (НЕ ГАЛОЧКУ – это важно), то это значит, что к данной папке не применяется настройка «Для чтения». Это обозначение всего лишь показывает, что в папке могут быть файлы с данным параметром (а могут и не быть). В первом способе далее мы посмотрим, как точно узнать – есть ли вообще параметр «Для чтения» у папки или нет. Но, как правило, там должна стоять именно галочка.
Способ 1: Командная строка
Открываем командную строку с правами администратора. Проще всего – запустить консоль через поиск Виндовс, введя туда это название.
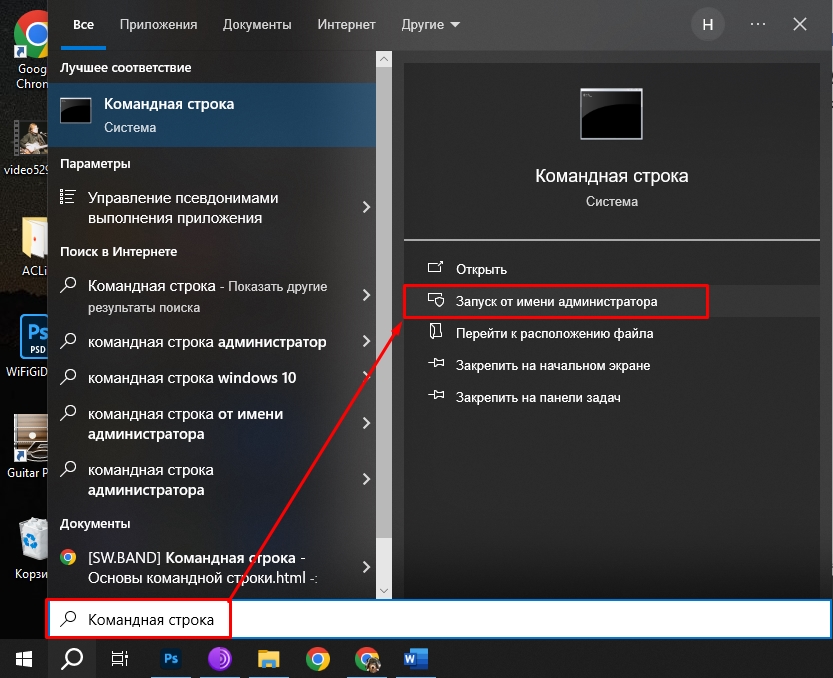
Нам понадобится полный путь к файлу, чтобы его скопировать в буфер обмена – зажимаем клавишу:
Shift
Потом из контекстного меню выбираем команду «Копировать как путь».
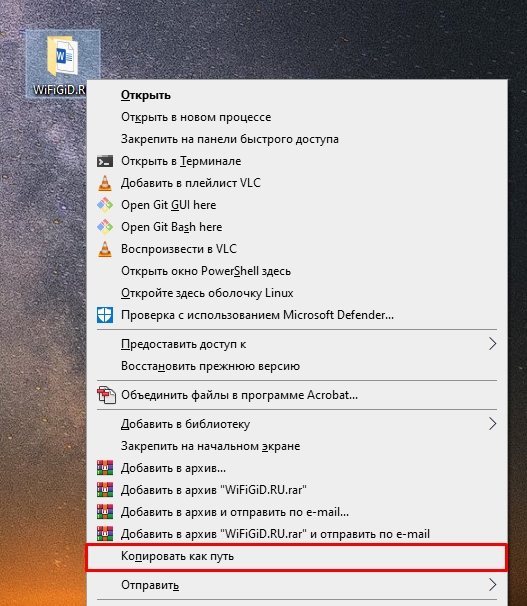
Используем команду:
attrib путь
Вставляем из буфера обмена наш путь с помощью клавиш:
Ctrl + V
Обязательно удалите двойные кавычки (“) – для этого перемещаем каретку с помощью стрелок и удаляем с помощью кнопки:
Delete
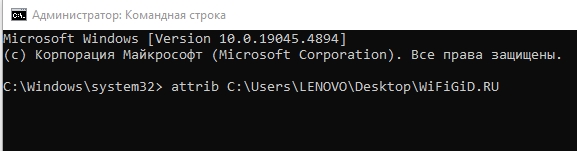
Когда вы используете команду, то увидите вот это – смотрим на скриншот ниже. Если напротив пути нет ничего, то это значит, что параметра «Для чтения» у данного файла или папки НЕТ.
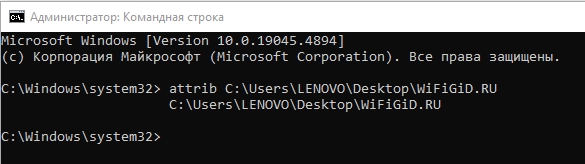
Если напротив будет буква «R», то значит этот параметр ВКЛЮЧЕН.
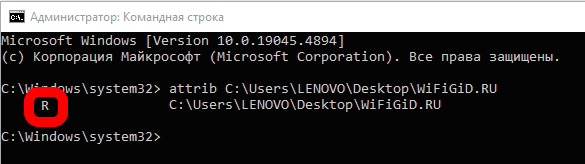
Чтобы его выключить, используем команду:
attrib -R путь
Способ 2: Права доступа
Второй вариант – это проблема с правами доступа к папке. У вас просто их нет, поэтому вы не можете изменить атрибут для неё. Часто эта проблема возникает с системными папками, которые находятся на диске «C:».
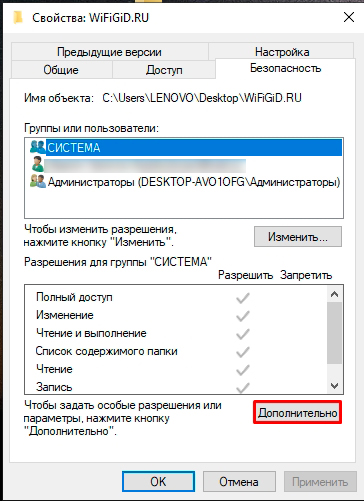
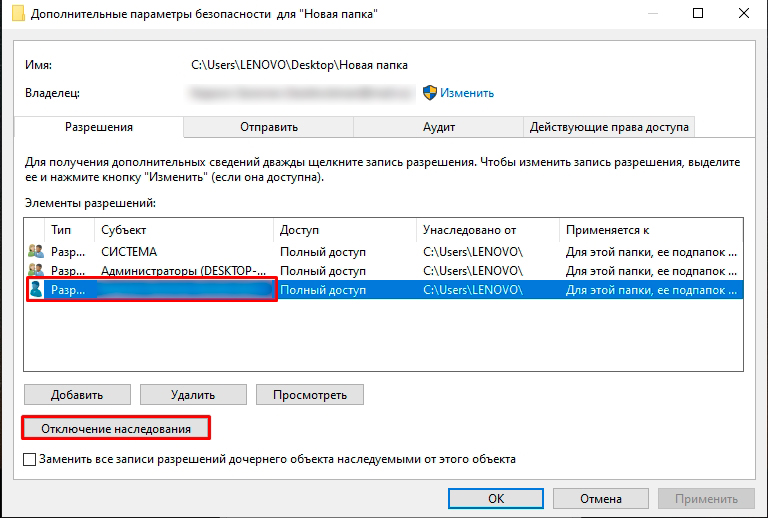
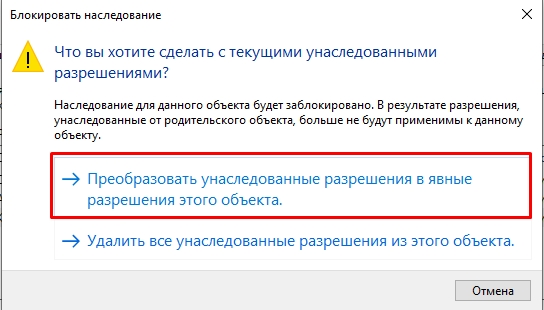
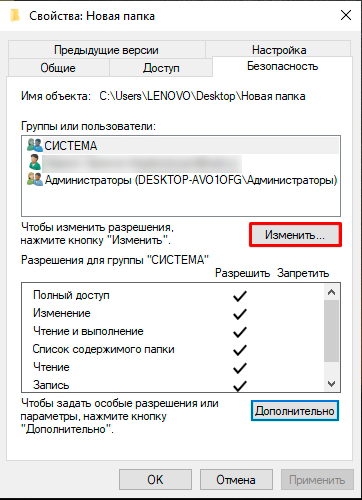
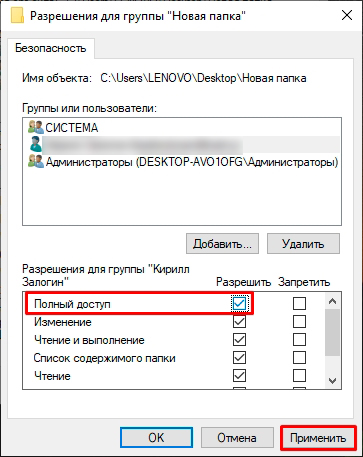
Вторая проблема – когда в окне нет нужного юзера, а значит и поставить полный доступ ему нельзя, так как владельцем является «СИСТЕМА» или «TrustedInstaller». Делаем следующее: