ВНИМАНИЕ! Не нужно увеличивать размер кластера на максимум при форматировании. Этот совет вредный, и многие его пишут, не понимая саму суть данной характеристики.
Всем привет! Разбираем одну из проблем, от нашего постоянного читателя – суть вопроса: низкая скорость записи на флешку, и можно ли вообще эту саму скорость увеличить. В интернет полно советов, которые в реальности помогут только в том случае, если с самой флешкой что-то не так. В некоторых случаях скорость может быть одна, а через пару секунд она меняется или падает. В первой главе мы рассмотрим основные причины, падения скорости при записи на флешку. Советую начать с неё.
Из-за чего может падать скорость флешки

Итак, у вас сильно падает скорость записи на флешку. Давайте рассмотрим все основные причины, чтобы понимать саму кухню проблемы:
- Первый и самый банальный – это размер и количество файлов, которые вы копируете. Смотрите, если вы копируете большие файлы – например, два файла по 4 ГБ. В таком случае скорость будет максимальная. Но если же на эту флешку попробовать записать миллион файлов по несколько килобит, то скорость может упасть в сотни, а то и в тысячи раз. С этим вы ничего не поделаете – это особенность работы с мелкими и большими файлами самого ПК и процессора. Именно поэтому скорость закачки на флешку может постоянно скакать от 60 Мбит в секунду до 1 Мбит и т.д.
- USB разных версий. Тут все понятно – скорость работы USB 3.0 будет выше, чем USB 2.0. Поэтому попробуйте переподключить флешку в другой порт. Если же у вас флешка в принципе работает на стандарте 2.0, то и порт 3.0 вам не поможет. Только покупка более скоростной флешки с поддержкой нового поколения USB.
- Настройка «Legacy USB Support» в BIOS – она нужна для работы со старыми флешками и устройствами (клавиатуры и мыши). Проблема в том, что эта же настройка может сильно снижать скорость записи на новых флешках.
- Драйвера USB на материнскую плату. Если они нестабильные, неоригинальные, или поломанные, то проблема может быть в этом.
- Контроллер и особенность отдельной флешки. На дешевых флешках может стоять низкокачественный контроллер, который не может работать с высокими скоростями. Или контроллер в целом имеет программный (или физический) lock на скорость, и выше работать не может.
- При длительном использовании скорость может падать из-за перегрева контроллера. Некий аналог троттлинга CPU или GPU.
- Вирусы на ПК в системе или на самой флешке.
- Устаревшая файловая система на носителе.
- Отключена функция «Оптимальной производительности». Скажу так, она не всегда помогает ускорить работу устройства, но её можно попробовать включить.
- Скорость скачивания на флешку с SSD или HHD будут разные. Вся особенность в скорости двух этих носителей. То есть у SSD априори будет скорость выше. Но тут и SSD бывают разных видов – например SSD M.2 и SATA, также будут отличаться в скорости. Напомню, что у M.2 (как правило) скорость может быть выше SSD, подключенного через SATA кабель.
- Если у вас системный блок, и вы используете для подключения передние порты, то скорость может быть ниже из-за этого. Попробуйте подключить флешку напрямую к материнской плате в задний порт системника.
- Жесткий диск, с которого идет копирование имеет битые сектора. Такое можно встретить на очень старых HDD.
- Система работает нестабильно и забирает часть производительности у процессора, который и обрабатывает операцию копирования.
- Троттлинг со стороны процессора из-за перегрева. В итоге – тактовая частота падает, а скорость работы ОС и работы с флешкой, снижается.
- При недостатке оперативной памяти компьютер начинает использовать файл подкачки, а он гораздо медленнее RAM. В итоге при записи на флешку процессор постоянно обращается не к быстрой ОЗУ, а к медленному жесткому диску.
Далее мы уже поговорим про конкретные советы, которые могут вам помочь. В случае возникновения каких-то дополнительных вопросов – смело пишем в комментариях.
Способ 1: Отключение настройки в BIOS
Функция «Legacy USB Support» позволяет работать со старыми USB накопителями и другими устройствами. Но в современных компьютерах и ноутбуках эта штука может сильно снижать скорость работы с флешками. Поэтому можно попробовать отключить эту функцию.
ВНИМАНИЕ! После её отключения некоторые устаревшие USB устройства могут перестать работать на вашем ПК. Если вы столкнетесь с этим – верните конфигурацию обратно.
Читаем – как отключить или включить Legacy Support в BIOS.
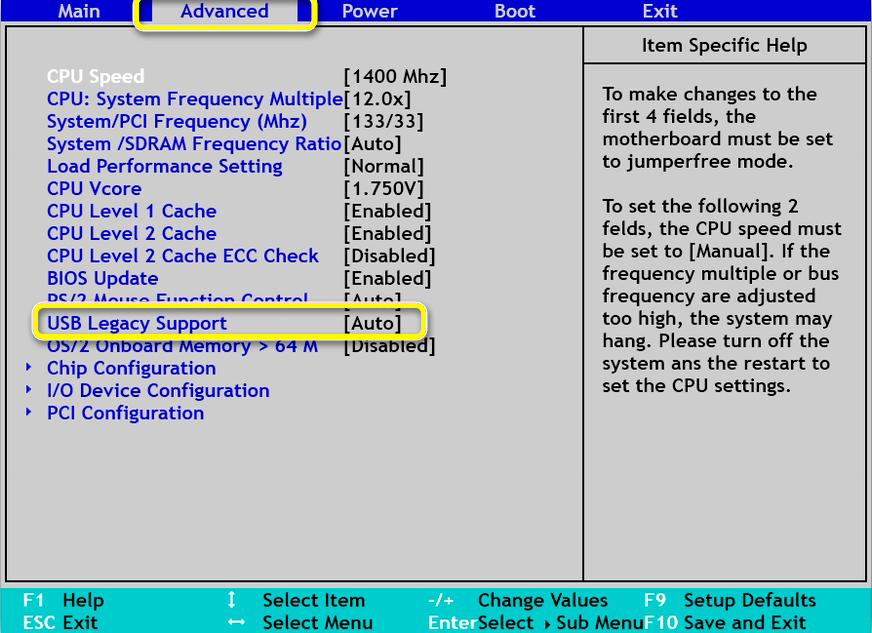
F10
Способ 2: Изменение файловой системы
Если у вас флешка имеет устаревшую файловую систему FAT32, то советую её переформатировать в NTFS или exFAT. В таком случае скорость работы на ПК у неё будет выше. Но будьте аккуратны, если вы используете флешку в старых устройствах – например, в автомобиле, телевизоре или старом проигрывателе. Они могут отказаться работать, если система устаревшего устройства работает только с FAT32.
Читаем – как отформатировать флешку в NTFS.
ВНИМАНИЕ! Многие «умники» в интернете советуют ставить максимальный «Размер единицы распределения». Да, таким образом флешка будет записывать данные быстрее, только при этом каждый (даже мелкий) файл будет всегда весить 32 МБ, а ваша флешка забьется быстрее. Тут против физики не попрешь – если файлы мелкие, они и будут записываться медленнее. Не нужно повышать размер единицы распределения (или кластера).
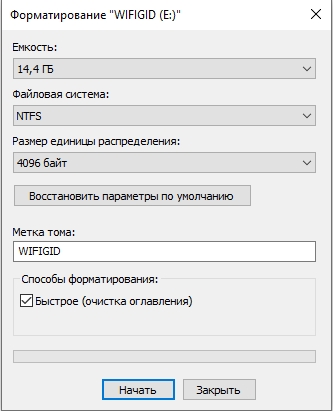
Способ 3: Полное обновление драйверов
Как правило, пользователь не сам устанавливает драйвера, и это все делает Windows. Проблема в том, что они не всегда устанавливать подходящие драйвера. Нам нужно установить их вручную, скачав с официального сайта производителя железа. Тут я говорю в особенности про драйвера материнской платы, ведь именно она работает с USB. Более детально смотрим инструкцию по ссылке ниже.
Читаем – как обновить драйвера в Windows.
Способ 4: Проверка на вирусы
Некоторые вирусы могут замедлять скорость скачки, чтения и копирования у флешки. Связано это с тем, что вирус постоянно работает в фоне, делая свои «грязные» дела на флешке. Аналогично обстоят дела и с компьютером – если у вас в фоне работает майнер, то скорость записи будет снижена. Поэтому рекомендую проверить и флешку и компьютер. Оставлю ссылки на инструкции:
- Как проверить флешку на вирусы.
- Как проверить комп на вирусы.
Способ 5: Оптимальная производительность
По умолчанию данная функция отключена. Она позволяет кешировать данные с флешки и на флешку, что может немного ускорить работу с ней.
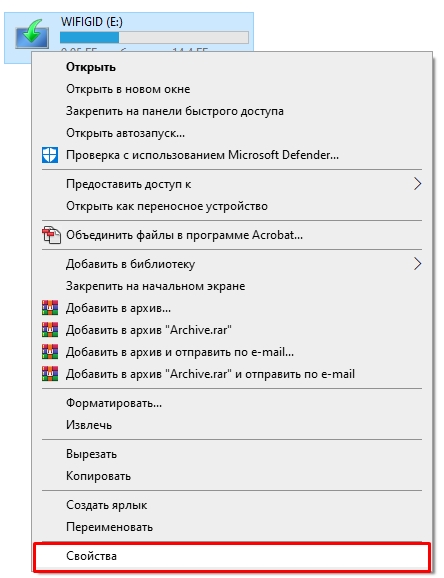
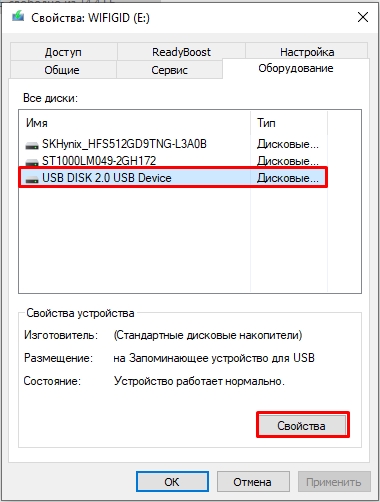
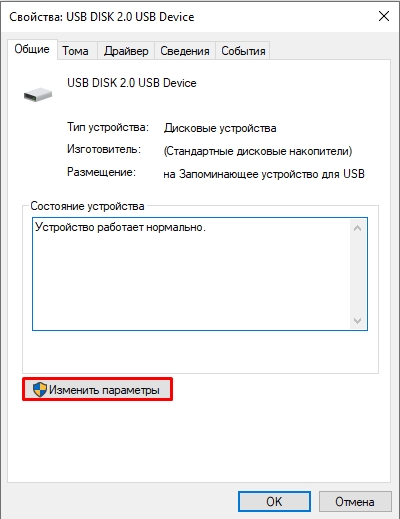
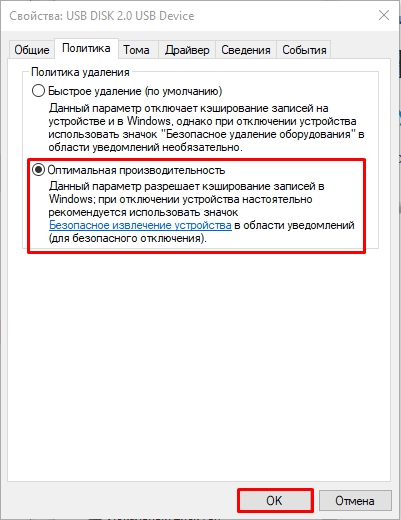
Способ 6: Решение проблем с ОС
Смотрите, если у вас в целом система работает на пределе, медленно, тормозит, и вообще комп с ней не справляется, то и на флешку запись будет медленной. Поэтому в этой главе мы будем решать проблему именно с Windows и ПК. Рассмотрим популярные методы немного её оптимизировать и ускорить.
- Проверьте жесткий диск на наличие битых секторов.
- Очистите компьютер от мусора и всего лишнего. Дополнительно все уберите из автозагрузки.
- Очистите системный диск C.
- Установите все обновления Windows.
- Проверьте температуру процессора под нагрузкой. Если он у вас перегревается и троттлит, то проблема точно в этом.
- Другие варианты ускорить работы системы и ПК.
На этом все, дорогие друзья. Пишите свои вопросы в комментариях, и команда WiFiGiD.RU постарается вам помочь.







