Всем привет! На очереди еще одна популярная проблема, которую мне в итоге получилось победить – MSI Afterburner не показывает мониторинг в играх и некоторых программах. В статье ниже я привел все решения, которые я смог найти на просторах глобальной. Надеюсь, статья вам поможет. В случае чего – пишите свои дополнительные вопросы в комментариях.
Причина 1: Riva Tuner Statistics

Самая популярная причина – это проблема с приложением Riva Tuner Statistics. Ведь именно она выводить на экран все показатели от FPS до температуры GPU и CPU. Также она работает с оверлеем. На сегодняшний момент Riva Tuner Statistics не работает как самостоятельное ПО и устанавливается вместе с MSI Afterburner. Тут может быть две причины:
Читаем – как повысить ФПС в играх на 20-30%.
- При установке MSI Afterburner вы убрали галочку, чтобы установить Riva Tuner Statistics.
- Во время инсталляции, по каким-то причинам Riva Tuner Statistics не установился или с ним есть какие-то проблемы.
Что же нам делать? В первую очередь нам нужно полностью деинсталлировать MSI Afterburner. Это можно сделать через «Пуск» – «Параметры» – «Приложения», или через «Панель управления» – «Программы и компоненты». Выбираем программу и жмем «Удалить».
Читаем – как удалить программу.
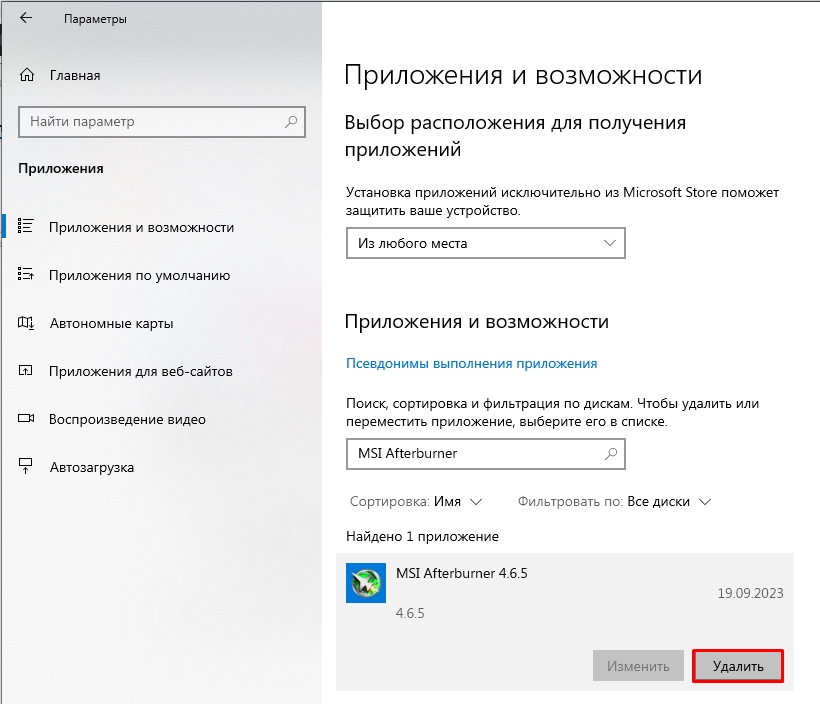
После этого ОБЯЗАТЕЛЬНО скачиваем программу с официального сайта. Ссылку я оставлю ниже. При установке обязательно проверьте, чтобы вместе с MSI Afterburner установилась также и Riva Tuner Statistics. Советую прочитать подробную инструкцию о настройке MSI Afterburner – по этой ссылке.
Скачать MSI Afterburner
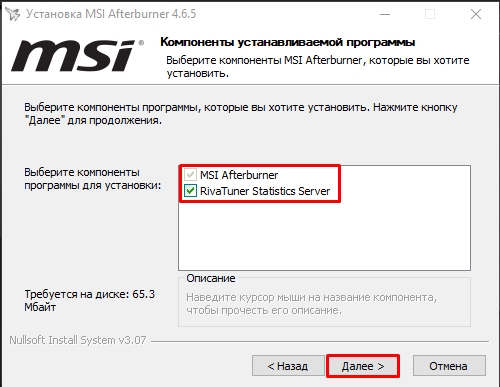
Причина 2: Настройки приложения
Дополнительный метод – убрать настройку в программе, которая позволяет включать работу с низкоуровневыми драйверами.
Читаем – как включить игровой режим в Windows.
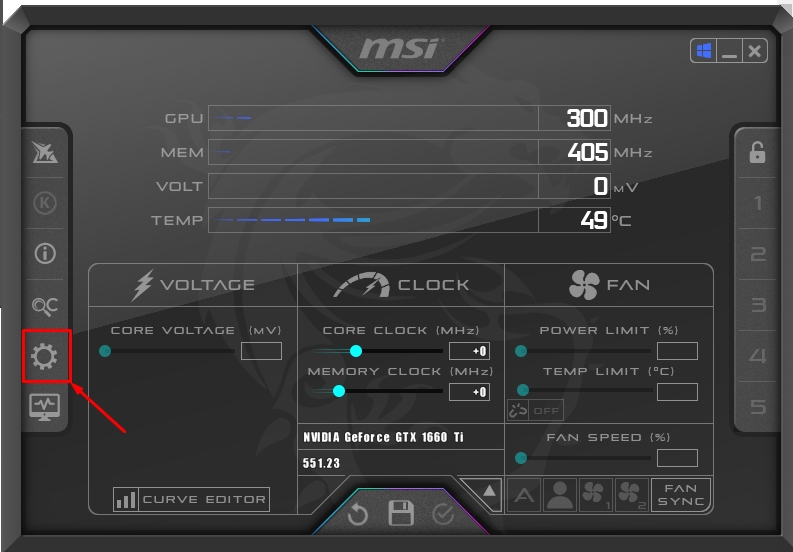
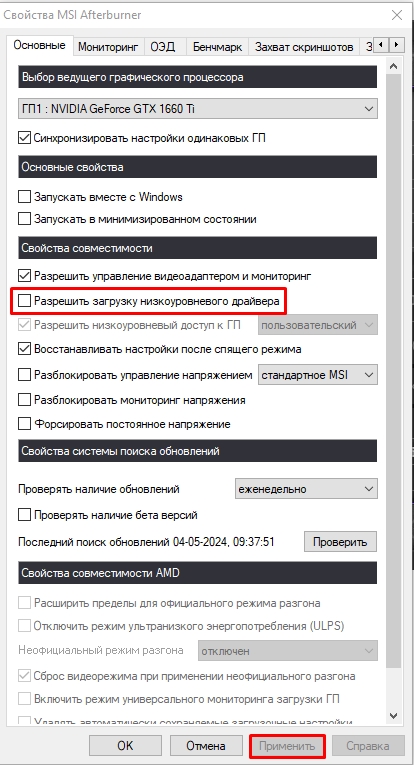
Причина 2: Конфликт с другими программами
Если MSI Afterburner все равно ничего не показывает, то это может указывать на конфликт с другими программами, которые также работают с оверлеем. К ним можно отнести OBS и Fraps. Если у вас есть подобное ПО, то проверьте, чтобы они не были включены и не загружались вместе с системой. В некоторых случаях их придется удалять. Также в популярном Steam – есть встроенный оверлей, но его можно просто выключить.
Читаем – как настроить видеокарту NVIDIA для игр.
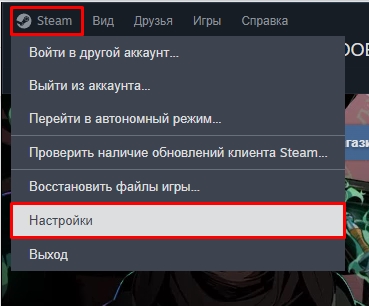
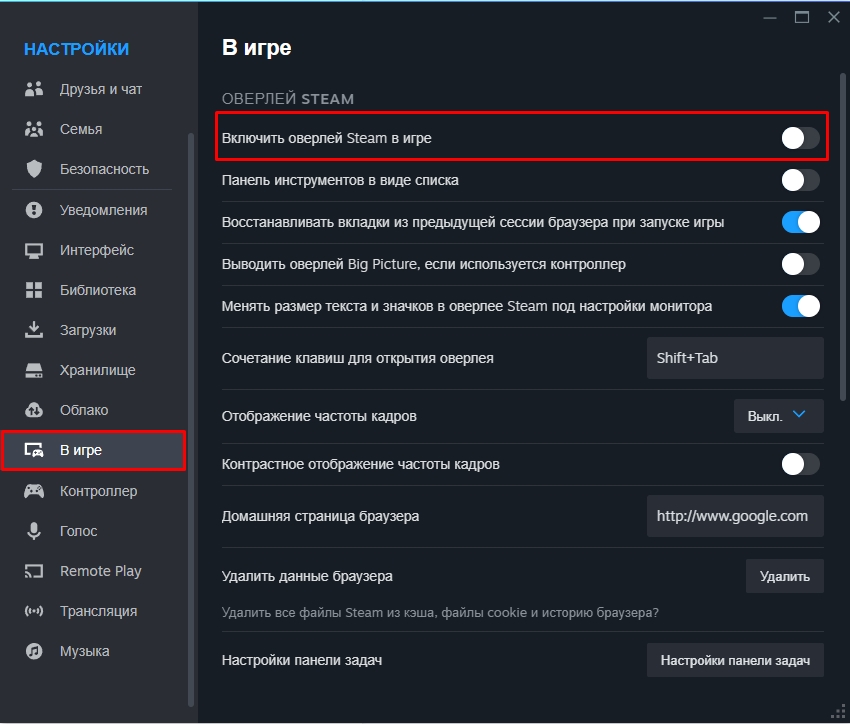
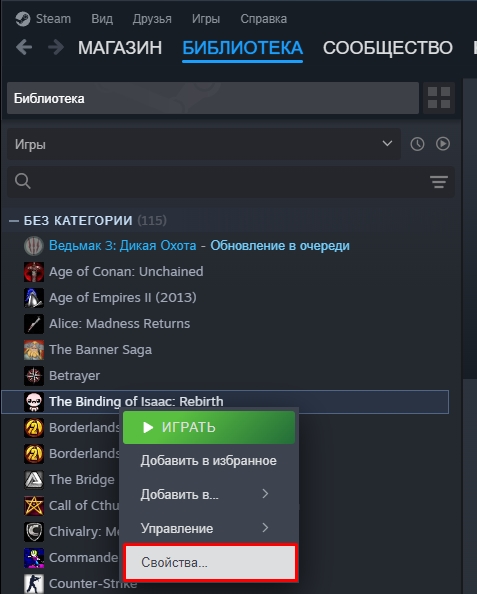
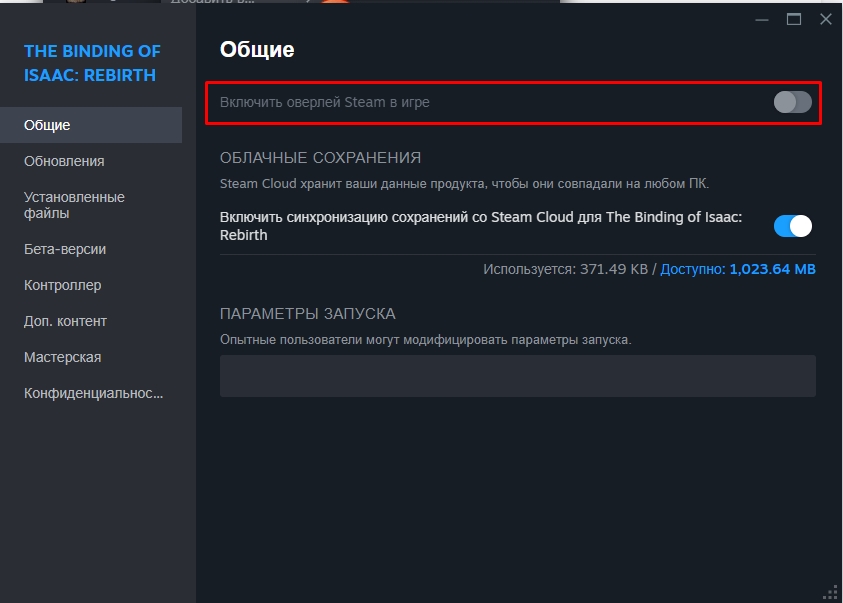
Причина 3: Драйвера или программа
Откройте саму программу MSI и проверьте, чтобы у вас в настройках отображалась информация о вашей видеокарте и о версии драйвера. Если вы подобного не наблюдаете, то это может быть из-за нескольких причин.
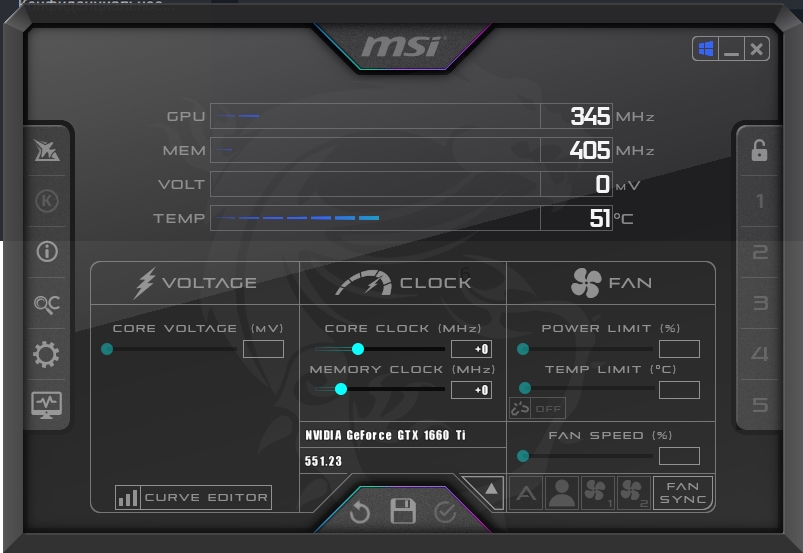
Первая причина – кривые драйвера на видеокарту. Тут нужно будет устанавливать их вручную. Перед этим ОЧЕНЬ ВАЖНО скачивать дрова с официального сайта производителя видеокарты. Если у вас ноутбук, то качаем с сайта производителя вашего ноутбука. Можно также использовать специальный софт для NVIDIA или AMD.
Читаем – как правильно установить и обновить любой драйвера.
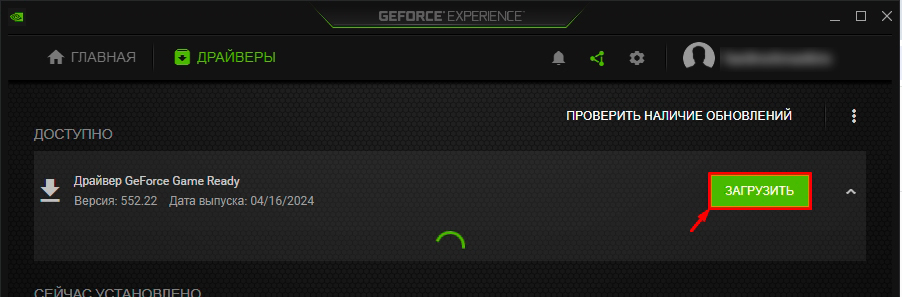
Вторая причина – все те же драйвера, но уже не на видеокарту, а на все остальное железо. Особенно нужно обратить внимание на драйвера материнской платы и чипсета. Их ставим в первую очередь, а уже потом остальные дрова. Ссылку на инструкцию по установке всех дров читайте по ссылке в статье выше.
Третья причина – это проблема в самой программе. Некоторые ребята жаловались на форумах, что в Windows 11 и некоторых обновлениях Windows 11 не работают некоторые версии программы MSI Afterburner. Поэтому нужно искать более старые версии приложений, или ждать новое обновление. Можно попробовать Beta-версию с официального сайта.
Причина 4: Вирусы
Возможно, проблема именно во вредоносном программном обеспечении, которое в целом может ломать логику работы ОС и некоторых программ. Поэтому нужно проверить весь комп со свежими базами.
Читаем – как удалить все вирусы с ПК.
Причина 5: Античит системы
Если вы используете оверлей в онлайн-шутерах или тех играх, где есть возможность использовать читы, то блокировка оверлея может идти со стороны античит программы. Она обычно устанавливается и запускается вместе с игрой. В итоге MSI Afterburner не может нормально работать. Особенно часто ругаются на приложение Vanguard, которое устанавливается вместе с Valorant. Если у вас есть подобная программа – следует её удалить и проверить работоспособность MSI Afterburner.
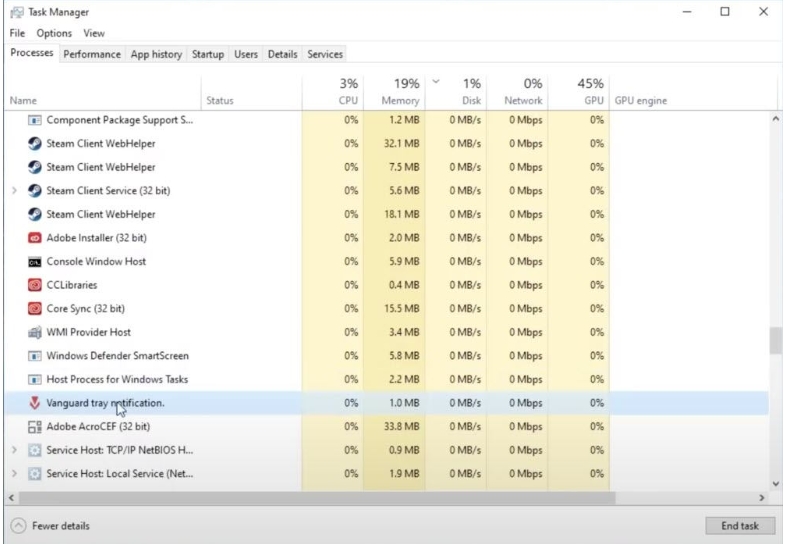
Причина 6: Обновления Windows
Многие недооценивают важность обновления ОС и могут годами сидеть на устаревшей Windows. В таком случае некоторые программы могут работать неправильно, или вообще не запускаться. Поэтому зайдите и установите все обновления системы. Обязательно проверьте, чтобы у вас была свежая сборка. Некоторые пиратские сборки отказываются обновляться до свежих версий – это нужно проверить.
- Как обновить систему Windows до последней версии.
- Как проверить номер сборки ОС.
Причина 7: Захламленность ОС
Виндовс со временем может забиваться различным мусором. К мусору я могу отнести различные программы, ненужный кеш и другой хлам, который может забивать жесткий диск и мешать работе системы и программам. Поэтому вот ряд советов, которые должны вам помочь:
- Уберите все программы из автозагрузки, кроме вашего антивируса.
- Ссылка на статью по очистке системы от мусора.
На этом все. Если вы найдете какое-то свое решение, о котором я не написал – напишите о нем в комментариях, и я дополню статью. До новых встреч на портале WiFiGiD.RU.







