Всем привет! Сегодня разбираем одну из самых популярных проблем, с которой рано или поздно сталкиваются все пользователи. По каким-то причинам у нас не работает клавиатура при включении компьютера. Чаще всего клава не работает в BIOS, или в «Безопасном режиме». В некоторых случаях при блокировке от системы безопасности BitLocker. Иногда она может не работать уже в загруженной ОС, и мы, например, не можем ввести ПИН-код или пароль для входа в учетную запись пользователя.
Из-за чего вообще возникает проблема? Самая популярная причина – это USB подключение. По умолчанию в BIOS нет проблем с подключением типа PS/2, но вот с USB могут возникнуть трудности. Иногда проблема возникает и на ноутбуках со встроенной клавой, потому что она может быть внутри подключена как раз с помощью интерфейса USB. Ниже я расскажу, что нужно делать.
Первые действия

Давайте пока не будем прибегать к каким-то сложных шагам и выполним ряд банальных действий. Если у вас не работает клавиатура при запуске компьютера – в первую очередь:
Изменения настроек в BIOS
Давайте сначала рассмотрим решение, а потом уже подробно подумаем – как его использовать. Смотрите, клавиатура не работает, потому что в BIOS отключена конфигурация «USB Keyboard Support». Настройка может иметь и другие названия: «Legacy USB Support», «USB Support» и т.д. Наша задача зайти в BIOS и включить эту настройку в режим «Enabled».
Читаем – как зайти в BIOS.
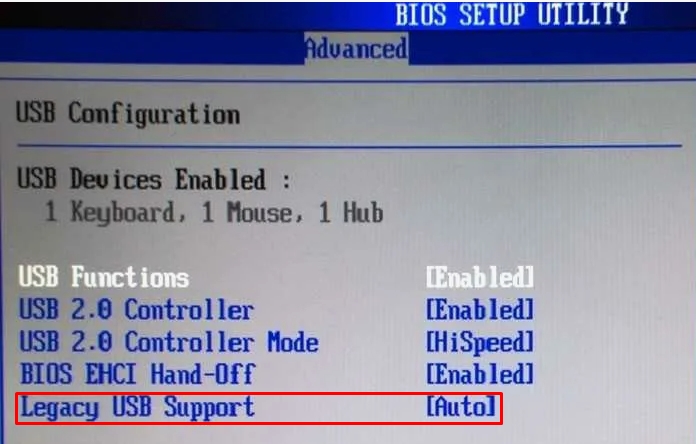
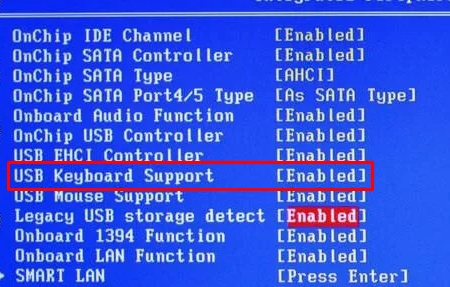
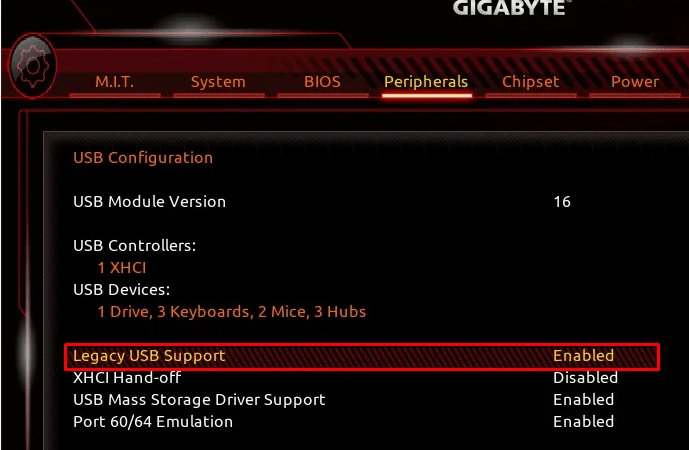
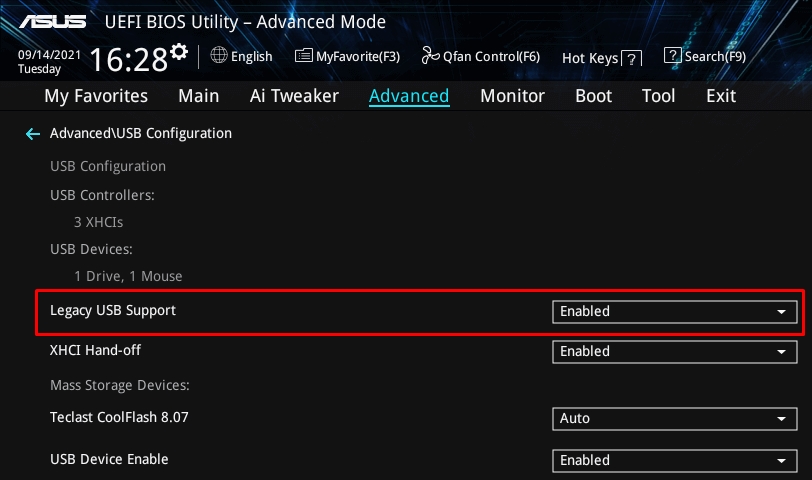
И тут сразу же первая проблема – как нам сначала войти в BIOS, а потом еще что-то там изменить, если у нас не работает клавиатура? Есть несколько вариантов.
Первый
Если у вас внутри стоит графический интерфейс UEFI, то настройки можно изменить мышкой. Попасть же в BIOS можно через установленную Windows.
Читаем – как зайти в BIOS без клавиатуры.

Второй
Если на материнской плате есть порт PS/2, то можно найти клавиатуру с данным выходом, подключить её и уже после этого изменить конфигурацию в БИОС.
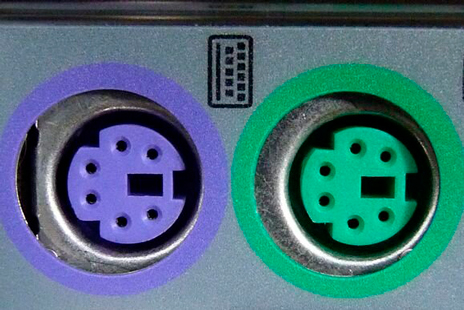
Третий
Еще один вариант – это выполнить сброс БИОС с помощью специальной перемычки или чего-то металлического. Об этом я подробно писал в статье по сбросу пароля БИОС. Вам нужно делать точно так же, как там написано. Обычно в настройках по умолчанию функция, которая нам нужна – включена.
ПРИМЕЧАНИЕ! Также не выкидываем из головы, что клавиатура могла сгореть или сломаться. Возможно, кабель и проводки внутри надломлены и имеют плохой контакт.
Клавиатура не работает в Windows
Если клава не работает в Windows, то тут, скорее всего, есть проблемы с драйверами. Возможно, они криво обновились в фоновом режиме, или вы сами нечаянно это сделали. Есть два варианта:
- Выполнить откат системы на более раннюю точку восстановления.
- Вручную установить новый драйвер с официального сайта производителя вашей материнки. Читаем – как обновить драйвера в Виндовс.
- Выполнить откат драйвера на более старую версию.
На этом все, дорогие друзья. Пишите свои дополнительные вопросы в комментариях. До новых встреч на портале WiFiGiD.RU.







