Всем привет! Если у вас не работают стрелки на клавиатуре, то это сигнализирует о том, что у вас на клавиатуре включен режим «Scroll Lock». Чаще всего они перестают адекватно работать в Excel или в любых подобных программах. В итоге при попытке переключиться между ячейками, вы переходите на другой лист или основной лист начинает прокручиваться. В других программах можно встретить и подобные проблемы с управлением, но сама причина будет одна.
ПРИМЕЧАНИЕ! На некоторых игровых клавиатурах, есть режим смены стрелок с кнопками WASD – поэтому нужно понять, как этот режим выключить. Об этом читаем в руководстве пользователя для вашей клавиатуры.
Решение 1: Режим Scroll Lock
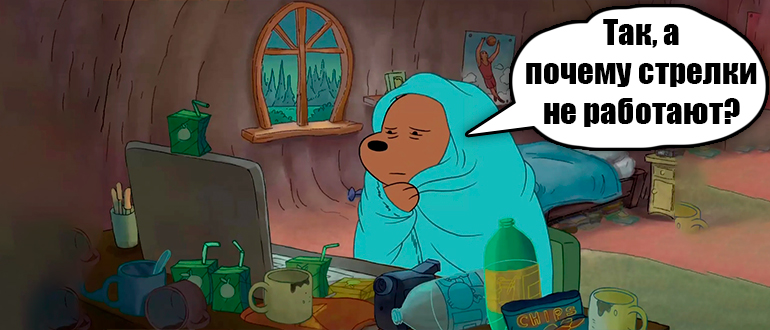
Режим «Scroll Lock» и соответствующая клавиша, переключают режим работы стрелок. В первом режиме курсор работает для изменения положения. Второй режим – для прокрутки вверх, право, вниз и влево. Поэтому в первую очередь найдите на клавиатуре клавишу:
ScrollLock
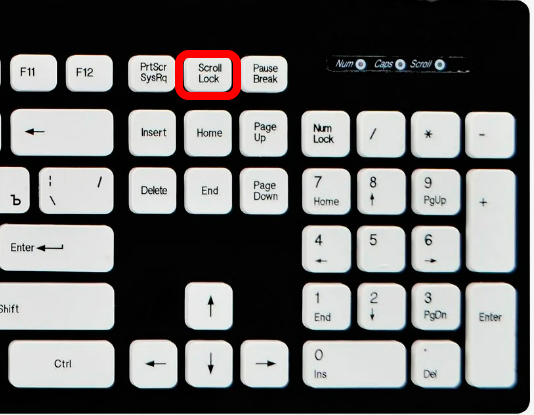
Просто нажмите на неё и проверьте – работают ли стрелки теперь. На некоторых клавиатурах вы встретите неполное название, а сокращение: «ScrLk», «ScLk», «Slock» и т.д. Обычно кнопка находится выше стрелок.
Читаем – как ускорить работу компьютера.
Чтобы понять, что режим «Scroll Lock» точно включен – посмотрите в левый нижний угол программы Excel. Если режим включен – при нажатии на стрелки вы будете прокручивать лист по горизонтали или вертикали.
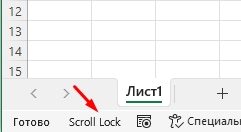
Решение 2: Залипание клавиш
Если включить на клавиатуре стрелки не получаются, а они работают неправильно, то это может быть вызвано функцией «Залипание клавиш». Она обычно активна в Windows и необходима для того, чтобы не зажимать горячие клавиши, а нажимать их поочередно.
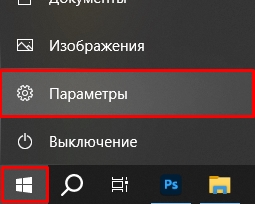
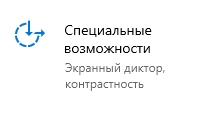
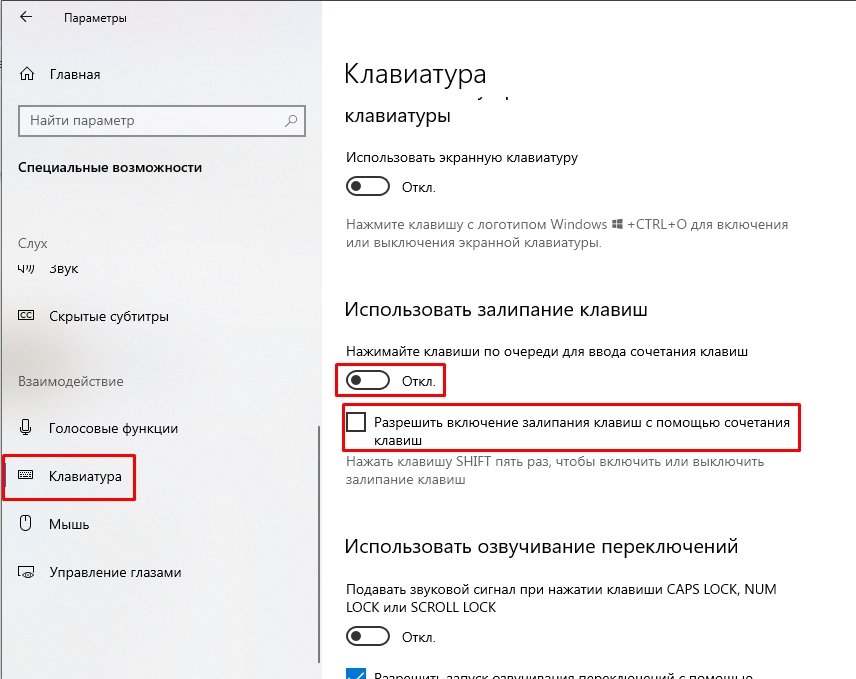
Решение 3: Надстройки Excel
Давайте посмотрим, почему еще могут не работать стрелки на клавиатуре в Эксель. Возможно, есть надстройки, которые перехватывают команды стрелок и блокируют их.
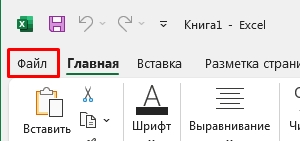
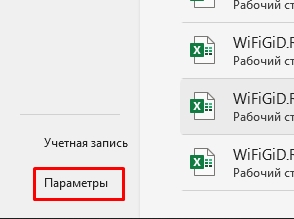
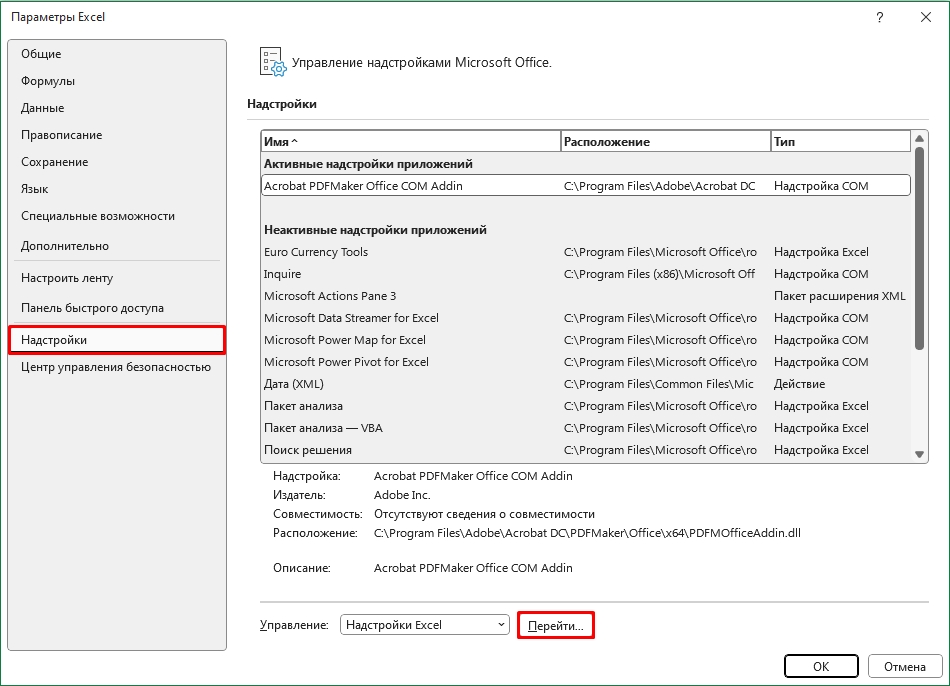
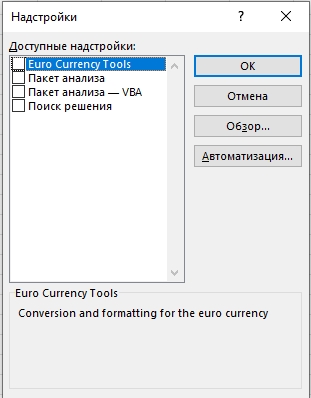
Ничего не помогло
Если проблема не решилась, дам ряд советов, которые в теории могут помочь. Также добавлю ссылки на конкретные инструкции и решения:
- Попробуйте полностью удалить Excel и установить его повторно. Если вы используете пиратскую сборку, попробуйте найти альтернативный источник. Лучше всего использовать официальную сборку.
- Обновите драйвера на материнскую плату. Их нужно скачать с официального сайта производителя железа.
- Если у вас крутая игровая клавиатура, то, возможно, на неё дополнительно нужно установить драйвера с программным обеспечением. Проверьте, чтобы у вас не были включены какие-то бинды, которые в теории могут мешать работе стрелок.
- Проверьте компьютер с помощью антивируса.
Если вы найдете какое-то свое решение – напишите о нем в комментариях. До новых встреч на портале WiFiGiD.RU.







