Всем привет! Суть проблемы – вы пытаетесь проверить динамики или наушники, но на экране вываливается ошибка с текстом:
Не удалось воспроизвести проверочный звук
При этом звук может вообще не работать. Или он может воспроизводиться только в некоторых программах или приложениях. Проблема актуальна для всех версий Windows 10, 11, 7 или 8. Ниже в статье я расскажу, что можно сделать в таком случае.
ПРИМЕЧАНИЕ! Попробуйте для начала просто перезагрузить устройство и посмотрите – решилась ли проблема. Иногда некоторые звуковые карты могут просто подвисать.
Отключение эффектов
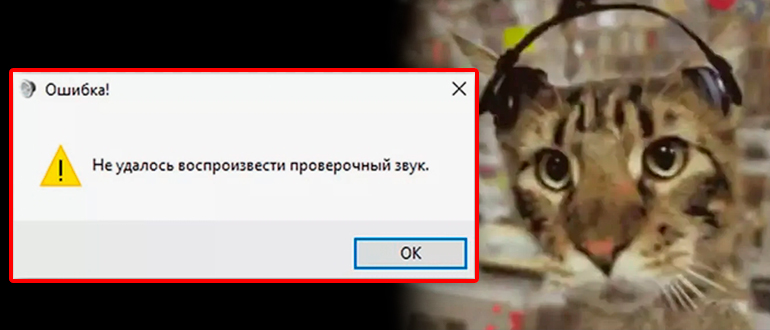
Возможно, есть проблема с эффектами, которые включены для устройства вывода звука. Можно попробовать их отключить.
+ R
control
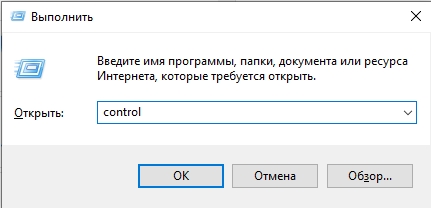
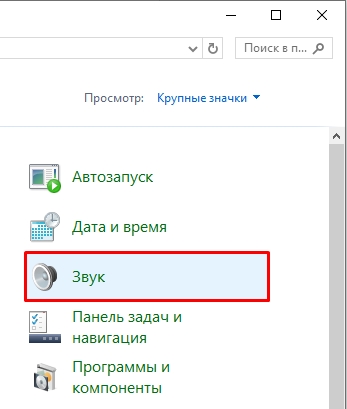
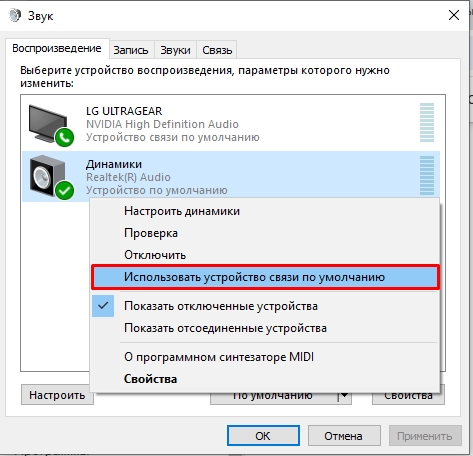
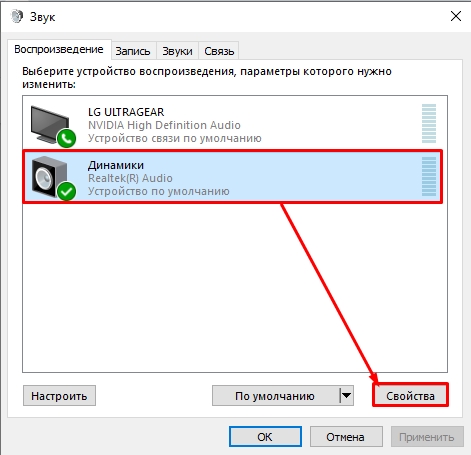
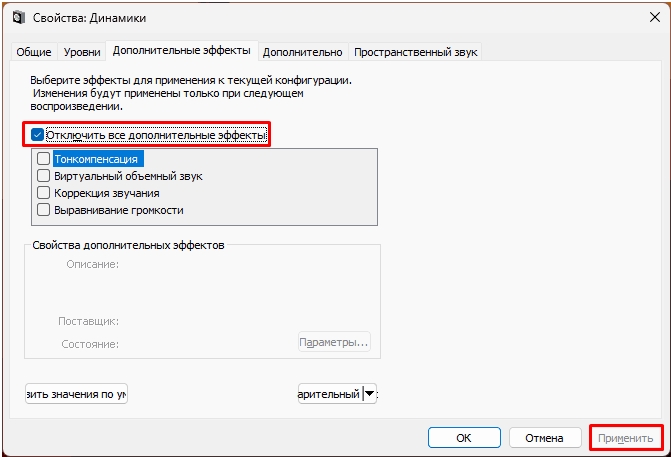
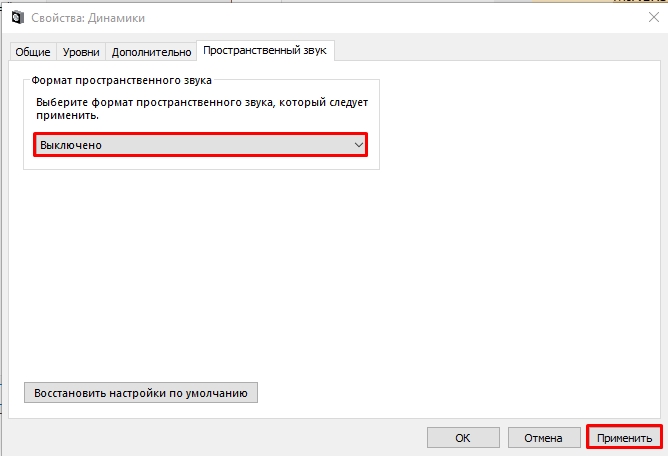
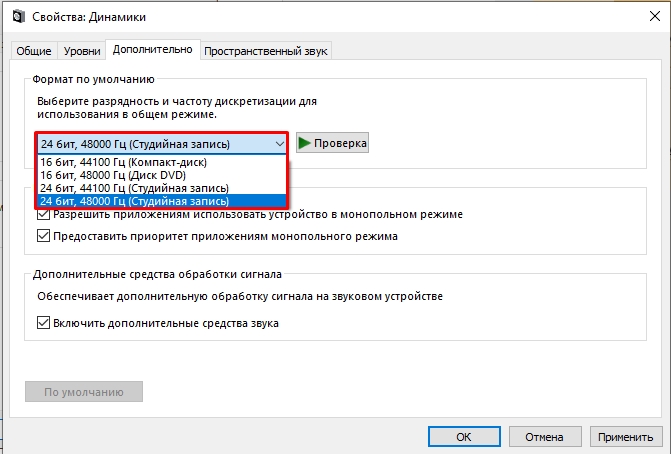
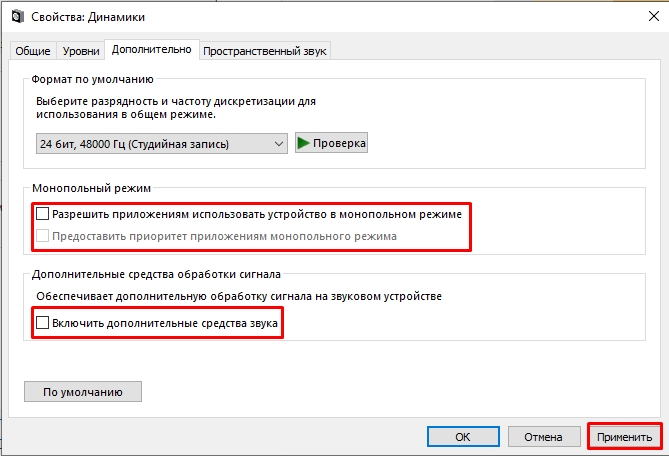
Перезапуск службы
Вообще обычная перезагрузка ОС также перезагружает и все службы. Но есть нюанс – если произошел сбой службы после перезагрузки, то службу вновь нужно остановить и запустить повторно.
+ R
services.msc
Windows Audio
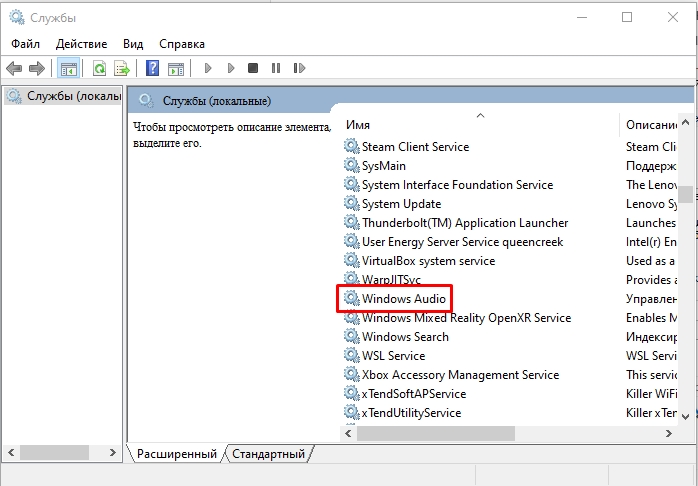
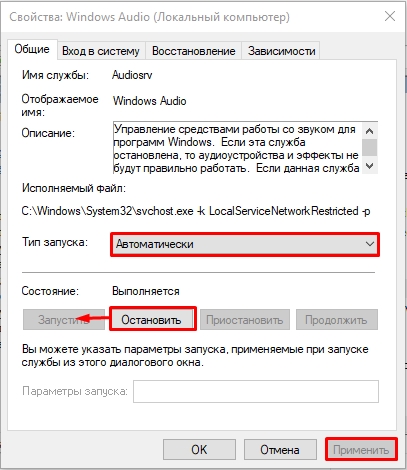
Устранение неполадок со звуком
В Виндовс 10 и 11 есть удобная система, которая сама ищет проблемы и пробует их решать. В трее в правом нижнем углу экрана найдите динамик, нажмите по нему правой кнопкой мыши и выберите вариант «Устранение неполадок со звуком». Далее действуем согласно инструкциям на экране. Если это не помогло – советую к прочтению статьи:
Нет звука на Windows 10
Нет звука на Windows 11
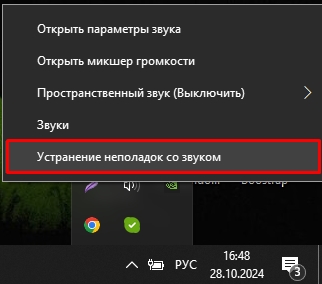
Откат, удаление и переустановка драйвера
Любительски занимаясь записью звука, я уже долгие годы сталкиваюсь с аудио проблемами. И в 90% случаев любая ошибка с воспроизведением звука, щелкание, зависание – это «поломанные» драйвера звуковой карты. У нас есть три варианта, и мы попробуем пройтись по ним всем:
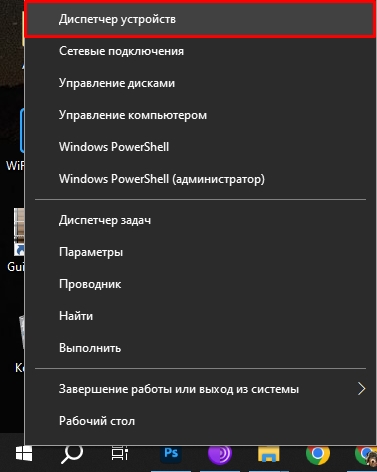
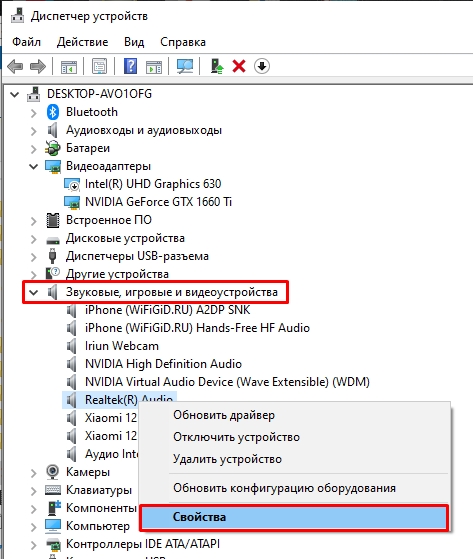
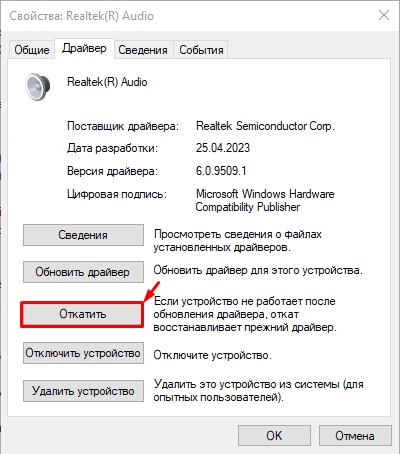
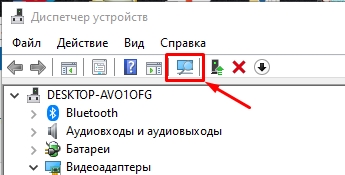
Не факт, что после этого проблема решится. Есть вероятность, что на серверах Microsoft нет подходящих драйверов – с подобным я сталкивался много раз. То есть теперь наша задача пойти в интернет и найти рабочий драйвер. Запастись терпением, так как это задача не из легких. В первую очередь нам нужно поискать рабочий и актуальный драйвер на официальном сайте, производителя вашей звуковой карты. Если звуковуха встроенная, то ищем на оф. сайте материнки.
Я очень подробно разобрал этот момент в статье про щелкающий звук. Переходим туда, внимательно читаем что там написано, и повторяем за мной.
Дополнительные советы
Здесь мы рассмотрим варианты общего сбоя системы. При этом могут быть проблемы со звуком и некоторым железом компьютера или ноутбука.
- Если проблема появляется только после включения, но при перезагрузке она пропадает – вина в «Быстром запуске» системы. Стоит его отключить.
- Попробуйте выполнить откат системы.
- Проверьте и восстановите целостность файлов ОС.
- Переподключите и перенастройте звук в Виндовс – об этом подробно читаем тут.
Я описал все возможные шаги, которые знал сам. Если я что-то пропустил – напишите об этом в комментариях. Ждем вас снова в гости на портале WiFiGiD.RU.







