Всем привет! Ошибка NTFS_FILE_SYSTEM с кодом 0x00000024 обычно возникает при нескольких условиях:
- Повреждение файловой системы или секторов дисков.
- Попытка записи и чтения на поврежденный сектор HDD и SSD.
- Установка кривого драйвера.
- Поврежденный файл загрузочного сектора Windows.
- Поломка ОЗУ.
- Неправильная работа драйвера жесткого диска (SATA/IDE).
Может возникать как на Windows 10, так и на 11. Обычно указывает на файл Ntfs.sys. Ниже я покажу, как можно решить эту проблему.
Система не загружается
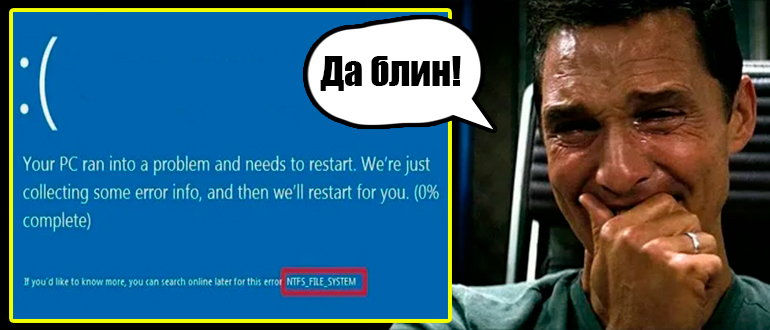
Если система никак не может загрузиться, то после нескольких перезагрузок, вы должны увидеть режим восстановления. Переходим в «Поиск и устранения неисправностей».
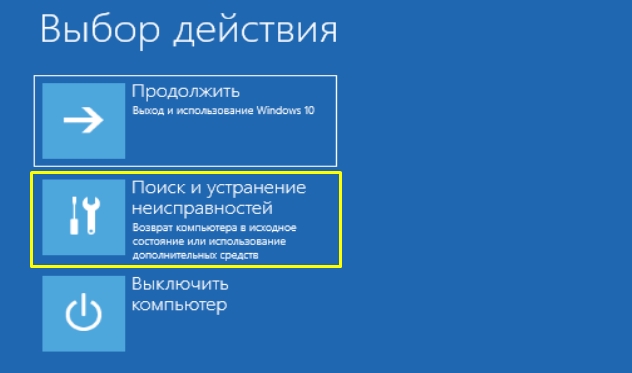
Если вы не можете туда попасть, то вам нужно будет создать загрузочную флешку с этой версией Windows. Запускаемся с этой флешки из-под BOOT menu, жмем «Далее» – «Восстановление системы».
Читаем – как запуститься с флешки.
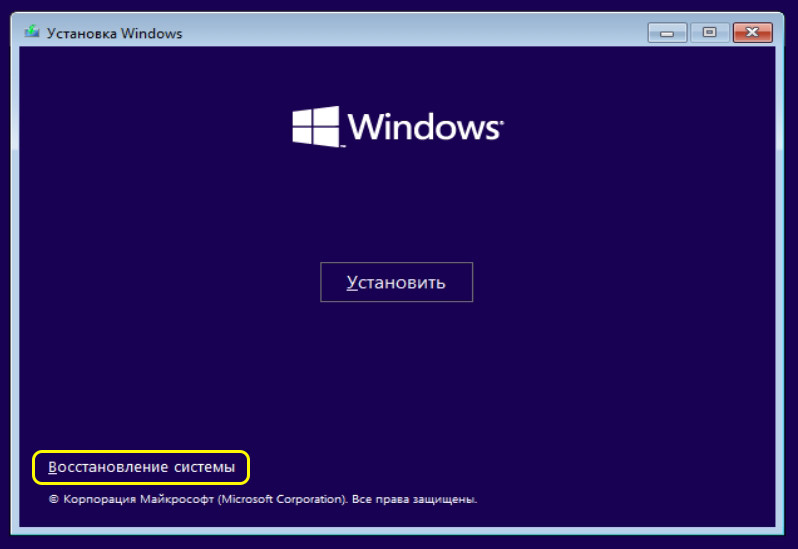
Самый простой вариант попробовать «Восстановление при загрузке». Система сама найдет поврежденные файлы и загрузит их с флешки. Можно попробовать «Восстановление системы» – там идет стандартный откат с выбором точки восстановления. Если вы до этого устанавливали какой-то драйвер или делали обновление ОС, то можно выбрать «Удалить обновления». Попробуйте каждый из этих трех вариантов. После каждого перезагружаемся и пробуем запустить Виндовс.
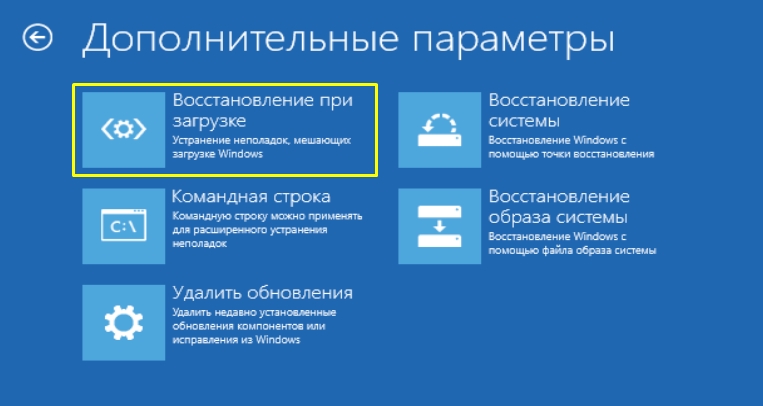
Если ничего не поможет, то запускаем от сюда «Командную строку» и пробуем проверить диск на наличие ошибок.
chkdsk C: /f /r
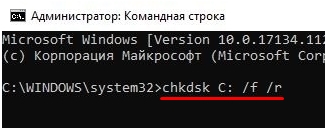
Перезагружаемся и пробуем опять запустить ОС. Если это не поможет, то можно попробовать восстановить системные файлы из резервного хранилища:
sfc /scannow
Если и это не поможет, пробуем восстановить загрузчик, возможно, с ним проблема. Пробуем три команды:
bootrec /RebuildBcd
bootrec /fixmbr
bootrec /fixboot
bootrec /scanos
Можно еще попробовать эту команду:
bootsect/nt60 sys
Если система все равно отказывается грузиться – попробуйте рекомендации из этой статьи. Там я описал процесс ручного восстановления загрузчика.
Система загружается
Если вы до этого устанавливали какой-то драйвер, то можно попробовать выполнить его откат. Более подробно про это читаем тут (переходим по ссылке).
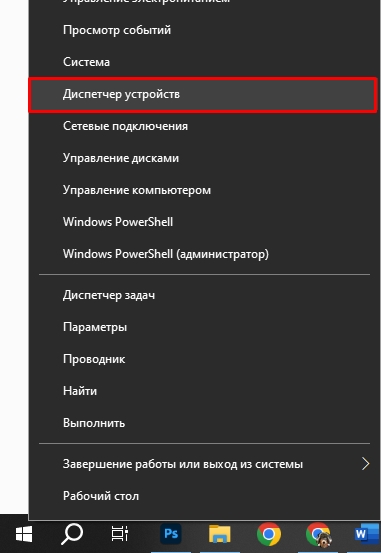
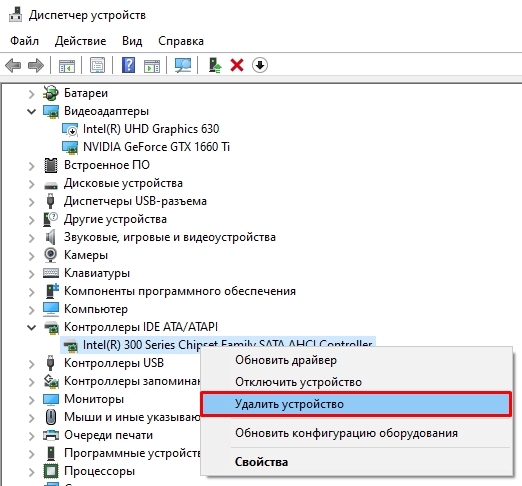
Если вы сами ничего не устанавливали или до этого ставили новый SSD или HDD, то тут поможет установка драйверов на материнскую плату. Во многих статьях пишут установку через «Диспетчер устройств». Я настоятельно не рекомендую так делать. Лучше всего скачать драйвер вручную с сайта производителя. Устанавливаем все драйвера на материнку. Скачиваем с сайта производителя железа.
Читаем – как правильно устанавливать и обновлять драйвера в системе.
Обязательно нам нужно проверить жесткий диск на наличие ошибок. Это можно сделать с помощью командной строки. Открываем её с правами админа и вводим команду:
chkdsk C: /F /R
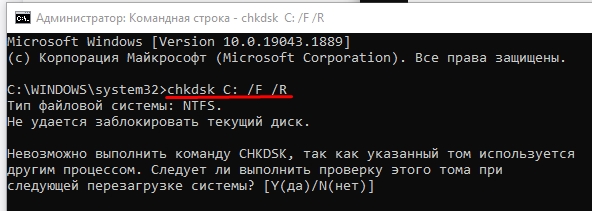
Пробуем восстановить системные файлы:
sfc /scannow
Также обязательно проверяем оперативную память, так как именно она напрямую работает с жестким диском. А вот оперативную память и советую обязательно проверять вне системы с помощью загрузочной флешки и программы MemTest86 – об этом подробно написано тут.

Загрузчик нам восстанавливать не нужно, так как система грузится нормально. Следите за тем, что именно вы делаете, и что может вызывать проблему. Например, вы запускаете какую-то программу или пытаетесь подключиться к Wi-Fi, Bluetooth, используя определенное аппаратное оборудование в ПК.







