Всем привет! Сегодня мы постараемся разобраться с ошибкой под номером 0x0000011b. Она возникает при первичной установке сетевого принтера. Возникает на всех современных версиях Windows 10 и 11. На более старых Виндовс я с ней не сталкивался, но думаю, решения там будут примерно такие же. Всё возможное мы рассмотрим в статье ниже.
Способ 1: Отключение защиты от уязвимости (CVE-2021-1678 Mitigation)

Итак, давайте разберемся, почему же вообще возникает ошибка 0x0000011b при установке принтера по сети. Связано это с выходом обновления, которое решает проблему уязвимости (CVE-2021-1678). С помощью неё злоумышленники могли иметь доступ к сети с помощью удаленного вызова процедура при подключении принтера (Windows Print Spooler Spoofing Vulnerability).
Поэтому одной из решений – это отключение данной защиты. ОЧЕНЬ ВАЖНО – все действия выполняем на том компьютере, который «раздает» доступ к своему принтеру
+ R
regedit
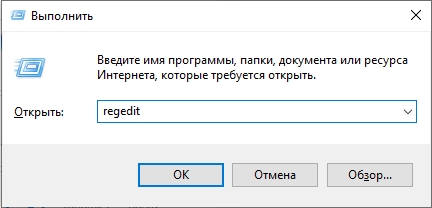
HKEY_LOCAL_MACHINESYSTEMCurrentControlSetControlPrint
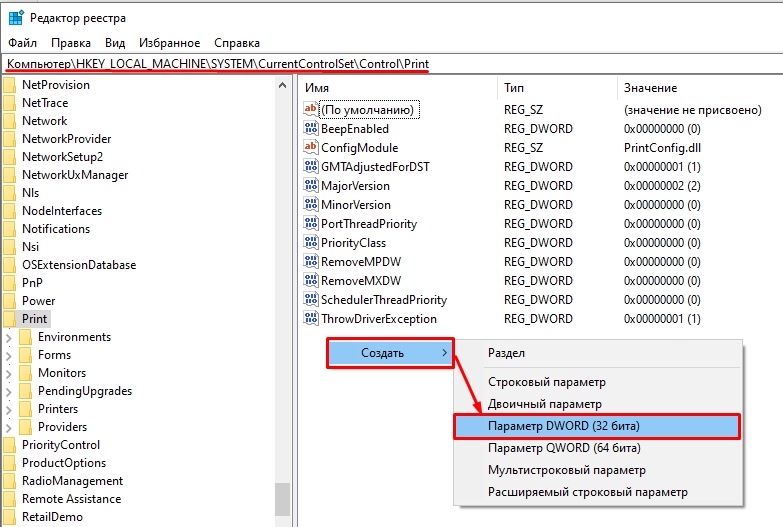
0
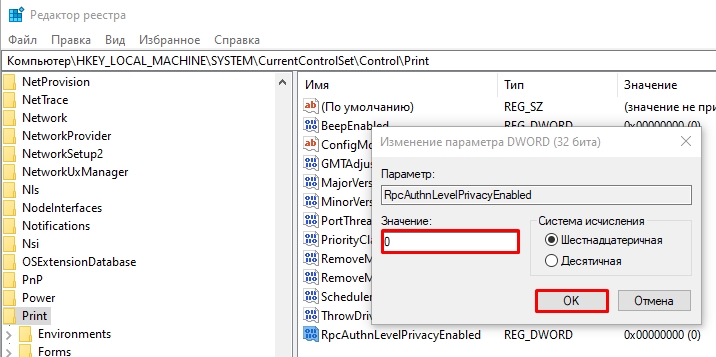
Способ 2: Проверка реестра
Перейдите в редактор реестра, как мы это делали в прошлой главе. Перейдите по пути:
HKEY_LOCAL_MACHINESOFTWAREPoliciesMicrosoftWindows NTPrinters
Внимательно посмотрите на разделы в левом блоке. Проверьте конечную папку (раздел) «Printers» – в ней не должно быть каких-то других подразделом или папок. Если они все же есть, то делаем следующее. Сначала создаем точку восстановления. После этого удаляем все разделы из «Printers». Не забываем перезапустить ОС.
Читаем – как создать точку восстановления.
Способ 3: Добавление параметра в реестр
Если прошлый способ не дал результата, попробуйте этот вариант решения:
HKEY_LOCAL_MACHINESOFTWAREPoliciesMicrosoftWindows NTPrinters
PointAndPrint
RestrictDriverInstallationToAdministrators
0
Способ 4: Обновление системы
Если говорить честно, то ошибка при запуске приложения 0xc000011b – это проблема работы Windows. Скорее всего, ближайшие обновления должны решить эту проблему. Поэтому вам нужно зайти в параметры и установить все возможные и второстепенные обновления.
Читаем – как обновить Виндовс.
После обновления зайдите и проверьте номер сборки. Далее нужно будет проверить, чтобы ваша сборка Windows была свежей. Некоторые пиратские сборки могут вообще не обновляться. В таком случае вы можете увидеть, что сборка имеет 2-3 летнюю давность. Если вы столкнулись с подобным, то вам придется переустанавливать Windows, используя официальный образ.
Способ 5: Удаление выделенных обновления
Защита от уязвимости CVE-2021-1678 устанавливается с обновлениями:
KB5005565
KB5005652
KB5006670
В некоторых случаях их можно удалить. Но сразу предупрежу, что данный вариант не желателен, так как открываем уязвимость. Если других вариантов нет, то используем его. Открываем командную строку с правами администратора. Используем команду:
wusa /uninstall /kb:5005565
В конце команды вставляем номер обновления. После удаления каждой обновы перезагружаем комп и проверяем работоспособность принтера. Еще один момент – не всегда получится удалить обновления. Можете попробовать способы в статье по ссылке ниже.
Читаем – как удалить обновления в Виндовс.
Способ 6: Повторное подключение
Еще один вариант – мы попробуем удалить принтер и установить его заново.
+ R
control
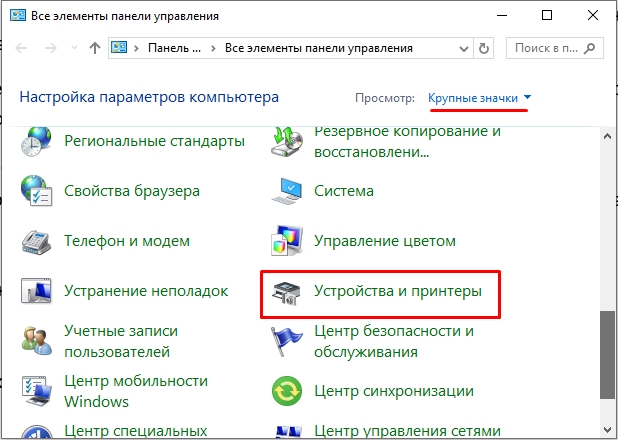
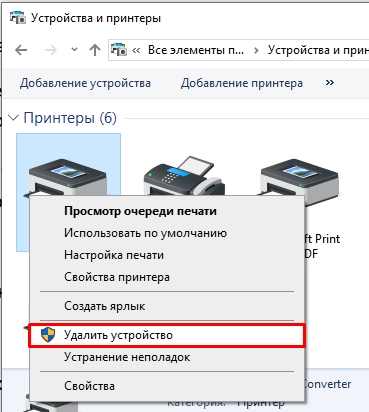
Пишите свои дополнительные вопросы или опишите проблему, с которой вы столкнулись. Команда портала WiFiGiD.RU постарается вам помочь.







