Всем привет! Итак, скорее всего вы читаете эти строки, потому что столкнулись с проблемой установки драйвера. Открываете вы значит «Диспетчер устройств» и видите в разделе «Другие устройства» – не установленное «Основное системное устройство» или «Неизвестное устройство» с восклицательным знаком. Надпись не имеет значения, так как решение всегда будет одним. Ниже я расскажу, что нужно делать. Советую читать все внимательно и не пропускать главы этой статьи.
Почему возникает эта ошибка? (ОБЯЗАТЕЛЬНО К ПРОЧТЕНИЮ)

Дабы в будущем вы никогда не сталкивались с этой ошибкой, давайте разберемся с ней подробно. Как правило, она возникает после установки Windows. Не важно какой версии – это может быть Виндовс 10, 11, 7, 8 или даже старенькая XP. Почти 90% пользователей не устанавливают драйвера вручную, и полагаются на саму Windows. Да, она умеет скачивать и автоматически устанавливать драйвера. Но в таком случае есть вероятность словить ошибку «Основного системного устройства» или «Неизвестного устройства», так как система не смогла найти для вашего железа подходящий драйвера на своих серверах Microsoft.
Что делать при возникновении этой ошибки? В таком случае стоит установить драйвера вручную, ОБЯЗАТЕЛЬНО скачав их с сайта производителя конкретного железа. Обратите внимание, что я написал слово «драйвера» во множественном числе. Если мы столкнулись с проблемой драйверов на ПК, то нужно устанавливать ВСЕ дрова без исключения. К ним относятся:
- Драйвера материнской платы – в частности чипсета.
- Драйвера видеокарты.
- Если у вас есть внешний или PCI Wi-Fi / Bluetooth адаптер – то дрова на него также стоит установить вручную, хотя можно это и не делать.
Самое главное, в первую очередь нужно установить дрова на материнку, а уже потом на видюху. Да, даже если что-то из этого у вас уже установлено.
Почему важно устанавливать драйвера вручную?
Я выделил под этот вопрос отдельную главу, так как судя по комментариям на нашем сайте – «удар по лбу грабель», ничему не учит, и люди не хотят или ленятся устанавливать драйвера вручную.
Проблема автоматической установки через «Диспетчер устройств» в том, что система сама ищет драйвера на серверах Microsoft. А там частенько лежат или устаревшие дрова, или те, которые не подходят для вашей ОС. Во втором случае, вы можете начать ловить синий экран смерти, если, например, пытаетесь пользоваться Windows 10, а дрова для железа выпущены для 8-ки или 7-ки. Я с подобным постоянно сталкиваюсь. В таком случае ничего не поделаешь и придется устанавливать более старую винду. Ну или думать о покупке новой «машинки». Но мы немного отвлеклись.
Как установить драйвера?
Итак, мы поняли, что нам нужно установить дрова самим, и мы не доверяем это дело ОС. Вот несколько правил, которые нужно соблюдать:
- В первую очередь ставим дрова для материнки, а уже потом для остального железа. Особое внимание обращаем на чипсет.
- Не забудьте дрова для видеокарты.
- Если у вас ноутбук, то скачиваем дрова с сайта производителя вашего ноута.
- Для видеокарт можно использовать отдельные утилиты AMD Adrenalin Edition или NVIDIA Geforce Experience. Они автоматически найдут для вас новые, рабочие, подходящие драйвера, и установят самостоятельно.
Ну и наконец-то сами инструкции – переходим, читаем и делаем так как там написано:
ПРИМЕЧАНИЕ! Если у вас Wi-Fi и Bluetooth модуль встроены в материнскую плату, то вам нужно просто установить весь пак дров для материнки. Для внешних и сторонних устройств, подключенных через PCI – дрова нужно будет искать отдельно.
- Общая статья по установке всех драйверов – пропустите главу с «Диспетчером устройств».
- Установка драйвера NVIDIA.
- Установка драйвера AMD.
Если вы проделали и установили все драйвера, но ошибка все равно осталась – мы можем попробовать установить драйвер для проблемного устройства через ID.
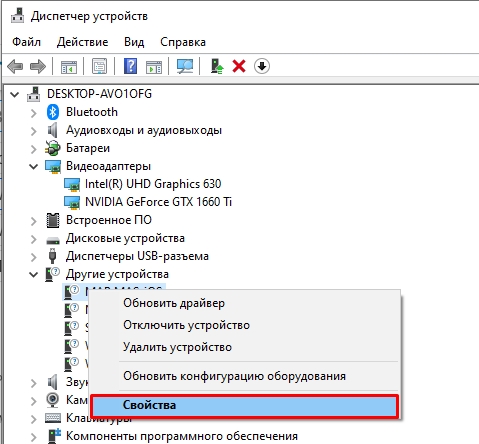
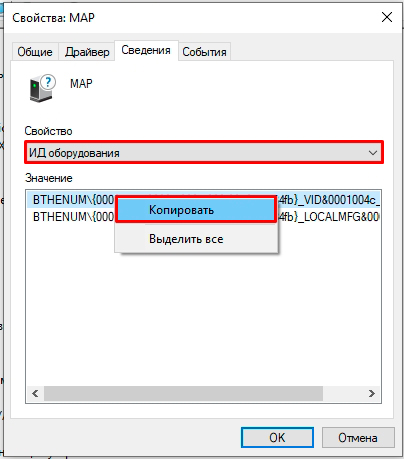
driverslab.ru
devid.info
getdrivers.net
driverpack.io
ВНИМАНИЕ! Вы можете найти и другие сервисы ИД через поиск и запросу: «ИД драйвер». Возможно, вы не сразу сможете найти какой-то драйвер для вашего устройства, поэтому если на одном из сайтов этого драйвера нет – переходим к следующему.
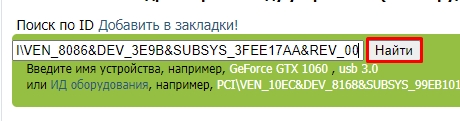
Читаем – как узнать разрядность системы.
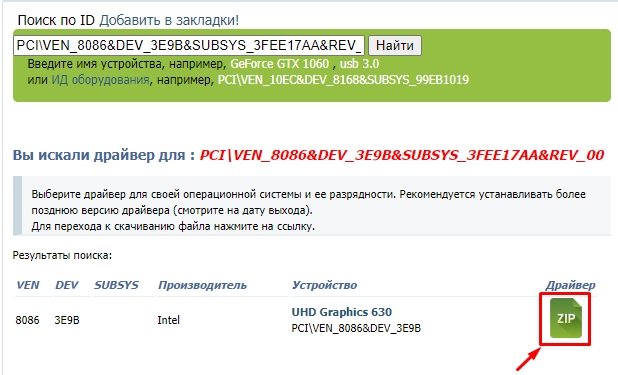
Другие варианты установки драйверов – читаем по ссылкам, которые я оставил в самом начале этой главе. Пишите свои дополнения и вопросы в комментариях. Ждем вас снова в гости на портале WiFiGiD.RU.







