Всем привет! Давайте сразу же рассмотрим суть проблемы – у нас есть несколько симптомов (у вас какие-то могут быть или не быть):
- В «Диспетчере задач» в разделе «Производительности» на вкладке «Память» – вы видите большое число аппаратно зарезервированной оперативной памяти.
- На «Мониторе ресурсов» вкладка «Память» – большое количество памяти также «Зарезервировано аппаратно».
- В дополнение ко всему этому в Windows 10, 11, 7 или 8 (разницы нет) отображается только определенное количество ОЗУ, хотя вы точно знаете, что в компьютере или ноутбуке установлено больше ГБ оперативной памяти. Например, установлено 16 ГБ, а вы видите только 8 или 10 (разницы нет – просто меньше).
Сегодня в статье я расскажу, что делать в таких случаях и как решить эту проблему. Если вы найдете какое-то свое решение, то прошу, напишите о нем в комментариях – давайте помогать друг другу. Также пишите – какой вариант из статьи помог вам. Поехали!
Способ 1: Ограничения

Возможно, у вас в системе стоит ограничение на использованную память. Обычно его ставят программисты, но в некоторых случаях настройка может просто установиться «неведанными силами».
+ R
msconfig
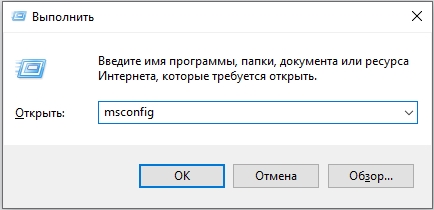
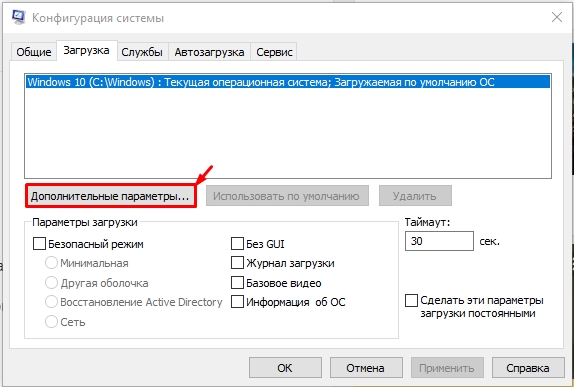
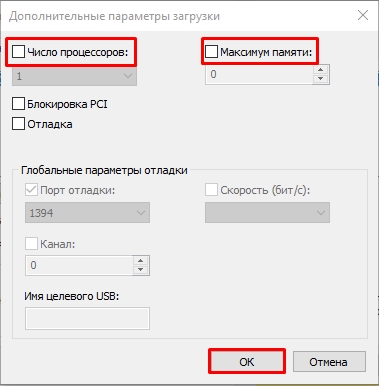
Способ 2: 32 и 64 бита
Если у вас отображается всего 3,12 ГБ, хотя в компьютере стоит больше (например, 4, 8 или даже 16 ГБ) – то скорее всего, у вас инсталлирована 32-ух битная операционная система. С этим ничего не поделаешь – это ограничение данной разрядности. Выход только один – установить Windows 64-бита. Подробные инструкции по установке:
- Windows 7
- Windows 10
- Windows 11
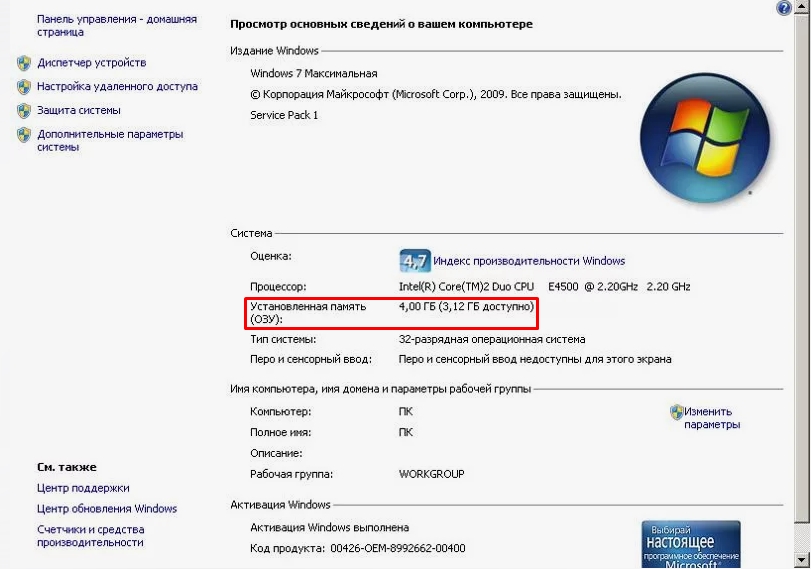
Способ 3: Отображается неправильное количество памяти
В прошлой главе мы говорили про случай, когда 32-х битная система отображает всего 3,12 ГБ ОЗУ. Но что, если у вас установлено, к примеру, 16 ГБ RAM, а отображается 6, 8, 10 или 12 ГБ. В таком случае тут проблема, может быть, с разных сторон. Пару рекомендаций, которые должны помочь.
- Выключаем комп, отключаем его от электросети, снимаем боковую крышку. Вытащите все плашки ОЗУ и почистите контакты с помощью обычной стирательной резинки. Таким образом мы снимем окисленный слой. Собираем все и проверяем.

- Если прошлый шаг не дал результата, попробуйте проверить, чтобы оперативная память стояла в слоте одного цвета – смотрите на картинку ниже. То есть если у вас 2 плашки, пробуем подключить сначала в белые слоты. Если это не поможет, то пробуем в слоты другого цвета.

- Следующий важный шаг – нам нужно проверить наши плашки. Это можно сделать несколькими способами, но я все же советую программу MemTest86 и загрузочную флешку. Более подробно об этом – читаем тут. Если вы обнаружите битую плашку памяти – её нужно будет поменять.

Способ 4: Обновление драйвера на видеокарту
Этот способ описан на одном форуме, и многие ребята пишут, что данный шаг помог. Смысл в том, что, если у вас неправильно работает GPU, он может резервировать часть оперативы в своих целях. Тут очень важно – устанавливаем драйвера исключительно вручную. Не используем «Диспетчер устройств». То есть скачиваем с сайта производителя железа. Если у вас две видеокарты, то ставим на обе. Также советую обновить весь пак драйверов на материнскую плату.
Читаем – как правильно обновить все драйвера.
Способ 5: Память встроенной видеокарты
Данный способ поможет, если у вас установлено две видеокарты:
- Интегрированная – обычно встроенная в процессор.
- Дискретная – устанавливается дополнительно и на ПК подключается к отдельной PCI шине.
Суть в том, что интегрированная видеокарта может не иметь своей видеопамяти, а значит она будет задействовать ОЗУ. Что делать в таком случае? У нас есть два выхода:
- Отключить вообще интегрированную видеокарту, чтобы все обрабатывала дискретная. Мы и уберем нагрузку на процессор, а дискретка со своей видеопамятью будет работать отлично.
- В BIOS установить меньше памяти, которую резервирует интегрированная видеокарта. Но сразу скажу, что у этого метода могут быть последствия, особенно для тех, у кого нет дискретной видеокарты. Если выставить слишком маленькое значение памяти, у вас могут начаться проблемы при обработке видео.
Ну а теперь примерно опишу сами шаги. Сразу скажу, что интерфейсы у BIOS (UEFI) могут отличаться, поэтому саму настройку вам придется, скорее всего, искать самостоятельно. Я же покажу на своем примере.
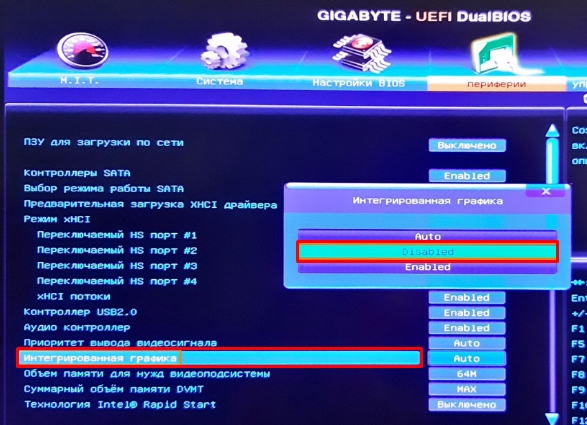
F10
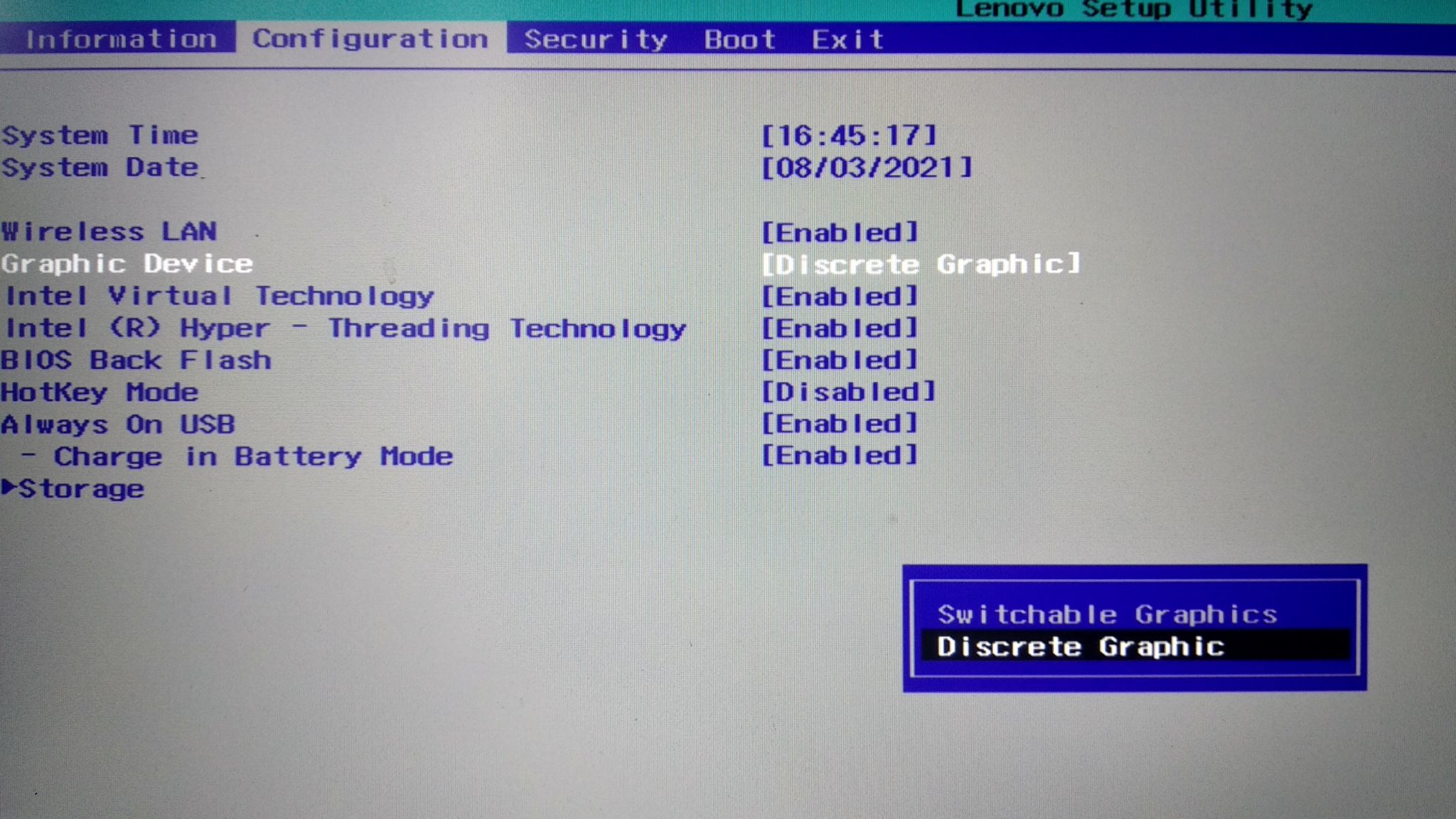
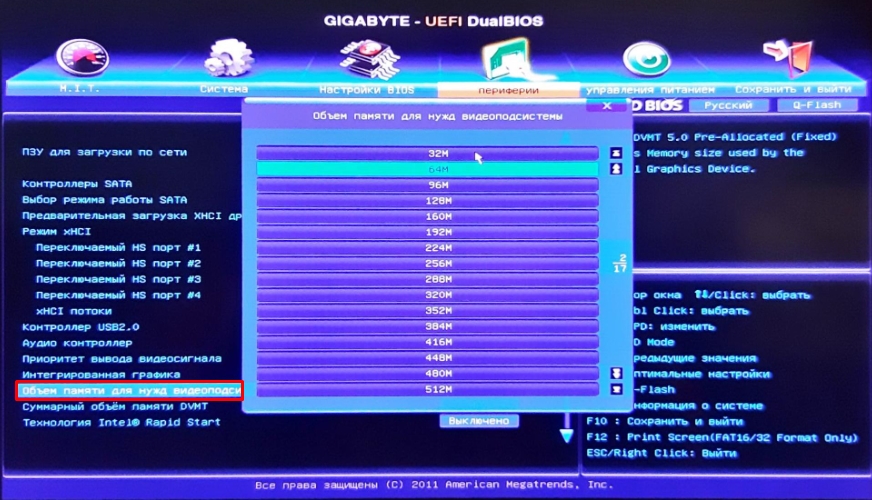
F10
Способ 6: Дополнительные советы
Давайте рассмотрим ряд советов, которые я нашел на просторах интернета. Возможно, они вам помогут:
- Если до этого вы разгоняли оперативу, то проблема может быть в этом. Я советую зайти обратно в BIOS и установить частоты на стандартные значения. Или, если вы использовали какой-то специальный софт – откатываем все обратно.
- Сделайте сброс настроек BIOS.
- Проблема может появиться после смены процессора. Что делать в таком случае? Обычно помогает установка самой свежей прошивки BIOS. Суть в том, что ваша старенькая материнская плата может не знать, как работать с новым процессором, а прошивка, в теории, должна решить эту проблему. Читаем – как обновить БИОС.
- Если у вас установлена непонятная, странная, сторонняя сборка Windows – то проблема может быть из-за этого. Вам нужно скачать и установить оригинальную сборку. После установки ОБЯЗАТЕЛЬНО установите все обновления и драйвера.
- Удалите приложения, которые в теории могут как-то действовать на память.
На этом все. Пишите свои дополнения и вопросы в комментариях. Ждем вас снова на портале WiFiGiD.RU.







