Всем привет! Скорее всего, вы читаете эти строки, потому что столкнулись с проблемой – при запуске игры вы видите черный экран. Рассмотрим основные причины:
- Сбой видеодрайвера.
- Не установлены дополнительные пакеты – NET Framework, Visual C++ и DirectX.
- Установлен нерабочий драйвер для видеокарты.
- Включен «Игровой режим».
- Вы запускаете очень старую игру, не работающую в данной ОС.
- Высокая температура ЦПУ или ГПУ.
- В игре есть поломанные файлы и данные.
- Игра пытается использовать интегрированную видеокарту, вместо дискретной.
- Неправильные установка и настройки в игре – вывод изображения, не поддерживаемого монитором или видеокартой (FPS и разрешение).
- Компьютер не соответствует минимальным системным требованиям.
- Вирус-майнер блокирует нормальную работу ГПУ.
Все эти причины и решения мы рассмотрим в статье ниже. Если у вас возникнут дополнительные вопросы – пишите в комментариях.
- Способ 1: Перезапуск драйвера
- Способ 2: Переустановка драйверов и дополнительного ПО
- Способ 3: Ручная установка дополнительных пакетов
- Способ 4: Проверка минимальных системных требований
- Способ 5: Режим совместимости и старые игры
- Способ 6: Игровой режим
- Способ 7: Проверка целостности файлов игры
- Способ 8: Изменение настроек игры
- Способ 9: Повторная установка
- Способ 10: Выключение интегрированной видеокарты
- Способ 11: Проверка температуры ЦПУ и ГПУ
- Способ 12: Дополнительные советы
- Видео
Способ 1: Перезапуск драйвера

Если вы видите черный экран во время или при запуске игры, то в первую очередь можно попробовать перезапустить видеодрайвер. Это можно сделать штатными средствами. Одновременно зажмите клавиши:
Win + Ctrl + Shift + B
Способ 2: Переустановка драйверов и дополнительного ПО
Одна из самых частых проблем – это криво установленные или неправильно работающие драйвера на видеокарту. Как правило, пользователь не сам их устанавливает, и за него это делает сама система. Проблема в том, что Windows не всегда может корректно установить нужные драйвера. Поэтому я настоятельно рекомендую сделать это вручную. Про это подробно описано в статье по ссылке ниже.
Читаем – как обновить и переустановить драйвера на видеокарту.
Способ 3: Ручная установка дополнительных пакетов
Большая часть игр работают совместно с двумя библиотеками – Microsoft Visual C++, NET.Framework и DirectX. Без них многие игры могут перестать запускаться, или вы во время запуска будете видеть черный экран. Устанавливаем все:
- NET Framework – устанавливаем все пакеты.
- Visual C++ – устанавливаем также все версии.
- DirectX. Если вы запускаете старую игру, то проверьте какая версия DirectX там нужна. Её обязательно нужно установить.
Способ 4: Проверка минимальных системных требований
Если прошлые шаги не помогли, и после запуска игры вы видите черный экран – (дабы нам не тратить время) проверьте минимальные системные требования для выделенной игры. Особенно это касается современных или «тяжелых» игр. Системные требования можно загуглить. После этого проверяем характеристики нашего ПК.
Читаем – как проверить характеристики своего компьютера.
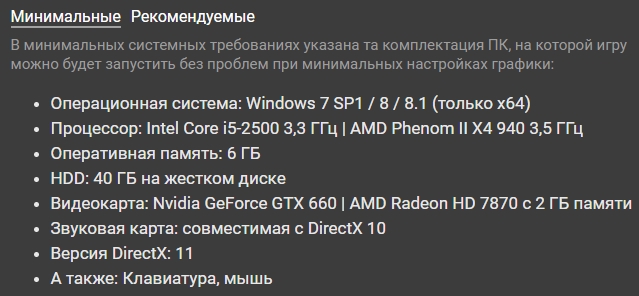
Способ 5: Режим совместимости и старые игры
При запуске очень старых игр может возникнуть проблема совместимости с современными Windows 10 и Windows 11. Но это легко обходится, если использовать определенные параметры на exe-файле. Что именно делать и как – подробно описано в этой инструкции.
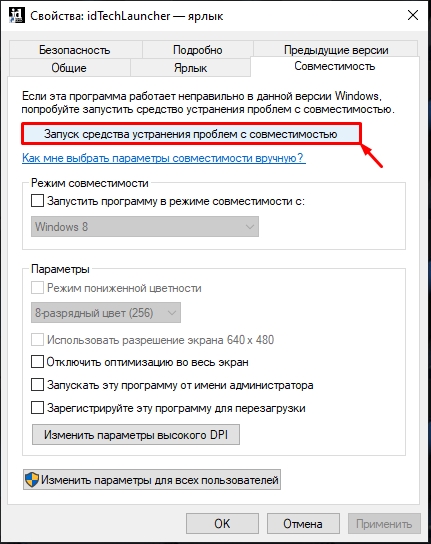
Способ 6: Игровой режим
Game Mode в Windows, как правило, включен по умолчанию. Он делает так, чтобы при запуске игры все ресурсы были направлены на игрушку. Но иногда этот режим может работать неправильно с некоторыми играми. Поэтому его стоит отключить.
Читаем – как отключить игровой режим.
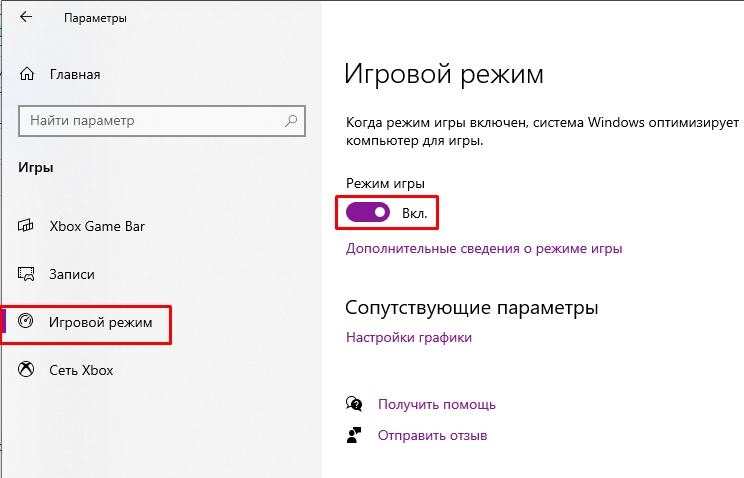
Способ 7: Проверка целостности файлов игры
Возможно, сама игра побита и неисправна. Если у вас она находится в Steam, GOG или любом другом подобно лаунчере, то вы можете штатными средствами проверить и восстановить целостность файлов игры. Покажу на примере Steam.
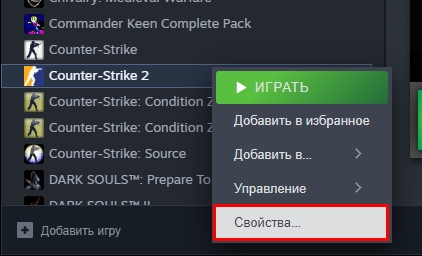
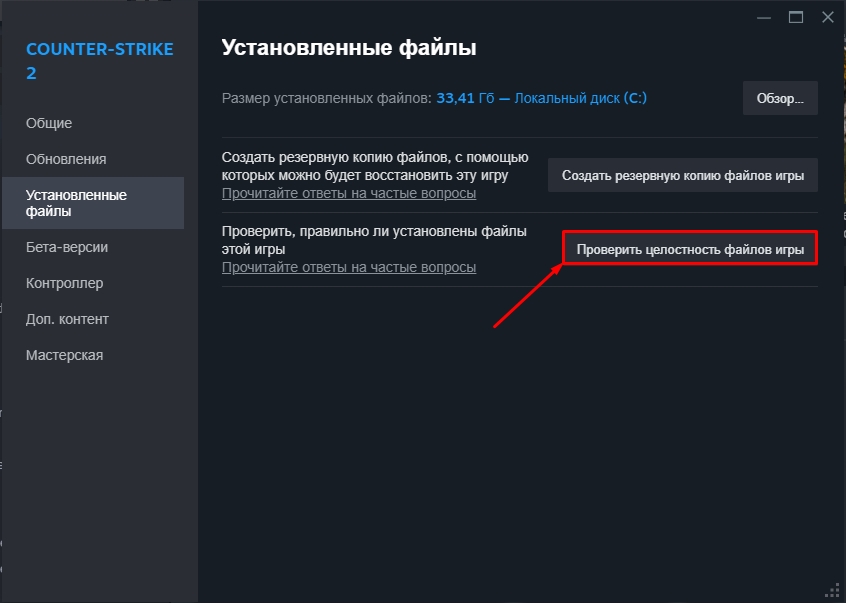
Способ 8: Изменение настроек игры
Расскажу саму суть. Смотрите, некоторые игры, скаченные не с официального места (то бишь пиратские), после установки уже имеют внутри какие-то настройки графики. Например, в игре стоят настройки с разрешением в 4К и количеством fps в 140 Гц, хотя у вас стоит монитор на FullHD и максимальной частотой в 60 Гц. То есть игра пытается вывести картинку, которая не поддерживается вашим монитором. Можно увидеть ошибку с текстом «Input Not Supported».
Что же нам делать? Вот тут самое сложное. Нам нужно как-то изменить настройки графики так, чтобы его поддерживал наш монитор. Более подробно именно эту проблему я уже рассматривал в этой статье (переходим сюда).
Способ 9: Повторная установка
В первую очередь удалите игру с компьютера (ссылка ни инструкцию). После этого установите её заново. Желательно, если вы используете не оригинальный образ – попробуйте найти альтернативную сборку. Особенно это касается пиратских игр. Потом уже её устанавливаем.
Способ 10: Выключение интегрированной видеокарты
Данный способ должен помочь как на ноутбуках, так и на компьютерах, у которых в ЦПУ вшита интегрированная видеокарта. Возможно, при запуске игры включается не дискретная видеокарта, а интегрированная. В итоге изображения нет, так как, как правило, встроенная видюха в разы слабее.
ПРИМЕЧАНИЕ! Бояться не нужно, так как после отключения всю обработку видео возьмет на себя дискретка. Лично я изначально так сделал при покупке нового ноутбука. Сейчас у меня работает только основная видюха.
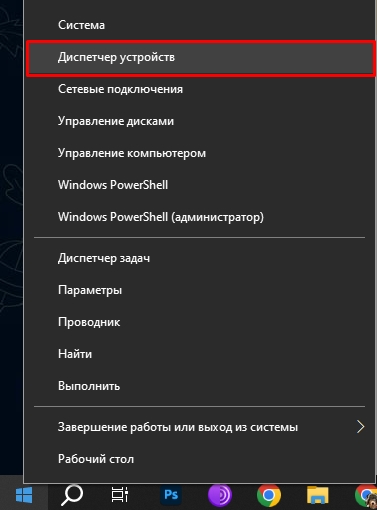
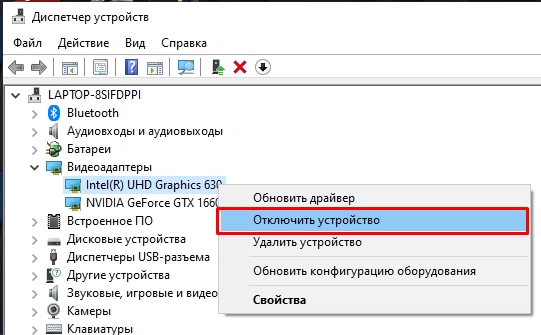
Способ 11: Проверка температуры ЦПУ и ГПУ
Включите мониторинг температуры процессора и видеокарты именно в момент запуска игры. Нужно проверить, есть ли какие-то пиковые показатели, из-за которых игра может не запускаться. Инструкцию можете глянуть ниже.
Читаем – как проверить температуру процессора и видеокарты.
Способ 12: Дополнительные советы
Сейчас мы прибегнем к дополнительным вариантам, которые в теории могут помочь решить проблему. Обязательно проделываем каждый пункт:
- Включите максимальную производительность.
- Попробуйте отключить защиту антивирусной программы, а потом запустите игру.
- Уберите все программы из автозагрузки. Еще раз повторюсь, убрать нужно ВСЁ. Потом перезагружаемся и пробуем запустить игрушку.
- Если у вас периодически вылетает синий экран смерти – проверяем сначала ОЗУ, а потом жесткий диск.
- Проверьте целостность системных файлов.
- Иногда вирусы-майнеры могут блокировать вывод изображения при их работе. Проверьте комп антивирусной программой.
Я описал все советы, которые знал сам. Если вы найдете какое-то свое решение – пишите в комментариях, и команда WiFiGiD.RU постарается вам помочь. Всем добра и берегите себя.







