Всем привет! Сегодня разбираем достаточно популярную проблему, когда принтер пишет, что он «Отключен», хотя он включен и работает. По крайней мере об этом написано на экране. В некоторых моделях даже горят какие-то лампочки. Мы попробуем решить эту проблему. Если возникнут дополнительные вопросы, или вы захотите получить персональную помощь от специалистов портала WiFiGiD.RU – пишите в комментариях.
Первые действия

Итак, у нас есть проблема: операционная система Windows (10, 11, 7 или  пишет, что принтер отключен, хотя он включен и работает. Давайте выполним два простых действия, которые чаще всего решают эту ситуацию:
пишет, что принтер отключен, хотя он включен и работает. Давайте выполним два простых действия, которые чаще всего решают эту ситуацию:
- Перезагрузите операционную систему.
- Пока систем перезагружается – выключите принтер. Подождите примерно 1-2 минуты и включите его повторно.
После перезагрузки обоих устройств, проверьте – решилась ли проблема. Если проблема не решена переходим к следующей главе.
Проверка подключения
Итак, в системе мы видим состояние принтера «Отключено» – как его включить? Если вы уверены, что он работает, то можно попробовать проверить его подключение к ПК.
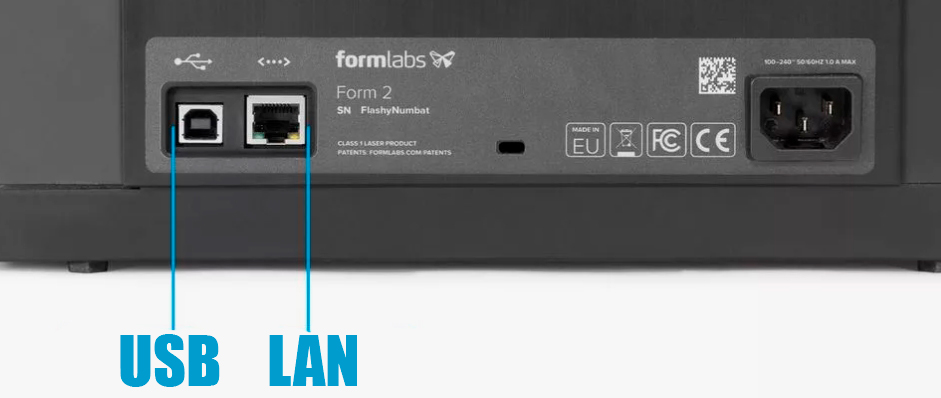
- Если у вас кабель подключен напрямую по USB от принтера до компьютера или ноутбука – проверьте, чтобы штекер плотно сидел внутри. Я бы даже, на всякий случай, отключил провод и подключил повторно (с обеих сторон).
- Если принтер подключен с помощью сетевого кабеля (LAN), то проверьте, чтобы он точно был подключен. Ну и аналогично, как и с USB – попробуйте вытащить, а потом вставить его повторно. Еще один момент – обычно LAN кабель идет до коммутатора или маршрутизатора. Я бы переподключил и проверил провод и там.
- Если принтер подключен по Wi-Fi, то проверьте, чтобы на экране вы точно видели подключение к ПК. Более подробно про настройку и подключение принтера через Wi-Fi – читаем в этой инструкции (ссылка).
Средства исправление неполадок
Возможно, есть какие-то проблемы в самой ОС. Чтобы не гадать, что именно не так – попробуем запустить специальную службу.
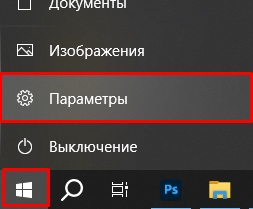

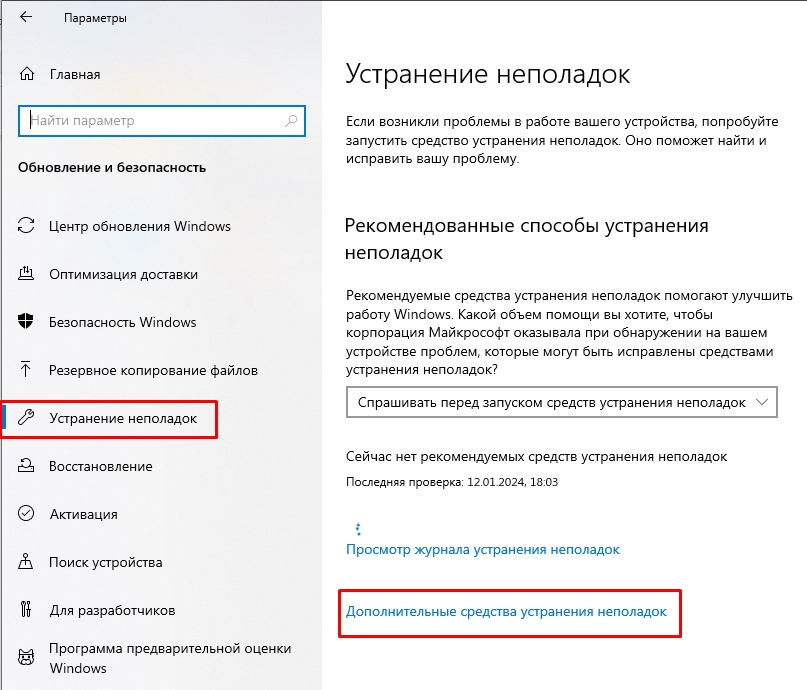
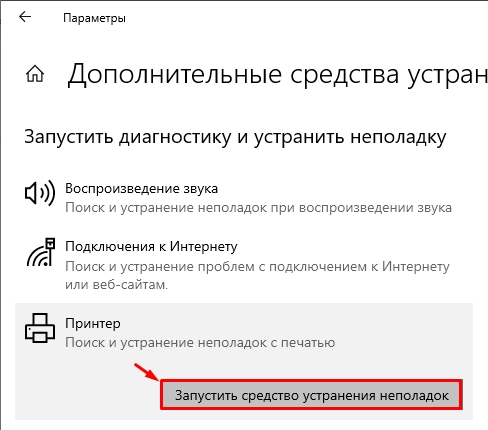
Включение «Диспетчер печати»
Одна из самых частых проблем в Виндовс – это постоянно ломающаяся служба диспетчера печати. Давайте попробуем её запустить:
+ R
services.msc
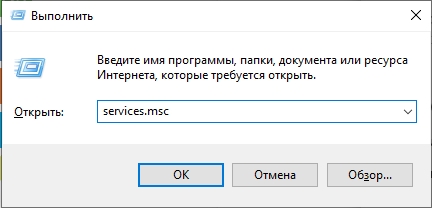
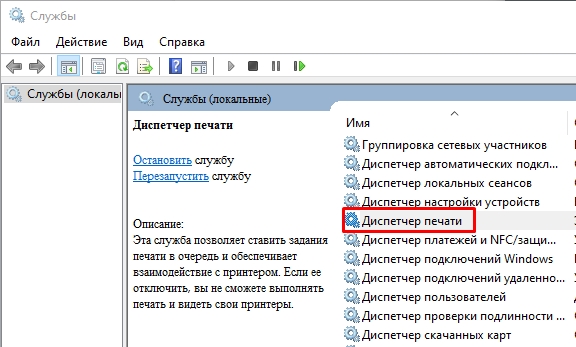
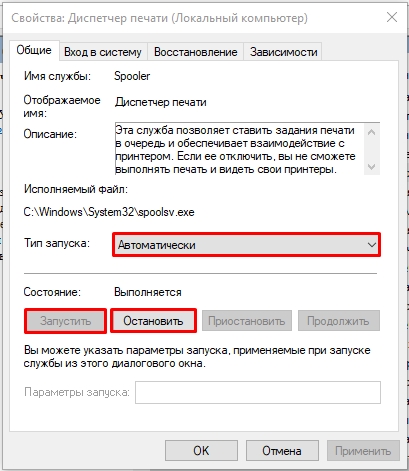
Проверка портов
Данный способ работает с некоторыми моделями устройств. Например, когда по каким-то причинам, в ОС отключен порт для отправки или получения данных. Поэтому это нужно проверить.
+ R
control
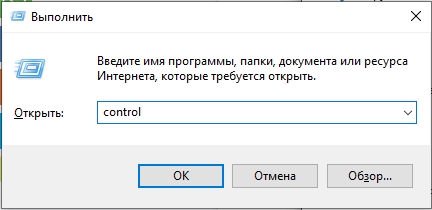
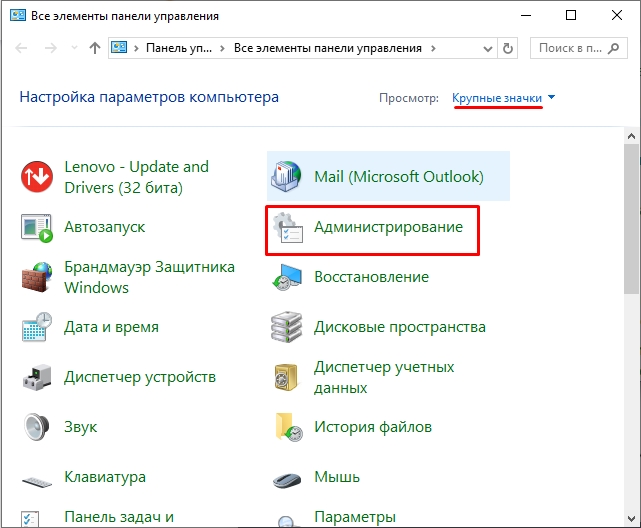

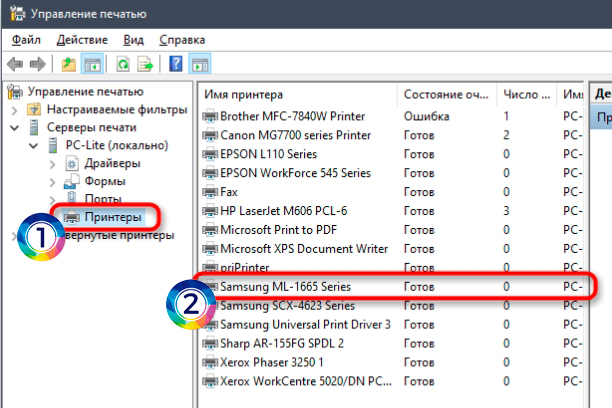
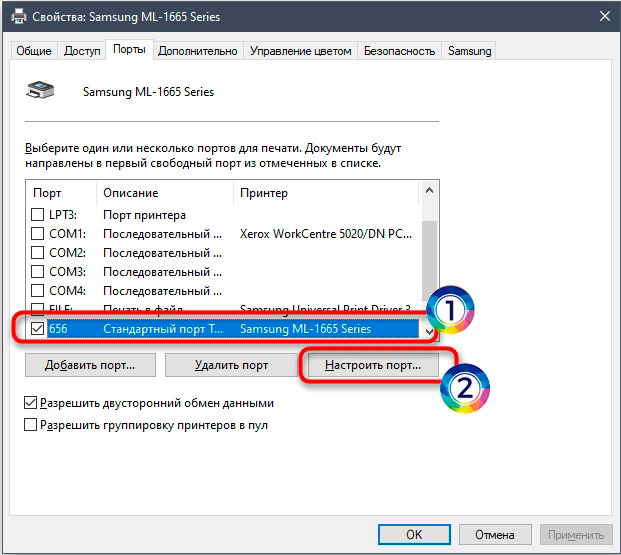
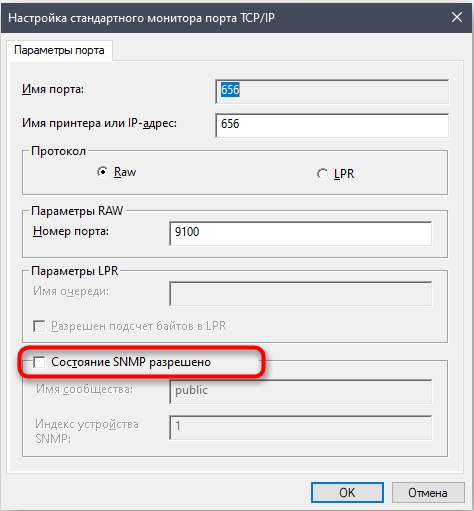
Проверка и повторное подключение принтера
Если ваш принтер подключен по сети, то количество решений увеличивается. Также все зависит от типа коннекта.
- Если принтер подключен к одному компьютеру напрямую, и используется настройка общего доступа, то можно попробовать перезагрузить этот ПК.
- Если принтер подключен к коммутатору или роутеру. То дополнительно попробуйте перезагрузить и это устройство. Можно просто выдернуть его из розетки, если вы не можете найти кнопку «Вкл/Выкл». Сетевое устройство могло просто зависнуть.
- Если принтер подключен по Wi-Fi с помощью роутера – перезагружаем маршрутизатор.
Возможно, устройство изначально неправильно настроено. Поэтому я советую к прочтению отдельных инструкций:
- Подключение принтера по Wi-Fi.
- Подключение принтера по сети.
- Стандартное подключение принтера.
Задавайте свои дополнительные вопросы в комментариях. Всем добра и берегите себя!







