Всем привет на портале WiFiGiD.RU! Сегодня мы решаем проблему, когда принтеру не удалось напечатать документ. Текст с данной ошибкой может вылезти в трее или на рабочем столе в отдельном окне. Иногда в тексте присутствует номер ошибки, но чаще всего её нет, а значит нам самим нужно понять, что именно не так, и как заставить принтер печатать снова. Ниже в статье я подготовил все возможные решения. Они должны вам помочь.
Способ 1: Первые действия

По моему опыту скажу, что в 80% случаев печать может не идти из-за двух вещей:
- Подвис компьютер или ноутбук.
- Подвис принтер.
Я не буду вдаваться в подробности, что именно подвисло, мы просто выполним ряд простых действий. Перезапустите оба устройства. Перезагружаем компьютер, выключаем принтер, а потом включаем повторно сам принтер. Если принтер настроен верно и ранее он работал нормально – это должно помочь.
ВНИМАНИЕ! Если у вас принтер подключен по сети или Wi-Fi – также перезагрузите ваш домашний роутер. Вы можете нажать на кнопку «включения / выключения», или просто выдернуть его из розетки, а потом подключить снова.
Дополнительно подойдите к самому принтеру и посмотрите на него внимательно. Горят ли лампочки «Ошибок» или «Предупреждения». Если у вас на принтере есть экран, то там может четко быть написано – что именно не так.
- Откройте крышку, вытащите картридж и проверьте – не застряла ли внутри бумага.
- Кусочки бумаги могут находиться и сзади – откройте крышку там, где находится печка.
Читаем – что делать, если принтер замял бумагу.
- Дополнительно проверьте, чтобы в лотке была бумага.
- На некоторых принтерах есть счетчики печати – это самое ужасное, что есть в современных принтерах. Смысл в том, что даже если у вас картридж заряжен и полон тонера – принтер не будет печатать, пока счетчик не сбросится. На экране при этом может быть сообщение «Что тонера нет» или «Надо заменить картридж». Тут нужно гуглить – как сбросить счетчик для вашего принтера. В некоторых случаях его нужно перепрошивать в сервисном центре. В некоторых случаях шьют отдельно картриджи.
Способ 2: Устранения неполадок
Можно попробовать дать возможность Windows самой решить проблему с помощью встроенной функции «Устранения неполадок».
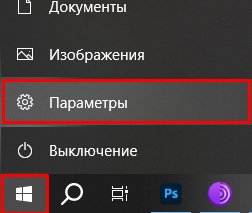
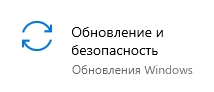
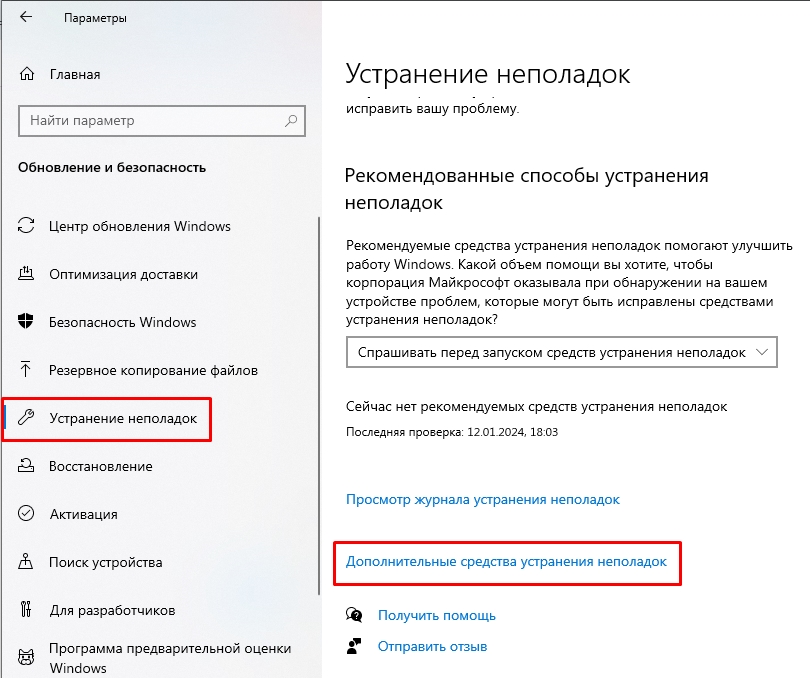
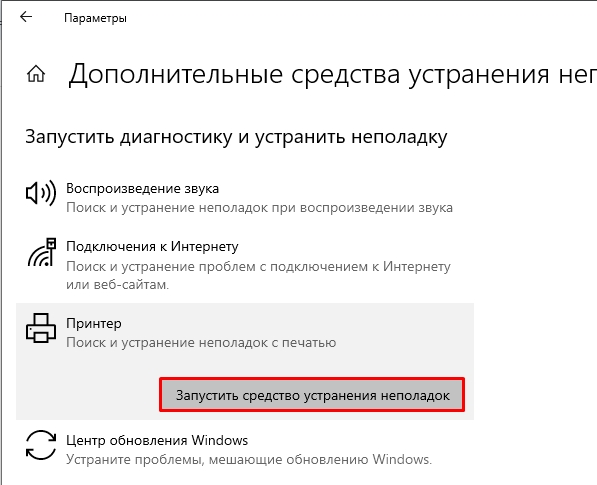
Способ 3: Принтер по умолчанию
Система может иметь на борту несколько устройств (в том числе и виртуальных) для вывода на печать. Если у вас неправильно выбран принтер, то он не будет печатать. Нам нужно в настройках системы установить правильный принтер – переходим и читаем статью по ссылке ниже.
Читаем – как установить принтер по умолчанию.
Способ 4: Двусторонний обмен данными
Данная функция часто является причиной ошибки печати принтера. Как это можно исправить? – Мы просто выключить её в настройках.
+ R
control
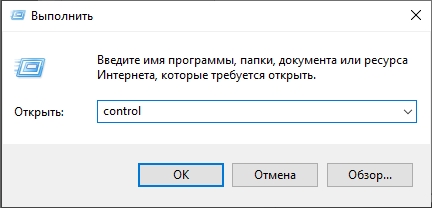
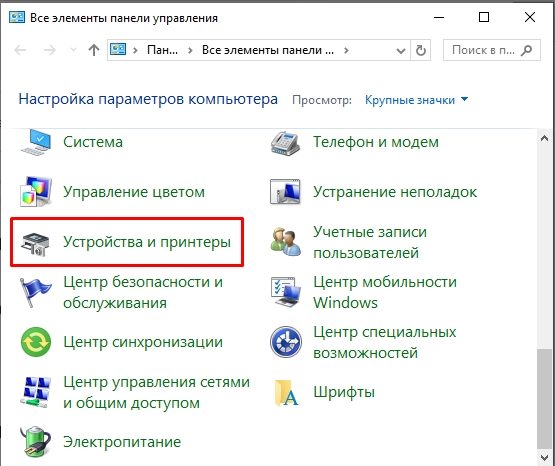
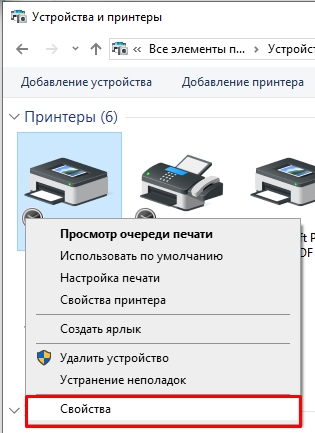
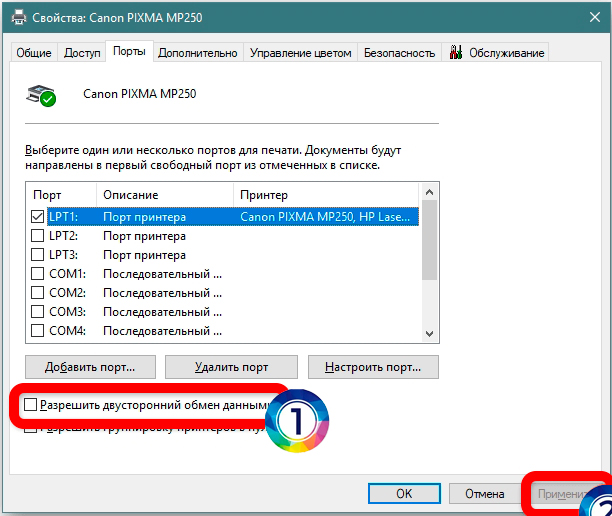
Способ 5: Служба печати
Еще один вариант – это зависшая или неправильно настроенная служба печати. Попробуем это исправить:
+ R
services.msc
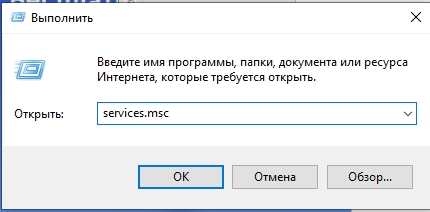
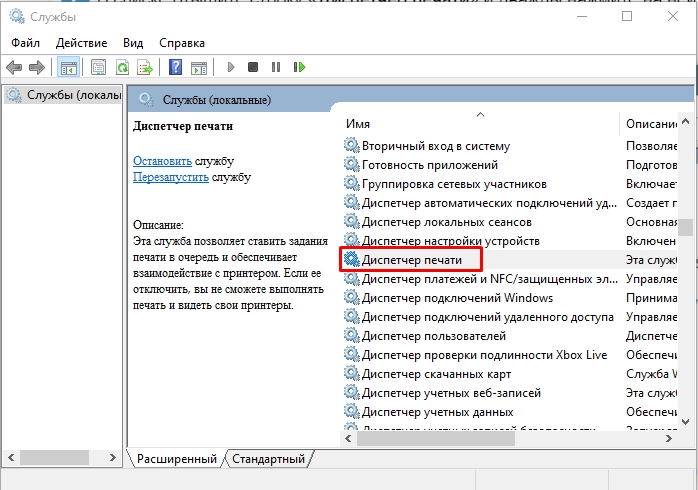
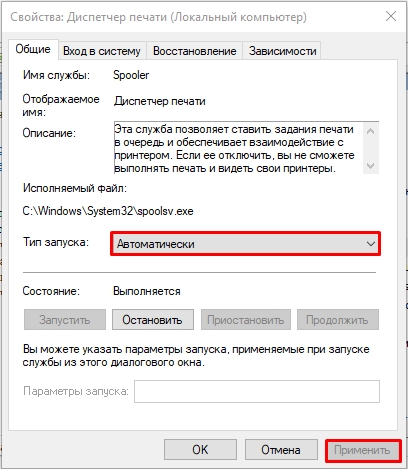
Способ 6: Настройки принтера
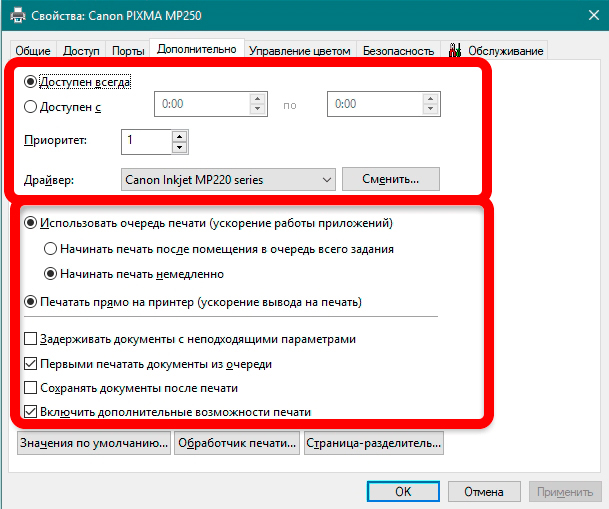
Способ 7: Автономный режим
Принтер может переходить в автономный режим по разным причинам – например, если он завис или нет подключения к ПК. По умолчанию устройство само выходит из автономного режима, но бывают и фатальные сбои, из-за чего можно встретить две ошибки:
Работа принтера приостановлена
Не удалось напечатать этот документ
Обе ошибки лечатся одинаково. Более подробно я об этом писал в этой инструкции (переходим по этой ссылке).
Способ 8: Повторное подключение принтера
Если ничего из вышеперечисленного не помогло, то я советую заново переподключить принтер к ПК. Мы пройдемся по всем шагам от самого начала и до конца. Более подробно читаем об этом инструкцию по ссылке ниже.
Читаем – как установить и подключить принтер.







