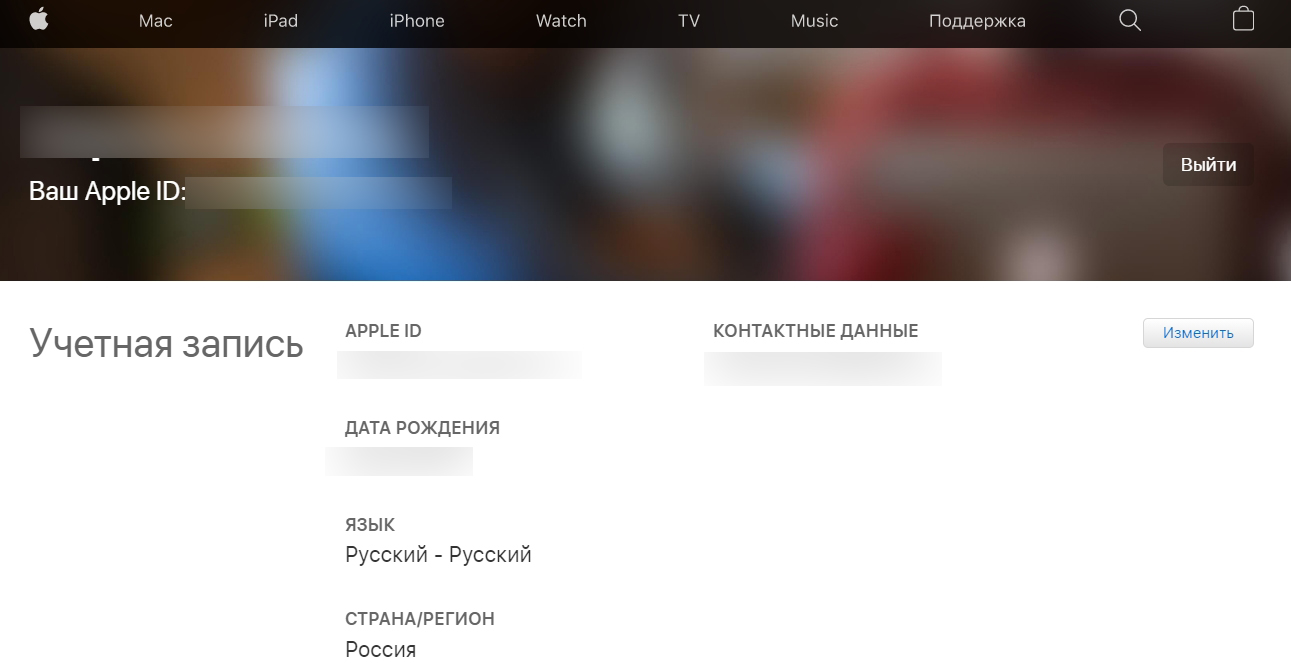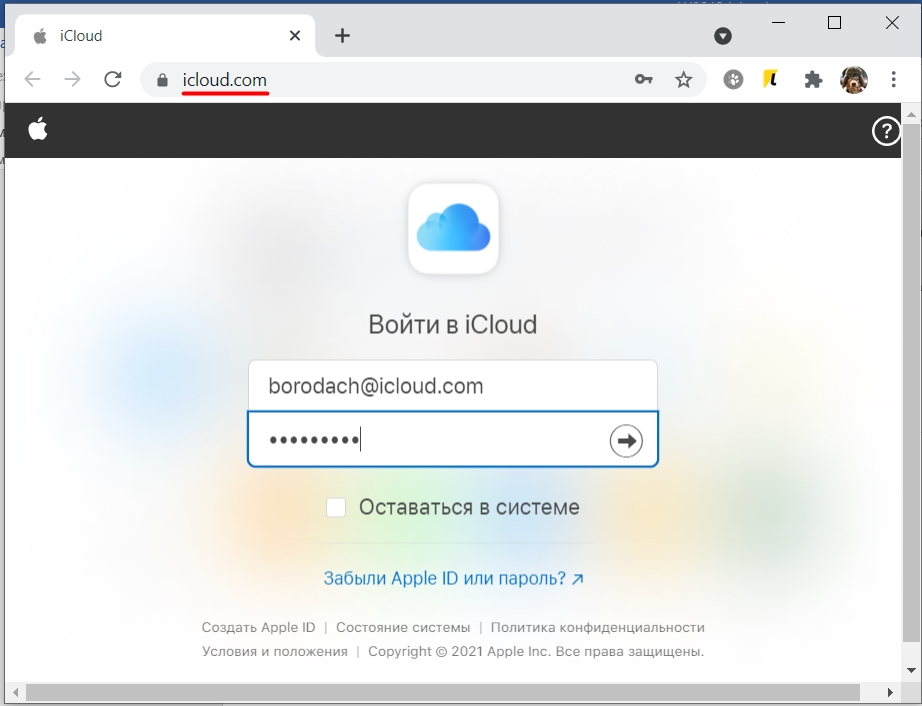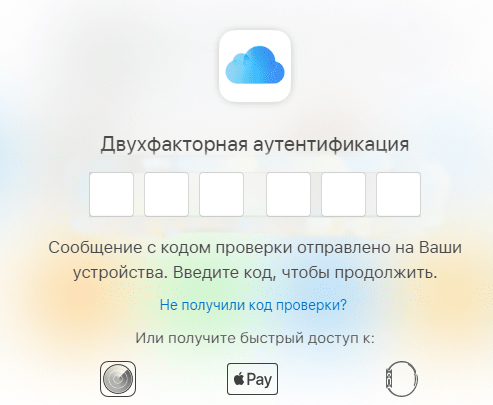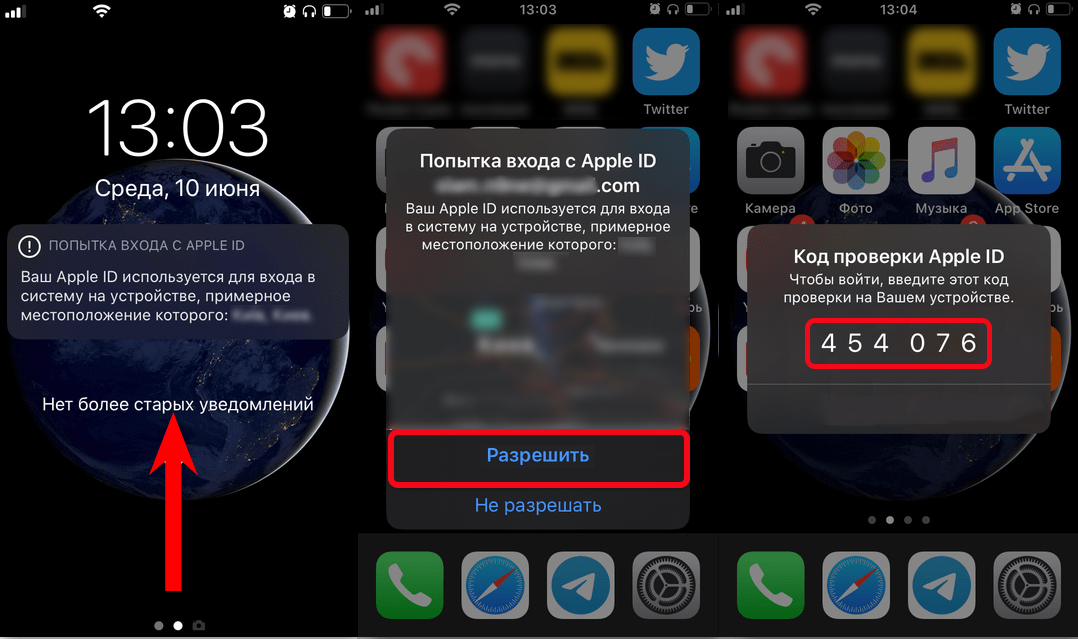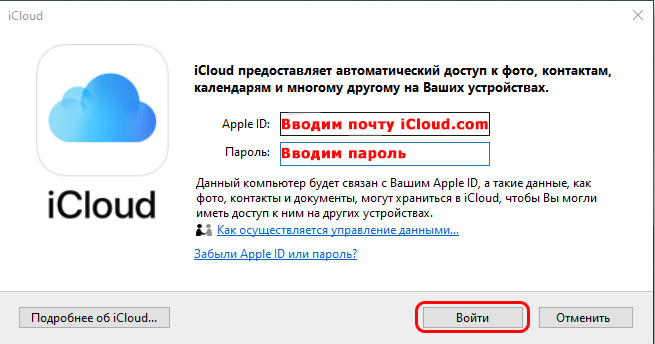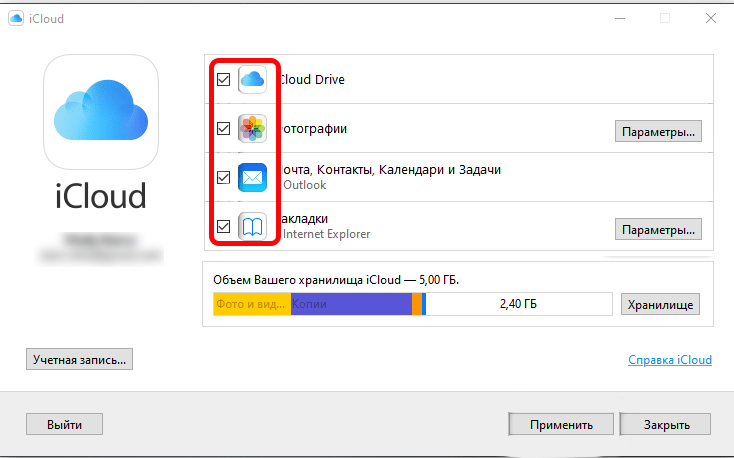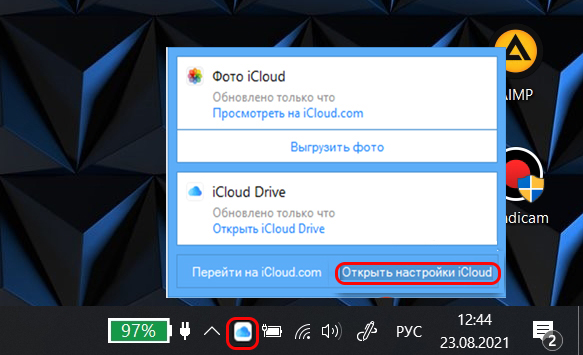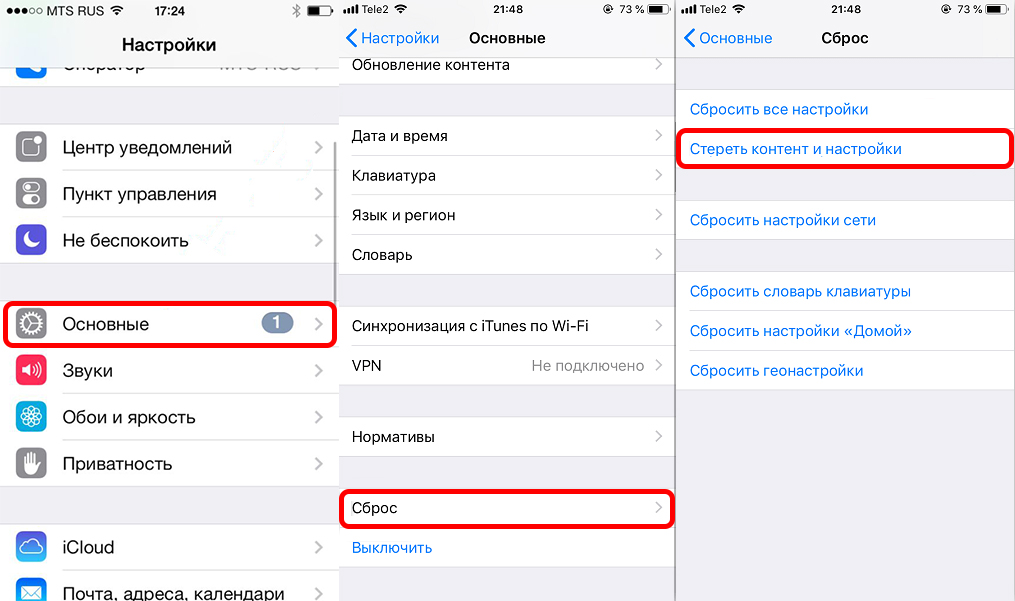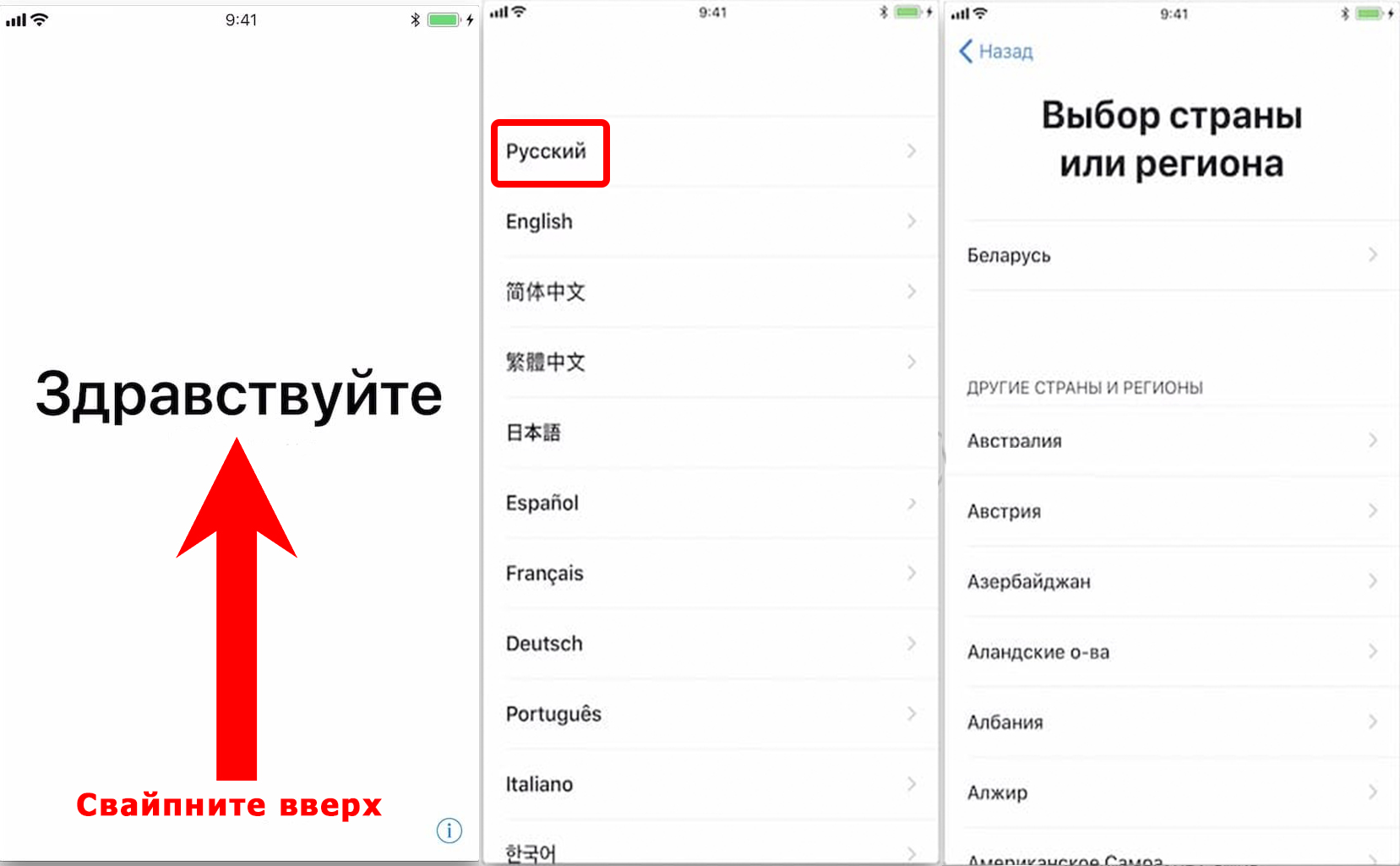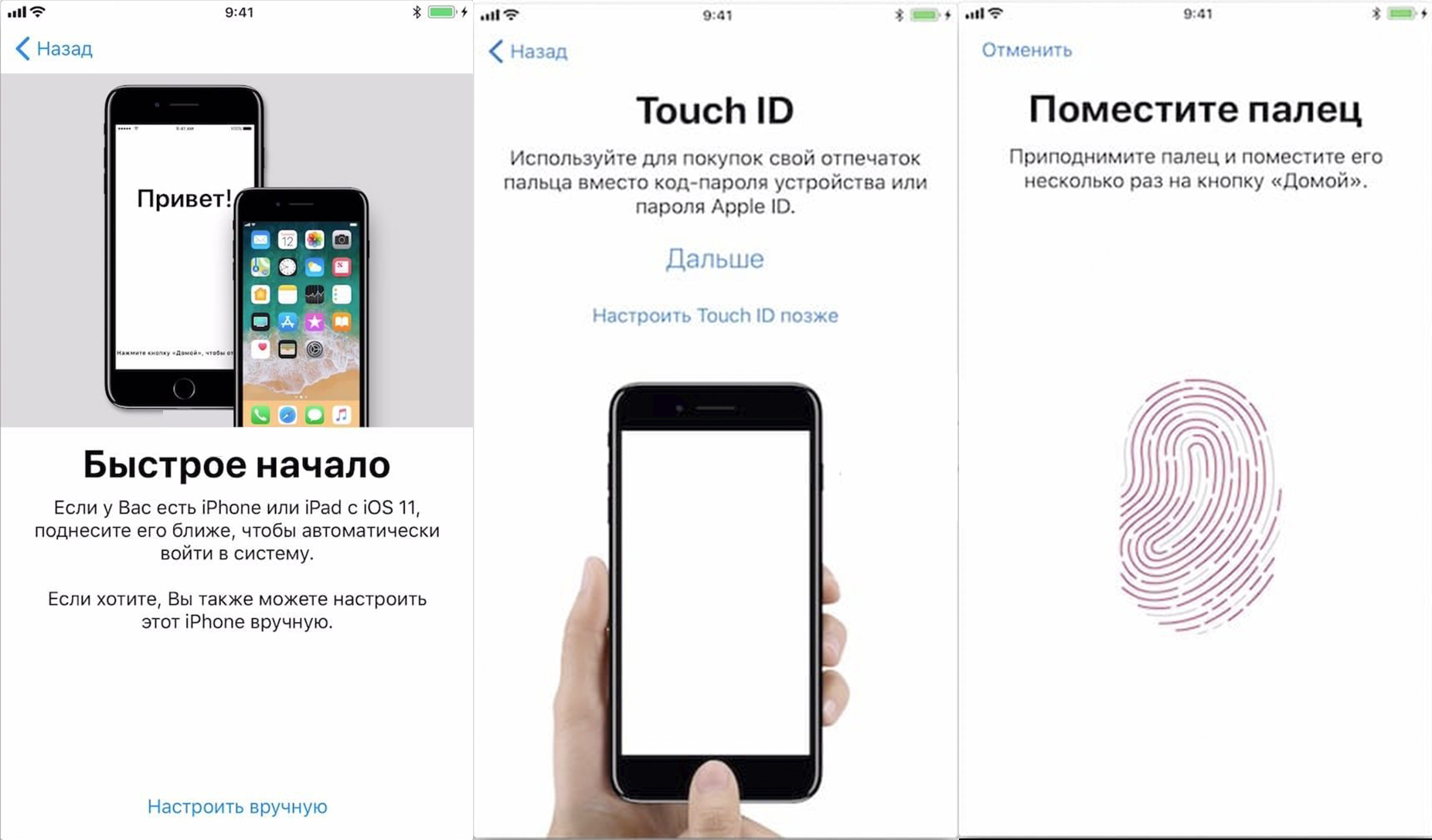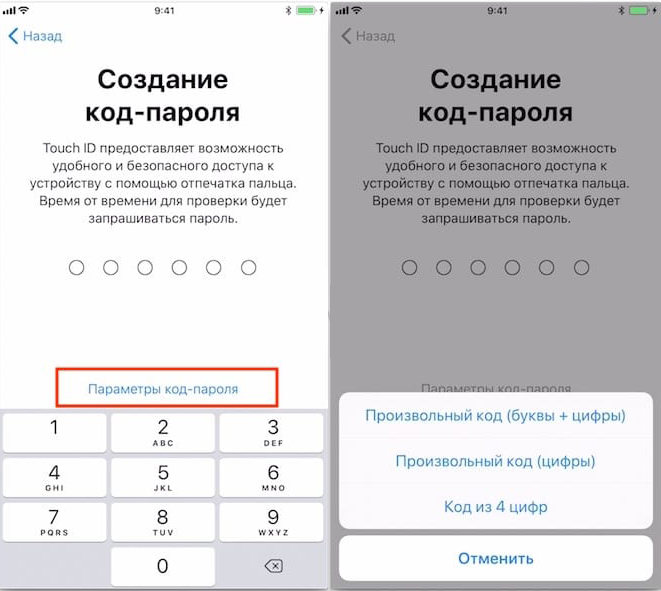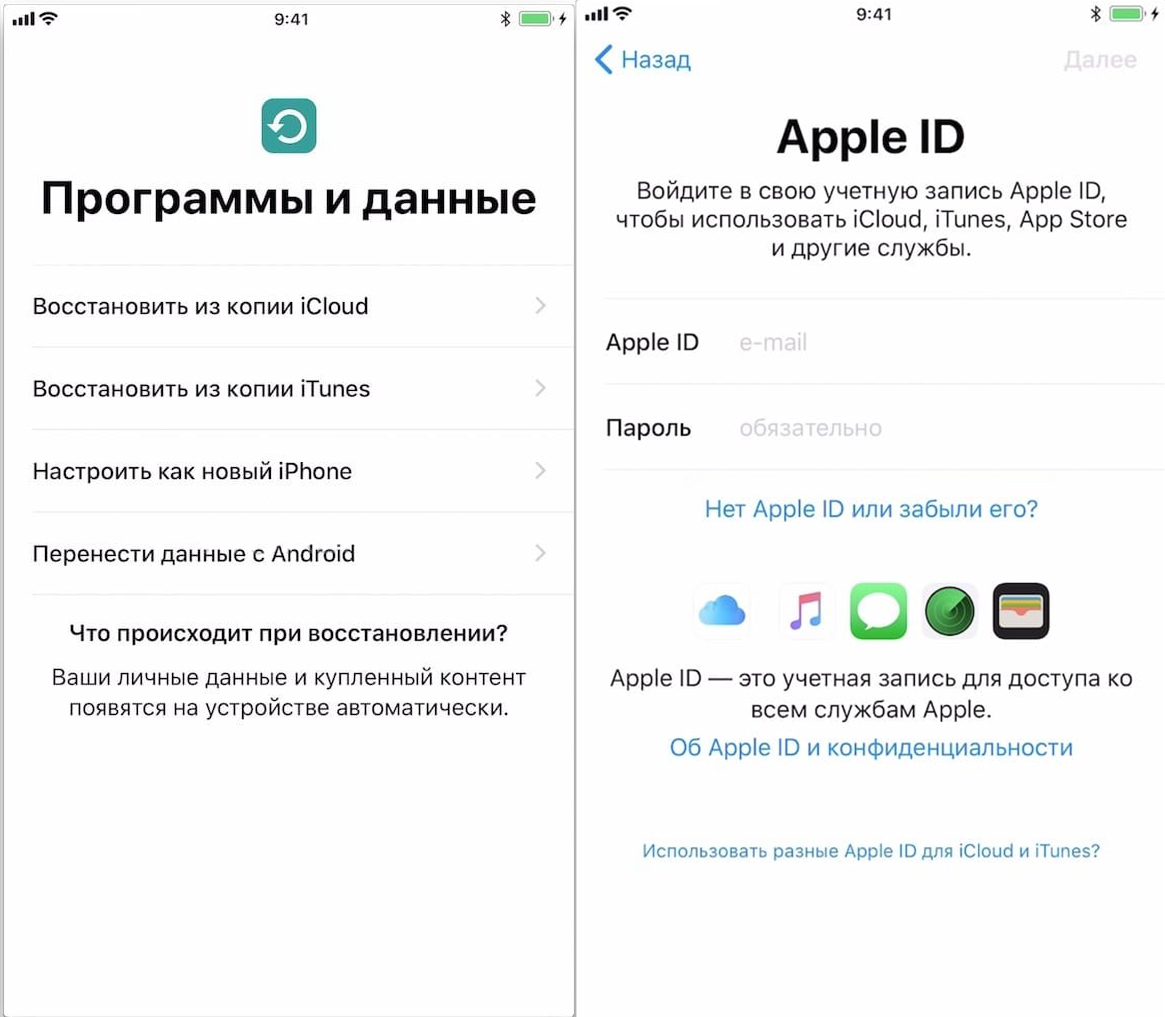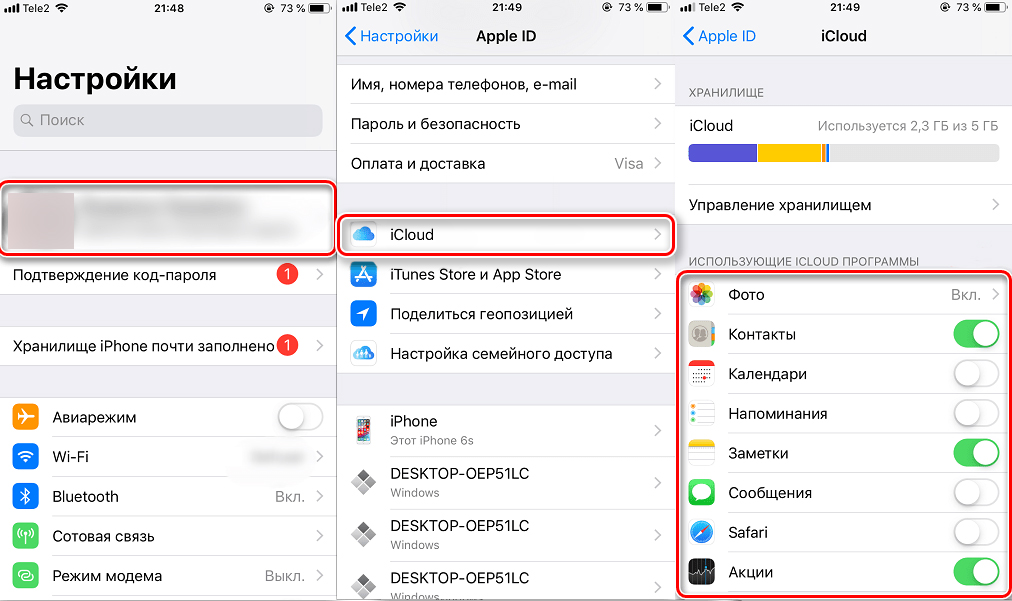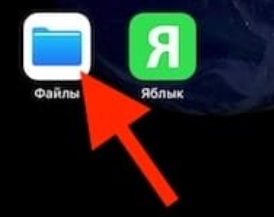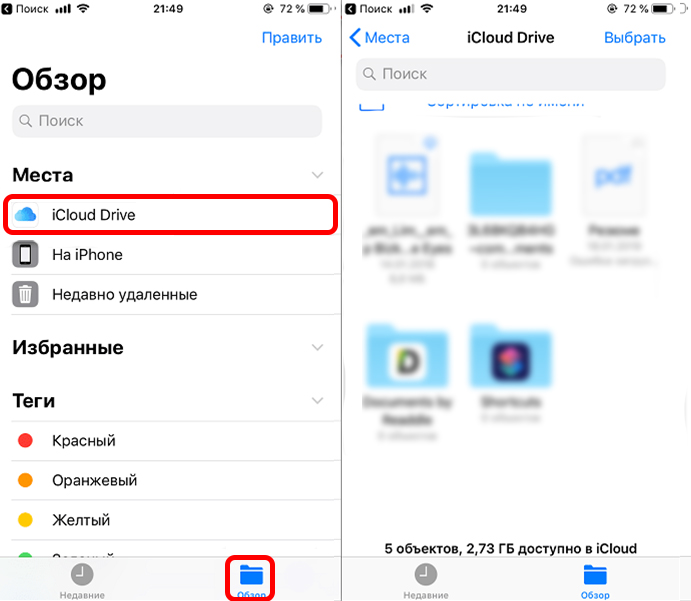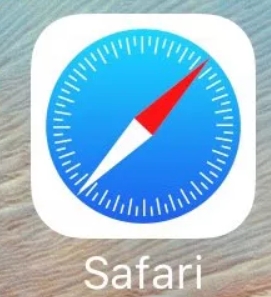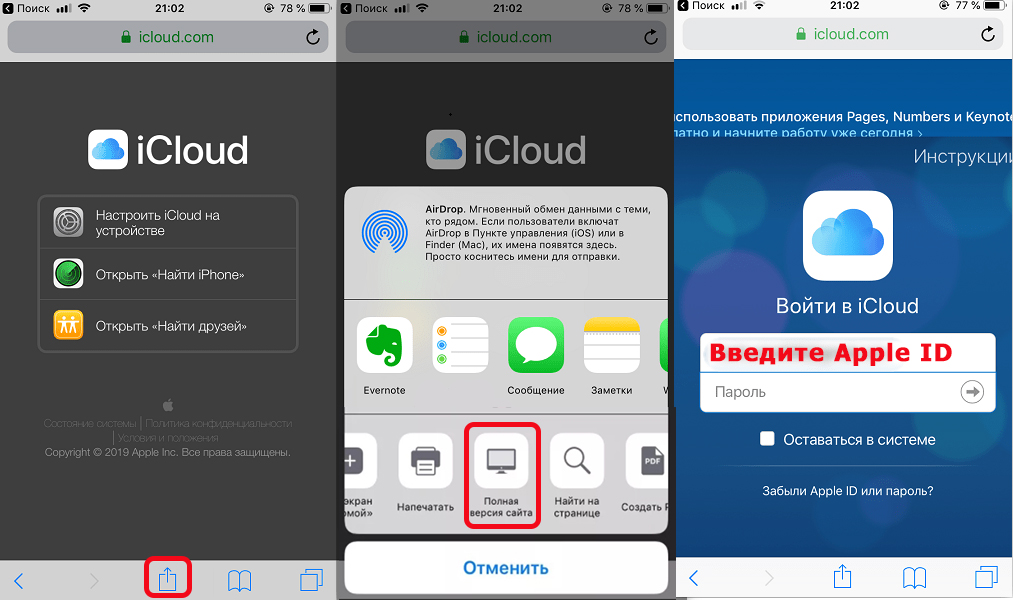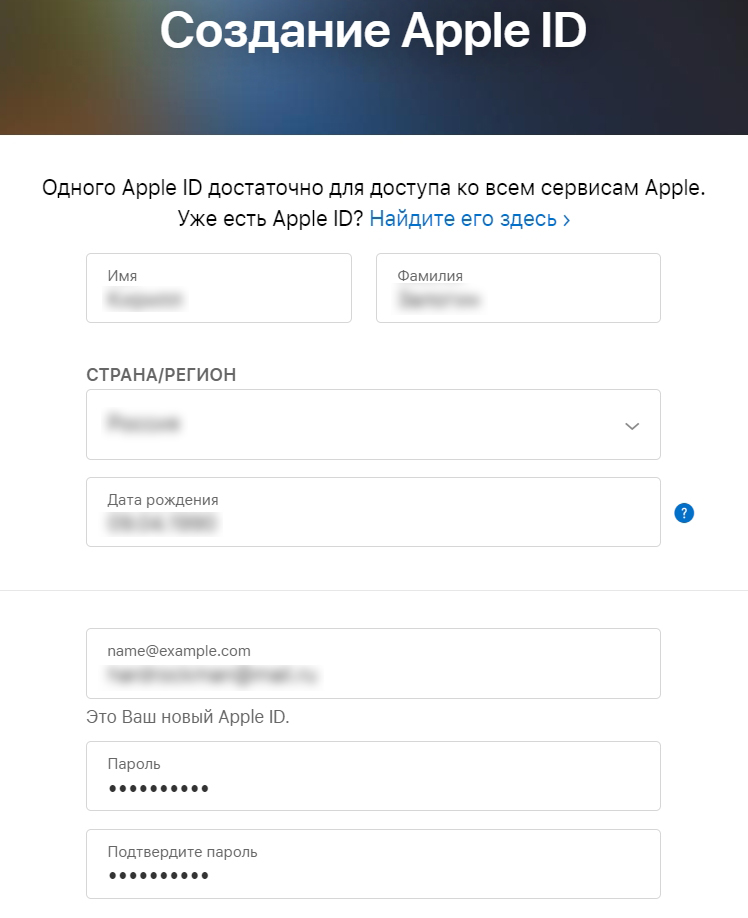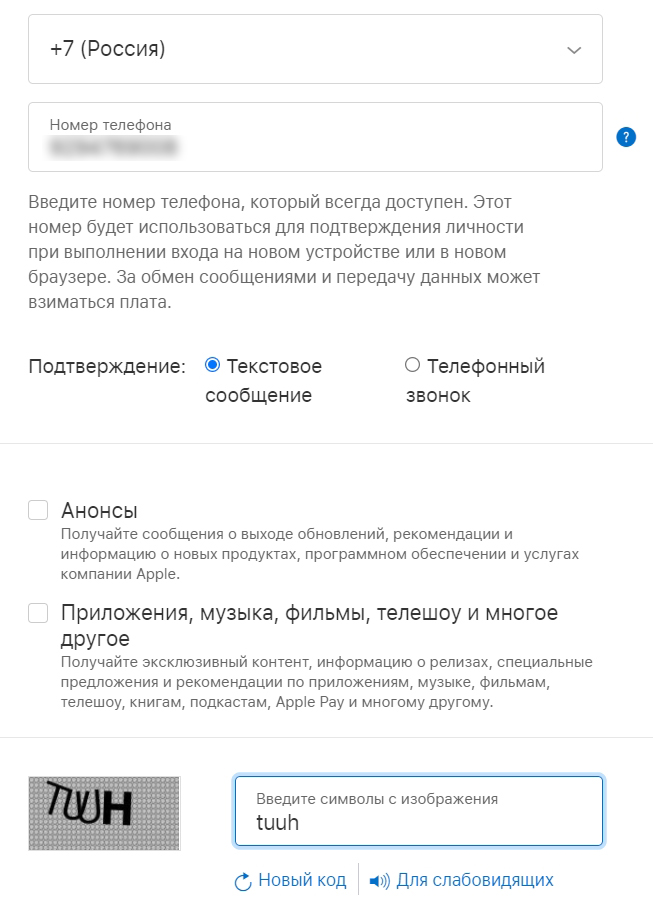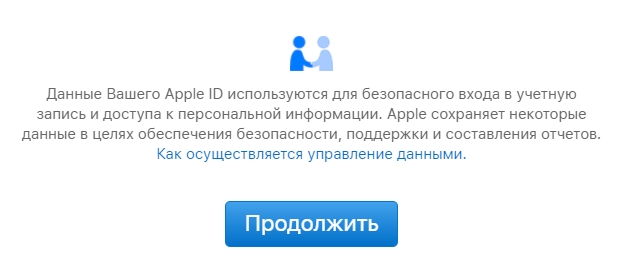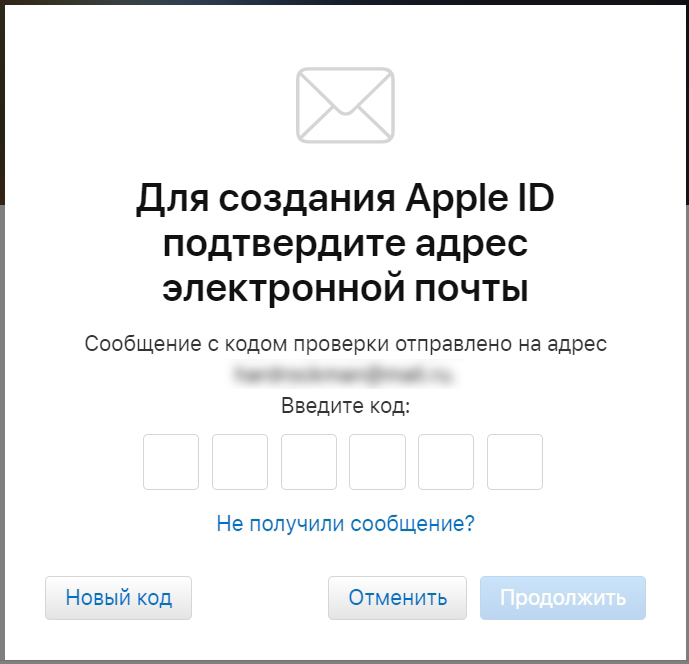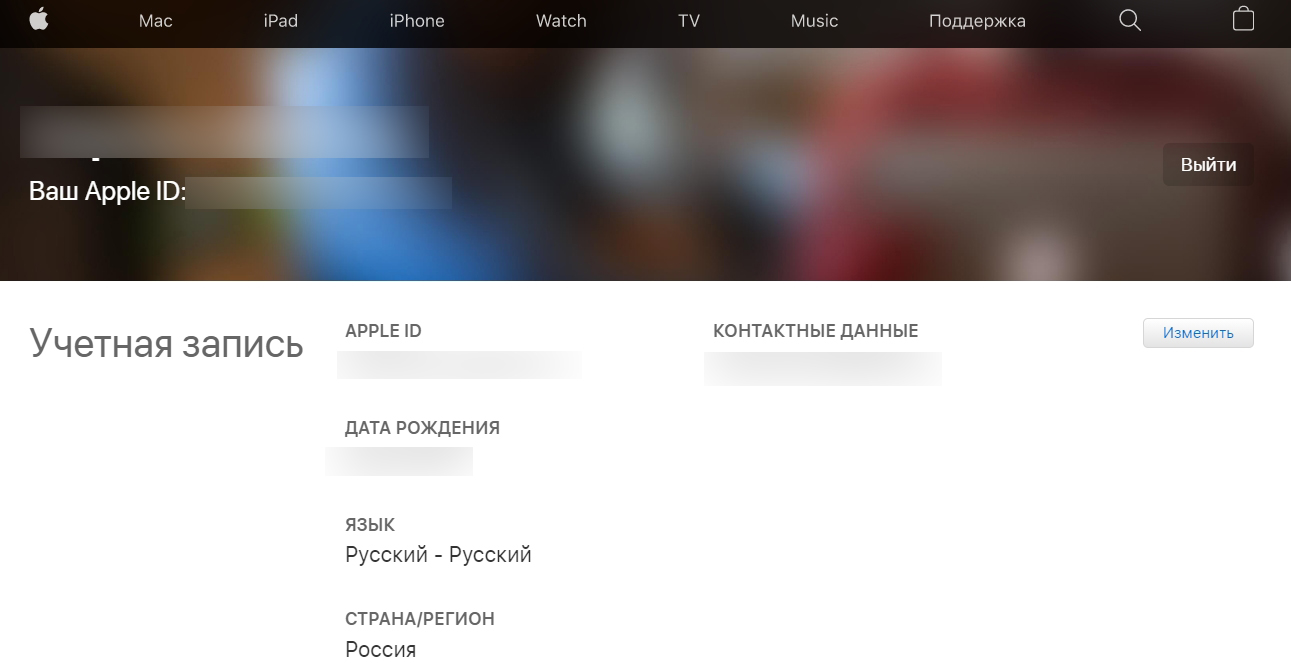Всем привет! Сегодня я расскажу вам, как войти в свой аккаунт iCloud. Напомню, что iCloud — это облачное хранилище, к которому подключены все ваши устройства Apple. Мы делаем фото или видео, и оно автоматически загружается в облако. И к этому облаку можно получить доступ из любой точки мира, где есть интернет.
Я описал несколько способов входа в личный кабинет «Айклауд», как с онлайн-компьютера без айфона, так и с яблочного телефона или планшета. Вы даже можете получить доступ к своему почтовому ящику со своего телефона Android; все, что вам нужно сделать, это использовать ваш браузер. Поэтому в разделе «Содержание» ниже выберите способ, который подходит именно вам. Или вы можете проверить все варианты. Если у вас возникнут вопросы в процессе, пишите в комментариях и я отвечу сразу.
С компьютера через браузер
На компьютере получить доступ к веб-версии намного проще. Заходим на сайт. Введите свой Apple ID, а затем введите свой пароль ниже. Если вы его забыли, вы можете провести процедуру восстановления, нажав «Я забыл свой Apple ID или пароль». Как правило, после этого достаточно ответить на контрольный вопрос. Если при создании Apple ID вы использовали стороннюю электронную почту, вам будет отправлена ссылка для восстановления или специальный код.
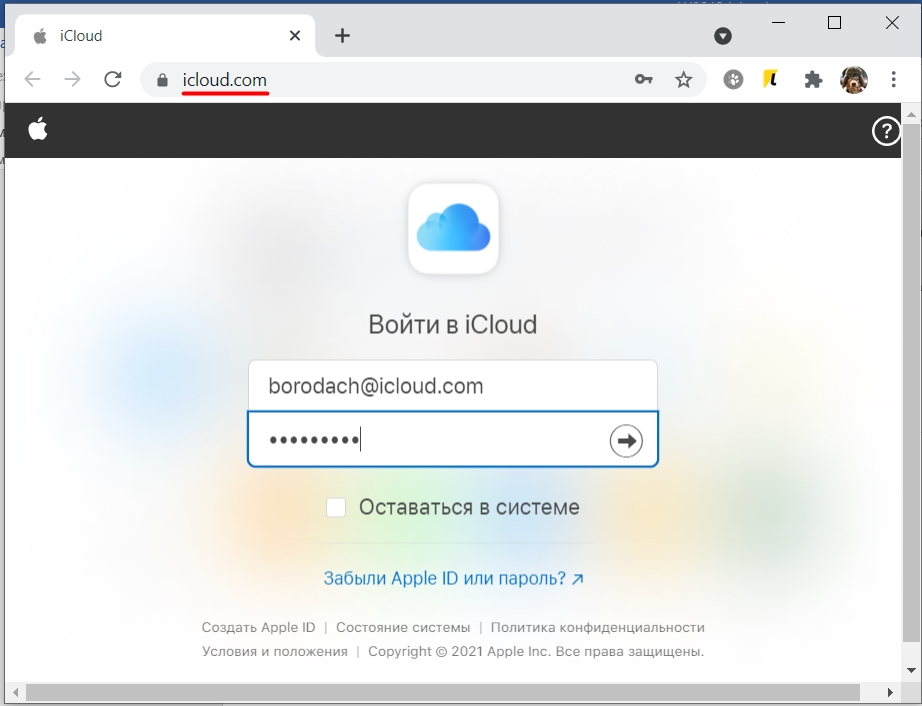
Если вы правильно ввели пароль, вам будет предложено ввести дополнительный проверочный код; Он придет на iPhone или iPad, на котором у вас есть эта авторизованная учетная запись.
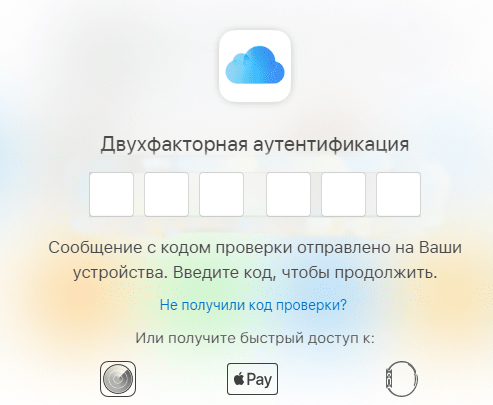
Вы увидите всплывающее окно, информирующее вас о том, что ваша учетная запись входит в систему. Разблокируйте телефон или планшет, проведите вверх и коснитесь уведомления. После этого нажмите «Разрешить» и повторно введите код в поле браузера.
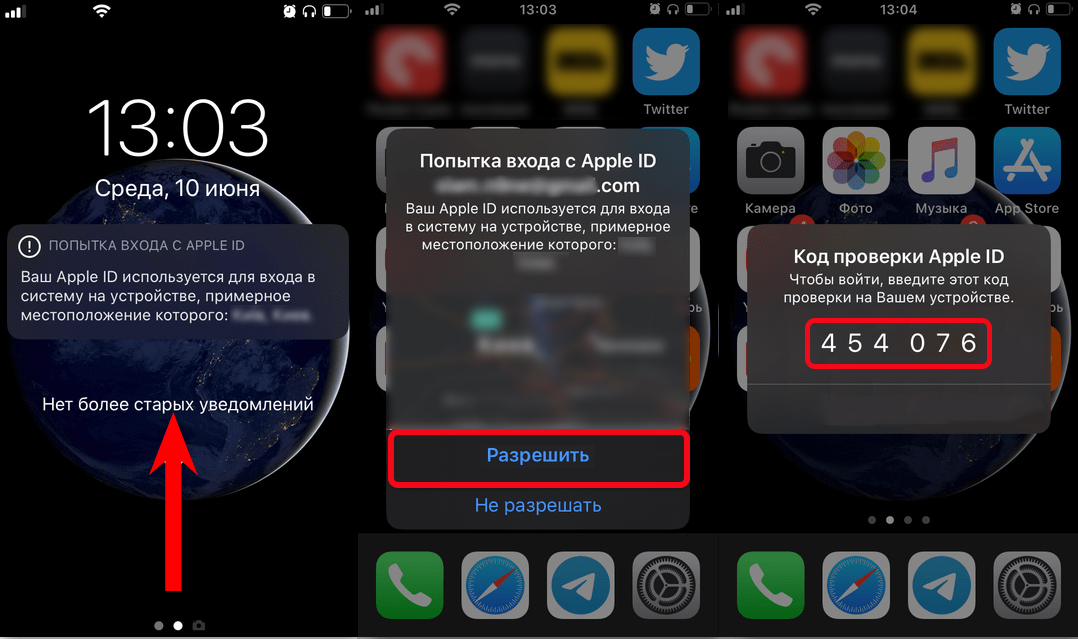
С компьютера через приложение
В дополнение к веб-версии iCloud у Apple также есть официальная программа, которую также можно использовать бесплатно.
Скачайте программу с официального сайта. Точно так же вы можете найти его в Магазине Microsoft и загрузить оттуда.
После установки вам сразу будет предложено авторизоваться. В строке «Apple ID» вводим почту «iCloud», а ниже вводим пароль. Нажмите кнопку «Войти».
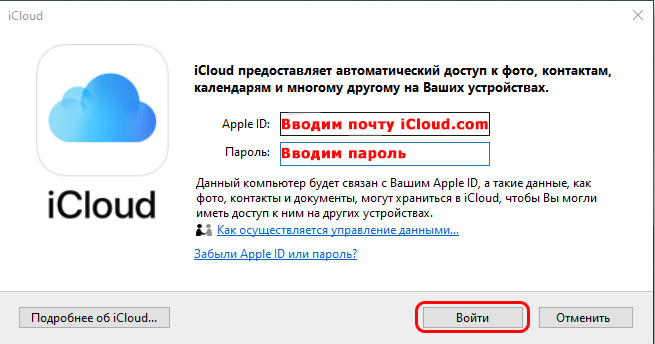
Вы можете сразу настроить, какие данные будут синхронизироваться с вашей учетной записью. Вы даже можете увидеть более подробные настройки, нажав кнопку «Параметры».
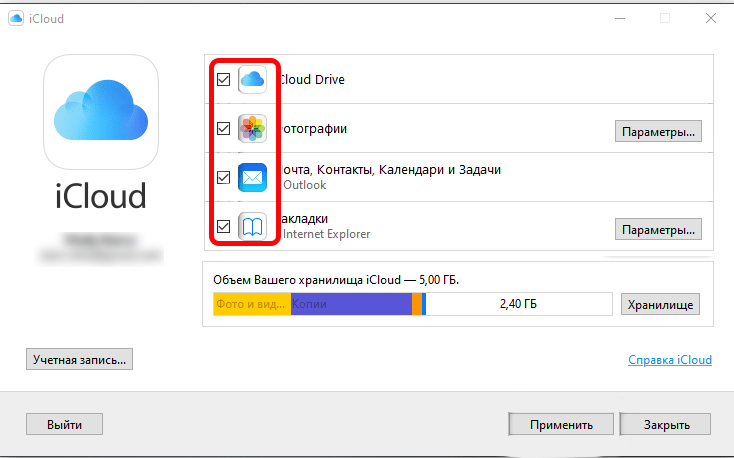
После этого программа появится в вашем трее. Чтобы войти в настройки, щелкните по нему правой кнопкой мыши и откройте соответствующий пункт.
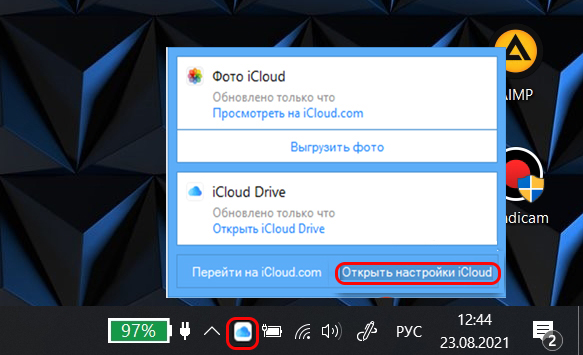
C телефона первичная настройка iPhone или iPad
Напомню, что при первом запуске любого iPhone или iPad вам будет предложено создать существующую учетную запись iCloud или войти в нее. Если телефон не новый и им кто-то пользовался ранее, то для входа в свой аккаунт этот смартфон необходимо сбросить до заводских настроек.
Для этого перейдите в «Настройки», нажав на значок шестеренки. Далее заходим в «Основные», находим пункт «Сброс» и нажимаем на надпись «Стереть содержимое и настройки». После этого придется дождаться полной перезагрузки смартфона.
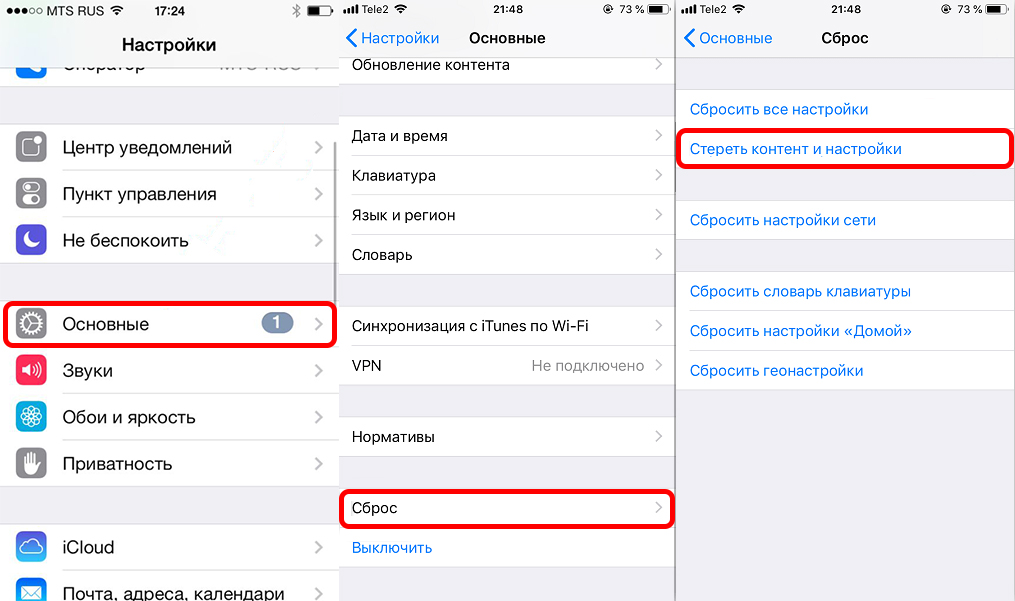
После первоначальной активации вы увидите экран приветствия. На более новых моделях вам нужно провести вверх от нижней части экрана. На старых моделях нужно нажать кнопку «Старт». После этого выберите язык, страну и регион.
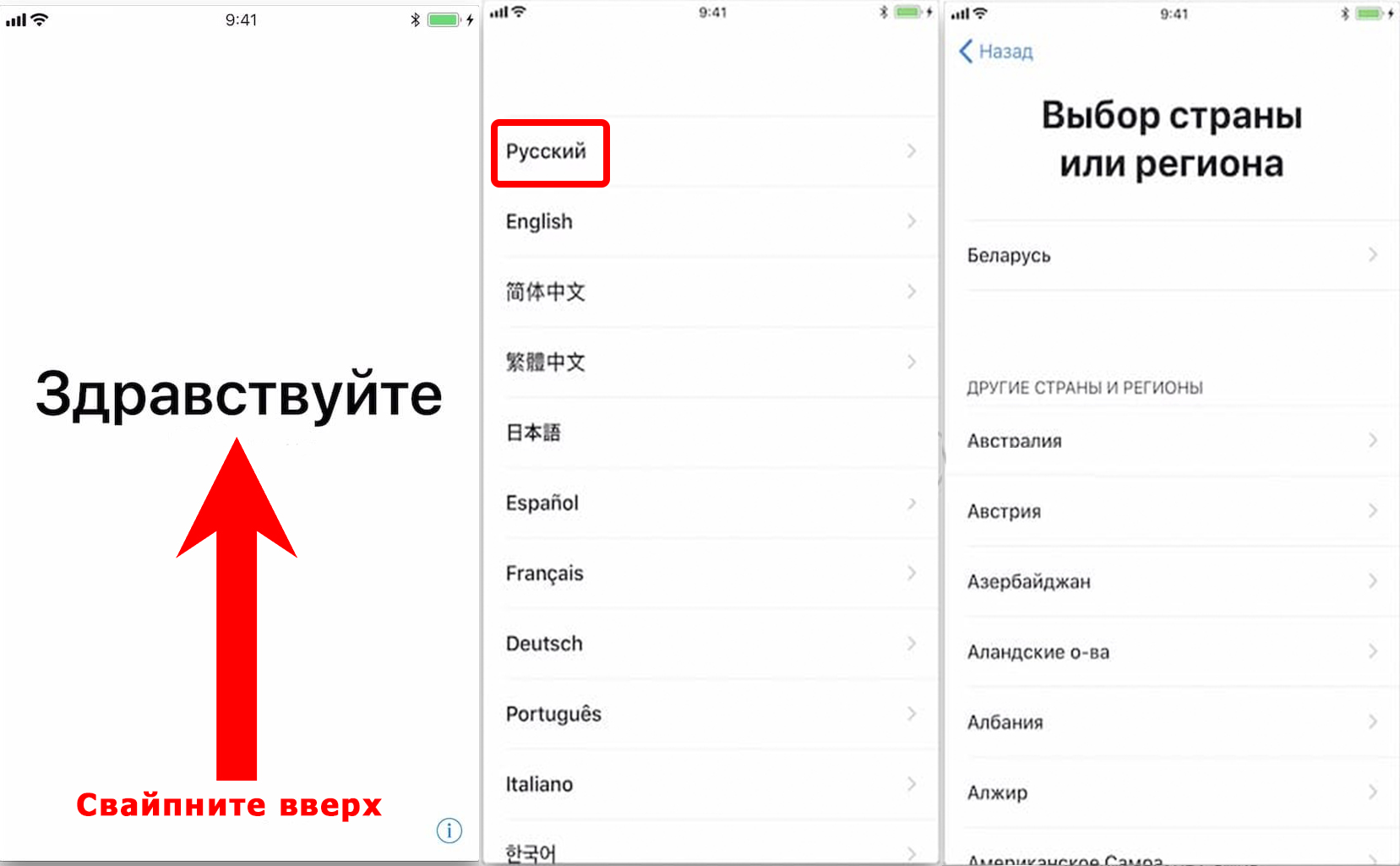
Если у вас есть какой-либо другой более старый iPhone, вы можете приблизить его к автоматическому входу в iCloud, и в этом случае вам не нужно вводить имя пользователя и пароль. Если это не так, нажмите кнопку «Настроить вручную». Затем вам будет предложено настроить Face ID или Touch ID, в зависимости от того, какая у вас версия iPhone.
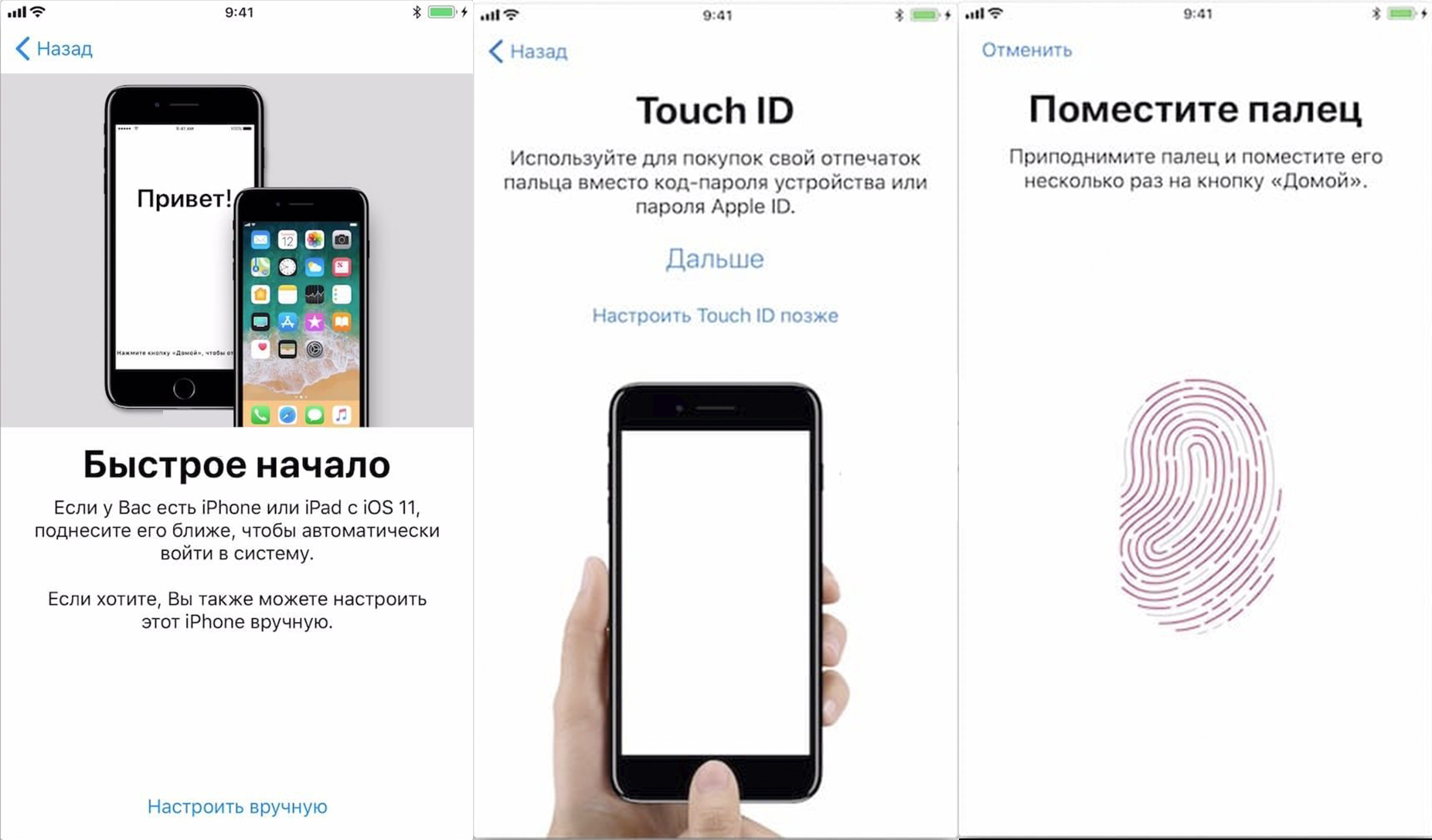
Также вам нужно будет на всякий случай создать код доступа, который будет состоять из 6 цифр. Вы можете изменить «Настройки пароля», нажав на эту надпись.
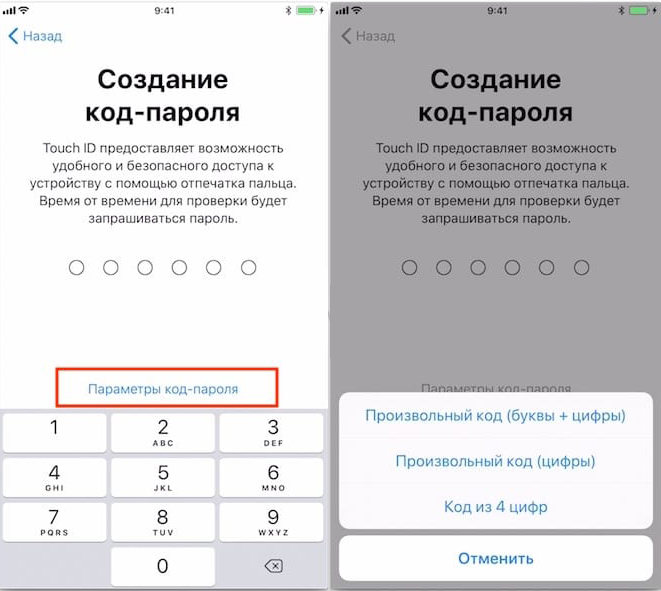
В какой-то момент вам нужно будет выбрать, как вы будете восстанавливать данные программы. Вы можете загрузить их из облака iCloud. Если у вас уже есть iPhone, выберите этот вариант. Вы можете загрузить данные из iTunes, для этого вам понадобится программа и компьютер. Вы можете передавать данные с Android. Поскольку наша статья посвящена именно Apple ID, выбираем «Настроить как новый iPhone» (если у вас нет iCloud) или «Восстановить из резервной копии iCloud». После этого вводим Apple ID; это как раз наш iCloud, например, borodach@icloud.com. Введите пароль ниже. Если у вас еще нет этого адреса электронной почты или вы забыли свой пароль, щелкните ссылку ниже и следуйте инструкциям по восстановлению или созданию новой учетной записи.
ПРИМЕЧАНИЕ! Вы можете создать Apple ID без привязки к почте iCloud и использовать, например, почту Mail.Ru, Google или Яндекс; это подробно описано в прошлой статье.
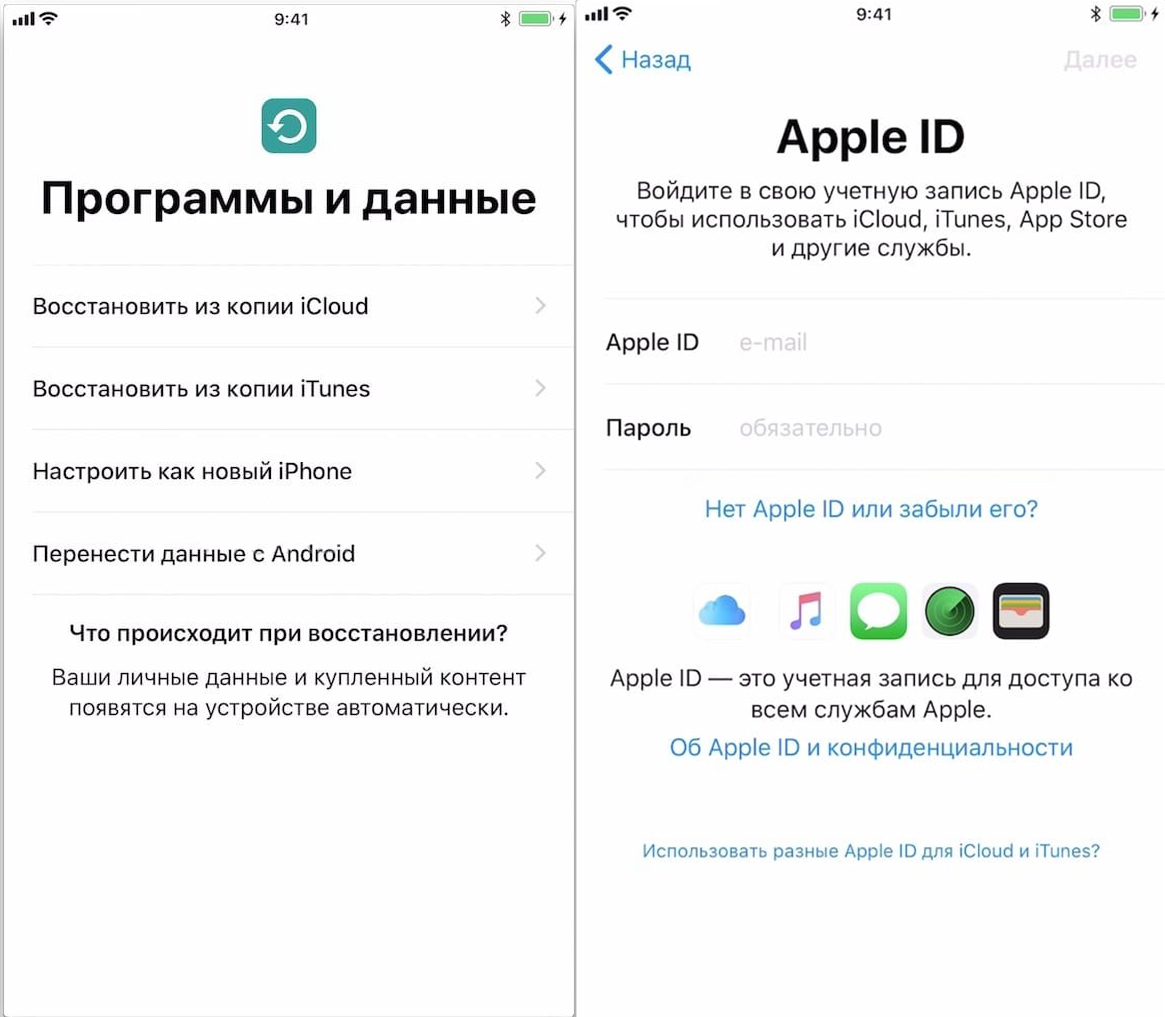
Мы прошли самые основные шаги, вам просто нужно подключиться к Wi-Fi и внести несколько изменений в настройки.
Как только телефон будет первоначально настроен, следует проверить, загружает ли он необходимые данные в облачное хранилище. Для этого снова зайдите в «Настройки», затем вверху нажмите на свою учетную запись и перейдите в «iCloud». Установите параметры, которые вы хотите загрузить в облако.
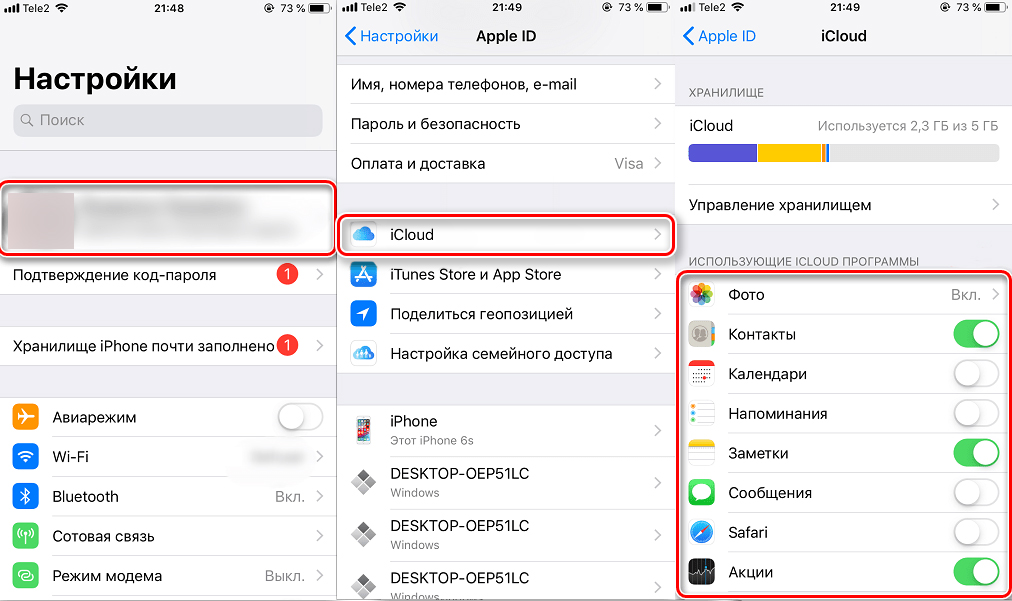
Теперь, чтобы получить доступ к загруженным из облака данным, нужно зайти в «Файлы» — это стандартное приложение, расположенное сразу на главном экране.
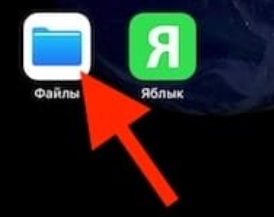
Теперь зайдите в «iCloud Drive», нажмите кнопку «Обзор» — здесь вы сможете увидеть все файлы и папки, которые автоматически загружаются в iCloud.
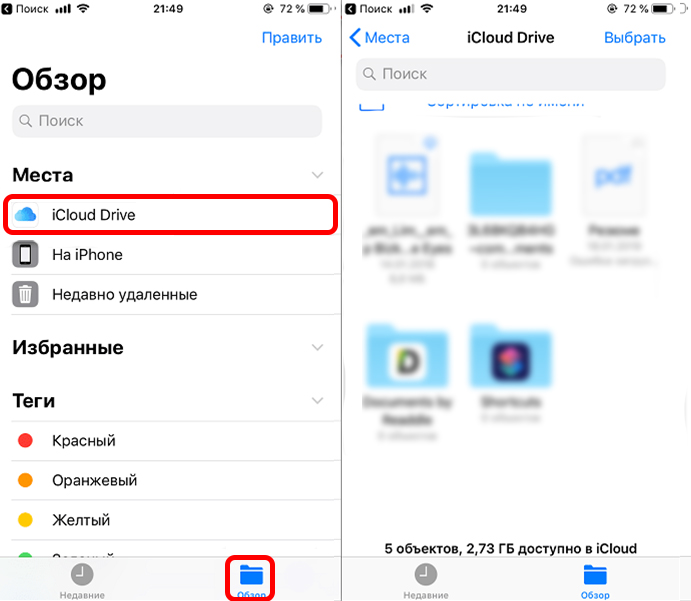
C браузера телефона
Откройте стандартный браузер Safari».
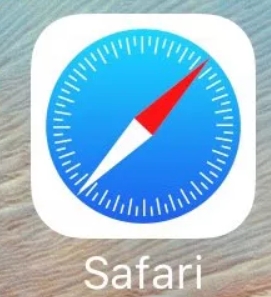
Заходим на сайт — iCloud.com.
Здесь может возникнуть небольшая проблема, дело в том, что сайт автоматически поймет, что вы используете свой смартфон, и не позволит вам авторизоваться. Чтобы переключиться на компьютерную версию, щелкните поле со стрелкой вверх. Откроется вспомогательное меню, где необходимо выбрать «Полная версия сайта». После этого таким же образом вводим сначала Apple ID, а потом пароль.
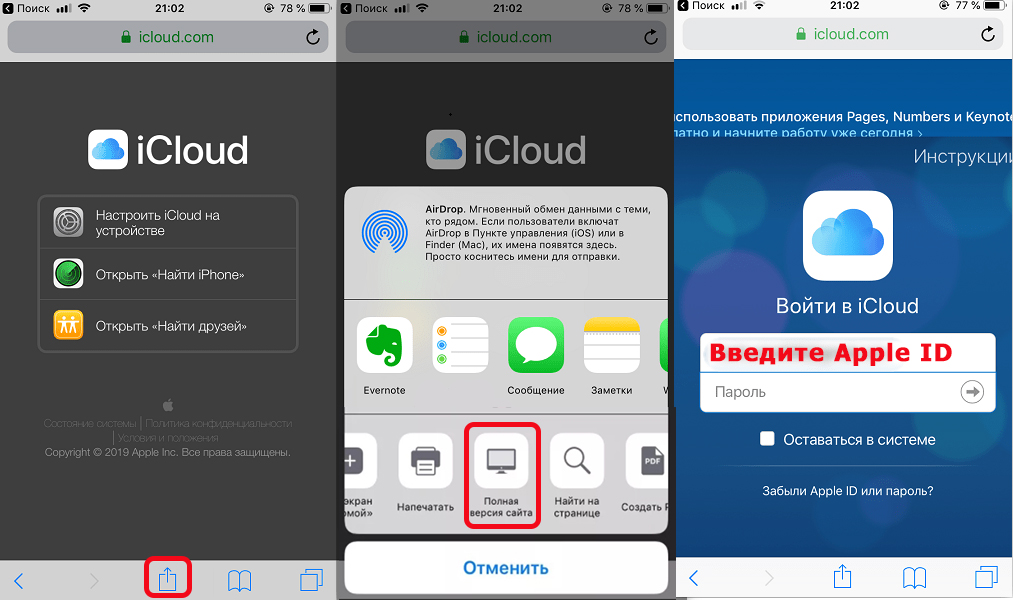
Как только вы доберетесь туда, вы увидите все папки и файлы, которые синхронизируются с вашим устройством.
Регистрация iCloud через компьютер без iPhone и iPad
Заходим на официальную страницу для создания Apple ID.
Попасть в:
Имя.
Фамилия.
Страна/регион.
Электронная почта: Пожалуйста, введите здесь действующий адрес электронной почты. Это может быть любая почта: @Mail.ru, @Yandex.ru, @Gmail.com и т.д. Электронная почта не обязательно должна быть именно @iCloud.com.
И дважды введите пароль.
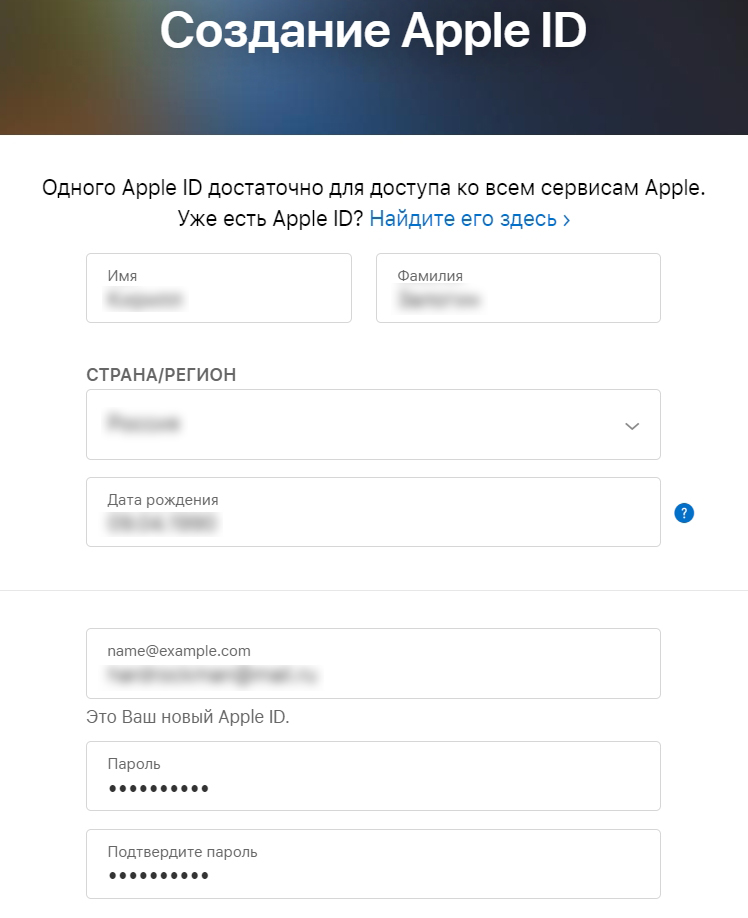
Выберите страну с кодом и введите ниже номер своего мобильного телефона без первой цифры.
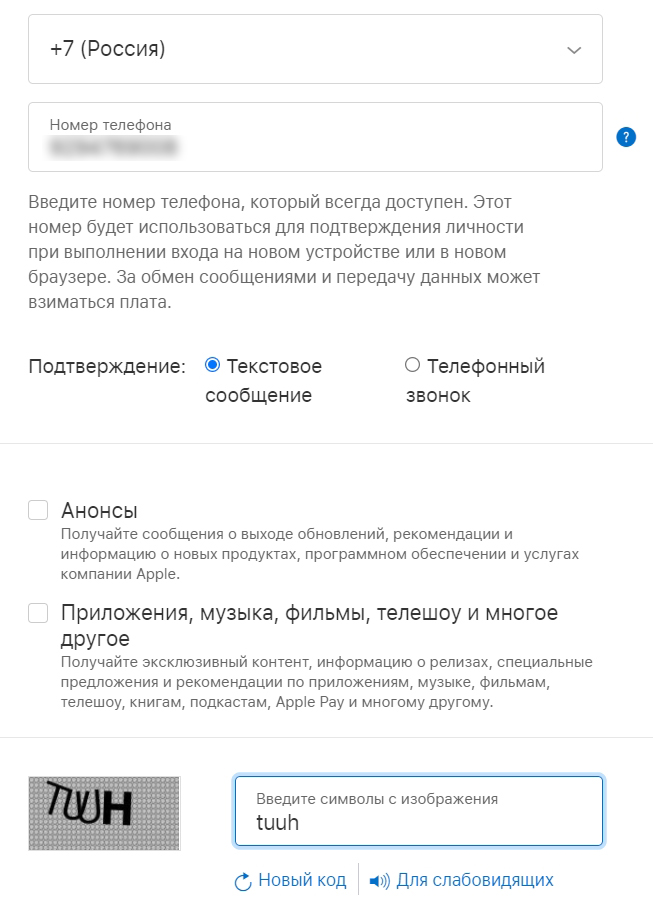
Нажмите «Продолжить» внизу».
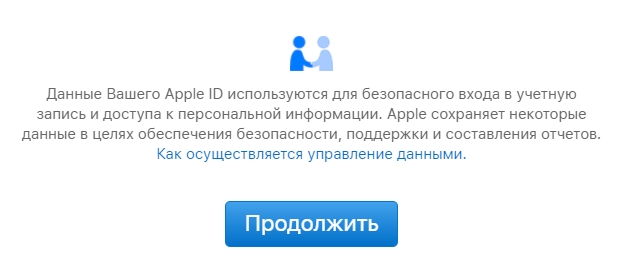
Вы получите электронное письмо с кодом, который необходимо ввести.
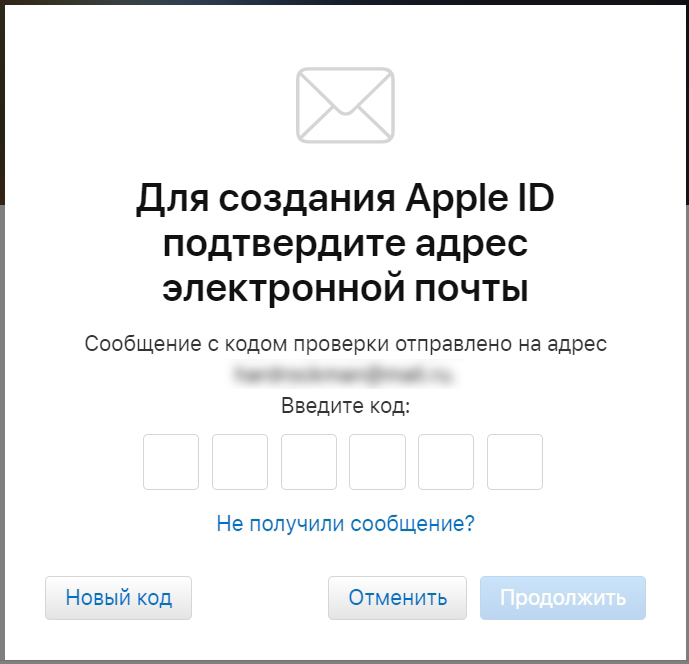
Код также будет отправлен в виде SMS на ваш телефон. Если вы выбрали способ подтверждения: «Телефонный звонок», вам нужно будет ввести последние цифры этого телефона.
В конце вы увидите свою учетную запись Apple.