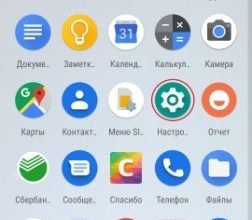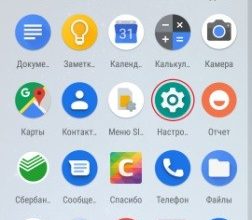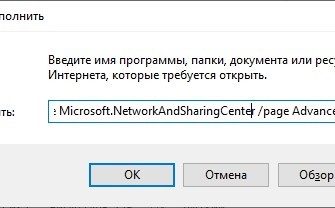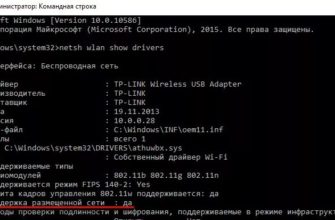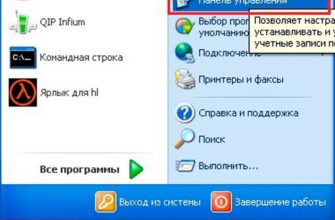Всем привет! У многих из вас дома есть 2 или более компьютеров и ноутбуков. Для дополнительного удобства можно создать домашнюю сеть. Ты слышал об этом? Сегодня я расскажу об этом максимально подробно.
Что такое домашняя сеть? Почему это необходимо? Это сеть с определенной конфигурацией, которая позволяет устройствам просто и эффективно подключаться к ней.
Организация осуществляется по правилу «звезды»: все устройства, которым необходим доступ во всемирную паутину, подключаются к одному роутеру. Подробнее об этом ниже.
Зачем это нужно?

Если у вас дома есть несколько устройств, использующих один и тот же метод доступа в Интернет, вам может понадобиться домашняя сеть. Выполнить задачу по созданию такой сети можно с помощью роутера, который создаст множество точек для подключения других устройств. Далее можно будет отказаться от кабелей и быстро подключить все устройства к одному роутеру.
Домашняя сеть через Wi-Fi роутер имеет ряд преимуществ:
- быстрое и надежное соединение между различными устройствами;
- доступность в нужный момент;
- быстрый обмен данными.
Для организации домашней сети вам понадобится роутер и правильное подключение каждого устройства. Основная информация о том, как это сделать, представлена ниже.
Подготовка
Локальная сеть дома создается без особого труда. Вам потребуется выполнить следующую последовательность действий:
Варианты подключения устройств
Как построить домашнюю сеть с помощью роутера и добавить все необходимые устройства через роутер? Это не очень сложная процедура, но она требует понимания некоторых технических аспектов.
На задней панели роутера есть несколько портов, к ним обычно подключаются кабели. Из-за этих портов вы должны добавить устройства.
Для справки. Каждый маршрутизатор должен иметь следующие порты:
- WAN: порт для доступа в Интернет;
- порт LAN подключает различные другие устройства. Домашняя локальная сеть создается, когда устройства правильно подключены.
Кроме того, вы можете организовать сеть следующим образом:
Пример подключения и настройки
Смотрите видеоинструкцию для Windows 7 здесь:
Как настроить домашнюю сеть через роутер? Есть несколько вариантов. Для визуального анализа было взято устройство от TP-Link и Windows 7. Один кабель сетевого типа позволяет подключить одно устройство напрямую к роутеру, второе — подключить по беспроводному соединению. Количество беспроводных соединений может быть большим.
Последовательность действий:
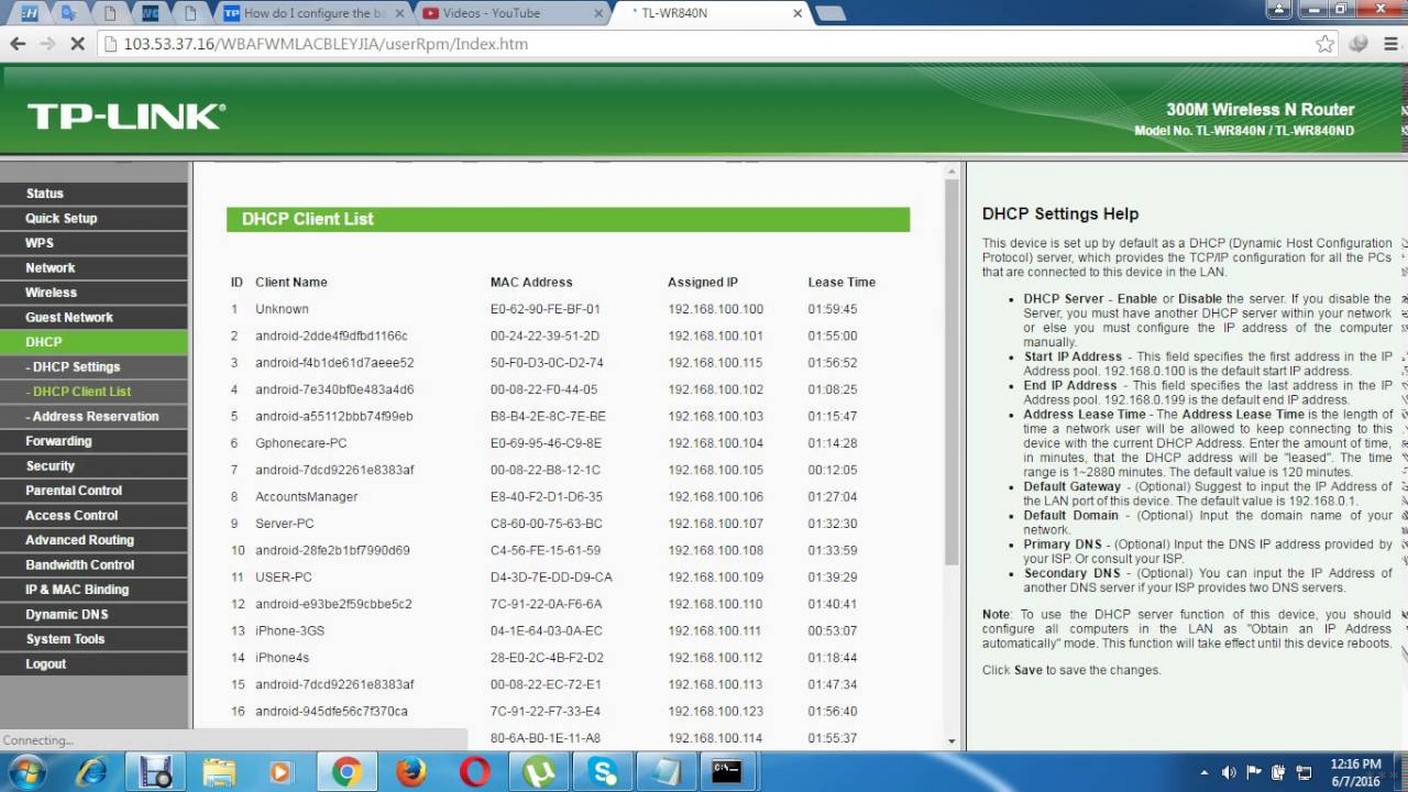
Подробная информация о некоторых пунктах приведена ниже.
Настройка сети
Для настройки домашней сети необходимо сделать следующее:
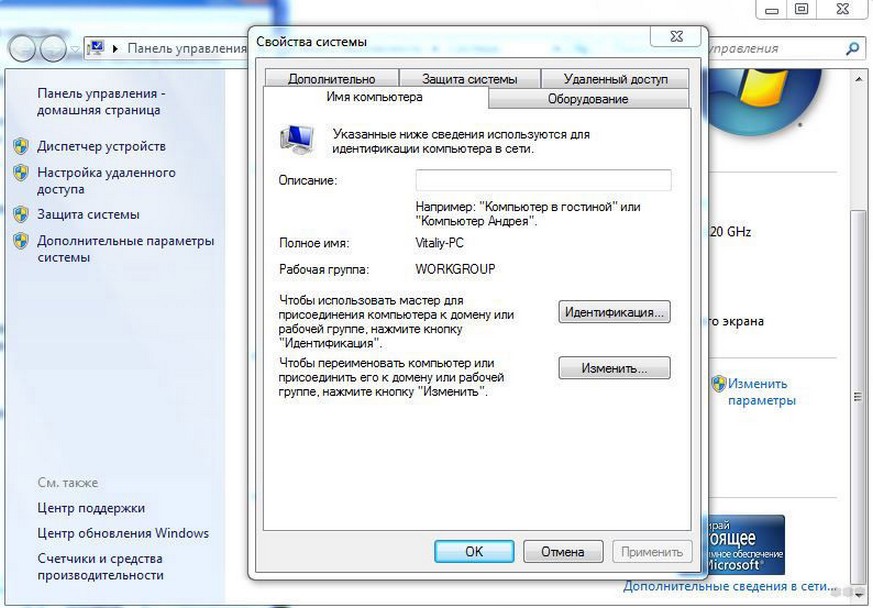
Важно! Рекомендуется использовать только латинские символы. После внесения изменений нужно нажать кнопку «ОК» и перезагрузиться.
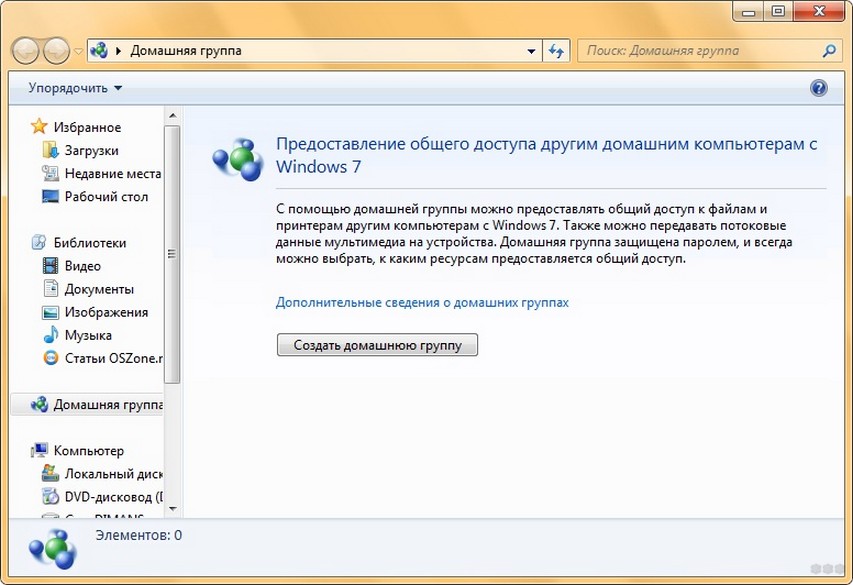
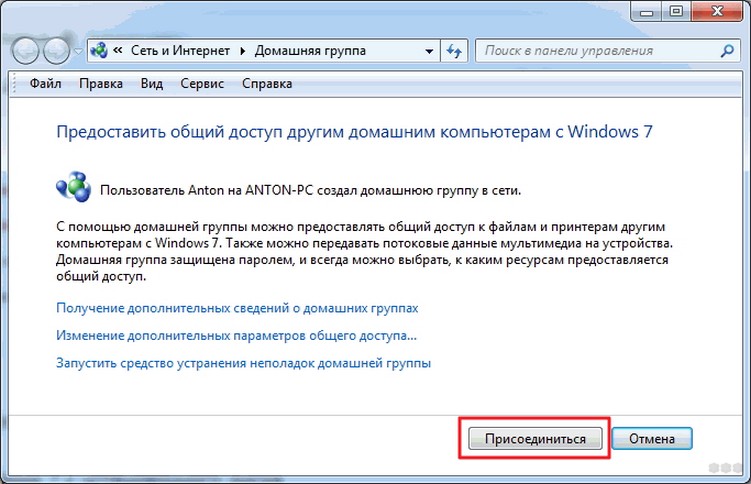
Настройка общего доступа
Чтобы завершить настройку общего доступа, вам необходимо сделать следующее:
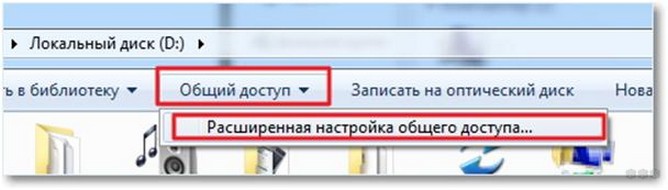
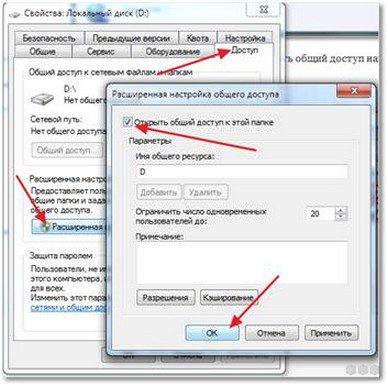
Затем папка будет доступна для разрешенных устройств.
Как объединить два маршрутизатора в одну сеть?
В некоторых случаях для настройки домашней сети может потребоваться комбинация двух маршрутизаторов. Сделать это можно, так как второй роутер также является устройством, которое можно подключить к первому.
Для выполнения этой задачи можно использовать проводное или беспроводное соединение. Для подключения первым способом вам понадобится:
Чтобы объединить два устройства, нужно включить поиск на втором устройстве. Он обнаружит беспроводную сеть ключевого маршрутизатора и подключится к ней.
Важно убедиться, что DHCP + автоматическое получение IP-адреса включено.
Подключение сетевого принтера
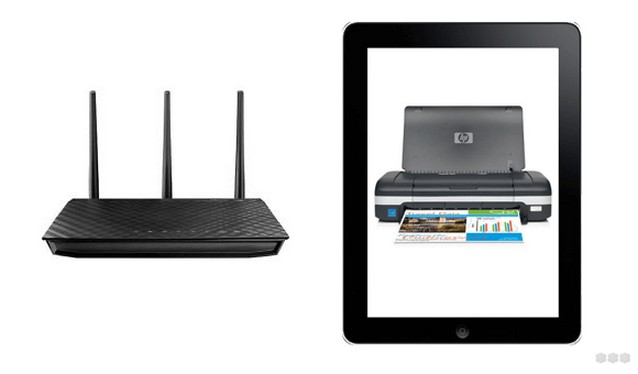
Иногда необходимо подключить сетевой принтер. Ведь очень удобно, если можно подключиться с любого устройства дома. Как это сделать описано ниже.
Для выполнения задачи потребуется настроить сетевое подключение через коммутатор:
- Подключить через порт USB (иначе он недоступен для принтера). Если вы подключаете его к компьютеру, это приводит к ограничению: компьютер, к которому будет подключен принтер, должен быть постоянно включен. Если компьютер выключен, принтер будет недоступен для других устройств. Это неудобно. Поэтому рекомендую использовать подключение к роутеру.
- Для настройки подключения на компьютере необходимо зайти в настройки установки принтера и указать там устройство, которое необходимо подключить, после чего нужно нажать кнопку «Далее».
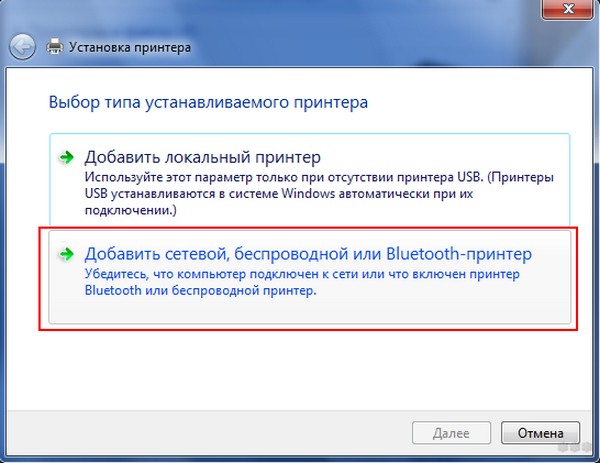
- Выберите порт для принтера (укажите стандартный TCP).
- Укажите значение для IP-адреса. Значение по умолчанию — 192.168.1.1. При необходимости можно указать другое значение. Тоже будет правильно. Это значение будет использоваться в качестве сетевого адреса маршрутизатора. Флажок напротив опроса принтера и драйвера следует оставить включенным.
- Подождите, пока устройство обнаружит порт. Это займет немного времени. Обязательно дождитесь окончания процесса или ошибки. В случае ошибки следует следовать рекомендациям по удалению и заново открыть порт. Иногда может потребоваться предоставить дополнительную информацию о порте. Необходимо указать в графе «Тип устройства» — «Специальный».
- Укажите параметры принтера:
- имя;
- модель;
- используемые драйвера (при необходимости установите их).
- Разрешить общий доступ к устройству (устанавливается на последней вкладке настроек).
- Нажмите «ОК», чтобы завершить процесс.
Теперь ваши устройства находятся в одной домашней сети. Вы также можете свободно использовать общий принтер с любого устройства.
Для наглядности предлагаю посмотреть видео:
Если у вас остались вопросы, обязательно пишите в комментариях! У нас есть онлайн-мессенджер, а также толковые и грамотные администраторы, которые постараются помочь со всеми проблемами. До свидания всем и до скорой встречи!