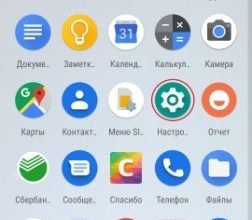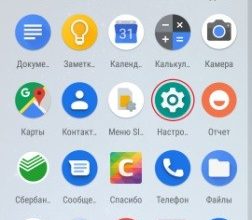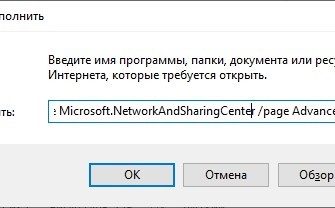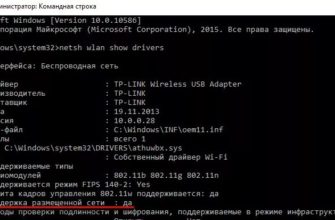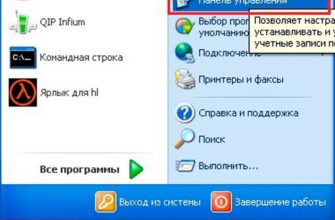Привет! Буквально позавчера в чате помог человеку с этой проблемой, а сегодня сам WiFiGid взял на себя задачу написать статью о том, как соединить два роутера и заставить работать два роутера одновременно в одной сети. Сказано — сделано. Далее разберем проблему со всех сторон: будет и теория, и практика, и подключения — и проводные, и Wi-Fi. Ну что, ты готов?!
Тема непростая, поэтому если у вас есть какие-либо вопросы, смело пишите их в комментариях. Лично я, Ботан или кто-то из команды сайта ответим вам в ближайшее время.
Идеи в статье подходят и для объединения в одну сеть нескольких роутеров, а не только двух.
Краткое изложение
Обычно в своей статье я сразу даю краткий ответ на поставленный вопрос. Но эта тема действительно не самая простая. Так что рекомендую набраться терпения и прочитать все. Также, как говорила моя бабушка, я не пишу сложные тексты.
Так зачем нам второй роутер? Как правило, расширяйте зону интернета через Wi-Fi и усиливайте ее. В более общем случае — расширение покрытия и проводной сети. Лично у меня была история в конторе на эту тему. Хотя все будет актуально для расширения домашней сети.
Главный роутер работал в дальней комнате через много-много стен на ресепшн и спокойно раздавал там себе интернет. А интернет мне был нужен только в одном офисе — нехорошо, когда у начальства нет интернет-организации.
Подземное помещение: Мобильный интернет вообще не решил проблему. Стены и расстояние до цели тоже отличные — если бы вы рассредоточились через ретрансляторы, вам бы их понадобилось много.
Но если вам подходит использование простого повторителя Wi-Fi, обязательно рассмотрите его. Эта статья немного об извращенных техниках и экономии бюджета.
Итого я сделал так: от роутера протянул кабель через потолок в офис. В офисе был старый ADSL модем с Wi-Fi на борту (т.к ничего нового покупать не хотелось, но он нормально раздавал Wi-Fi и позволял подключаться по кабелю). А дальше дело техники и чудес тюнинга. Об этих чудесах и пойдет речь в этой статье, ведь в первый раз все сложно. Так помогите новичкам!
Способы соединения
Уже было объявлено, что существует два основных способа последовательного подключения двух роутеров друг к другу:
- Подключен через Wi-Fi. Речь идет об использовании технологии WDS и объединении маршрутизаторов в режиме моста или повторителя (опционально). Преимущества технологии: не нужны кабели. Минусы: вы потеряете скорость, вы получите дросселирование, вы потеряете стабильность соединения.
- Проводной я сделал. Скорость и связь стабильные, но шнур приходится дергать, а это не всегда удобно.
В идеале лучше всего делать это по проводу, но если это совсем невозможно, а главное маршрутизаторы поддерживают WDS, делайте все по воздуху. Ниже вы найдете инструкции для обоих случаев.
Через Wi-Fi
Не все маршрутизаторы поддерживают WDS — проверьте характеристики или проверьте невооруженным глазом.
Сначала разберемся с более сложным случаем: настроек и непонятных вещей будет немного больше. Но и для кого, что мне непонятно, то для вас это повседневное дело… О чем я? Вкратце попробуем подключить два роутера в одну сеть и посмотрим текущие настройки у всех основных современных производителей.
Что нам нужно:
- Маршрутизатор, который будет основным. Он поднимется над раздачей Wi-Fi.
- Маршрутизатор, к которому нужно подключиться в первую очередь.
И тут много вариаций по настройке, потому что производители могут быть разные (хотя если что-то не работает, есть смысл сослаться на несовместимость — это тоже характерно иногда для WDS даже в современности).
Что делать на основном роутере? Установите его на любой статический канал в настройках беспроводной сети и запомните его. Мы пока не делаем никаких корректировок.
Вся остальная магия происходит только на подключенных устройствах. Здесь мы остановимся на них подробнее.
Общий алгоритм
Универсальный алгоритм создания моста через Wi-Fi для любого роутера (на него мы и будем опираться во всех следующих примерах):
Ниже я рассмотрю примеры.
Не люблю повторяться, поэтому рекомендую ознакомиться с настройкой всех роутеров последовательно, чтобы стали понятны все недостающие моменты для вашей модели.
TP-Link
На примере нативного 1043 я показываю действия универсального алгоритма выше.
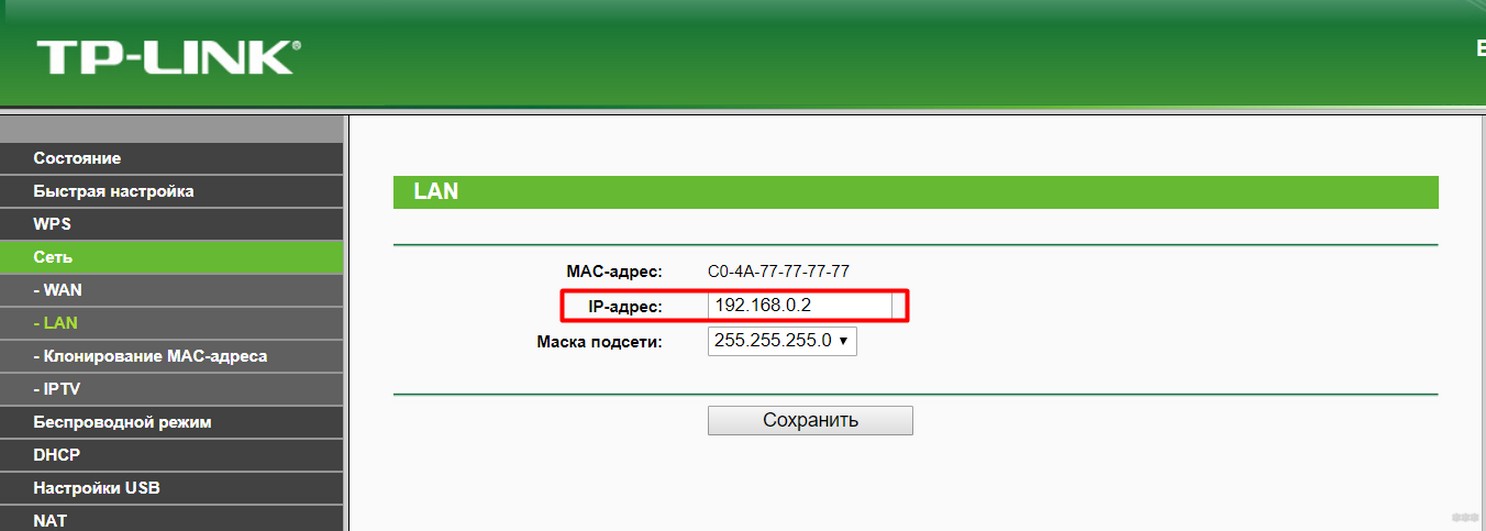
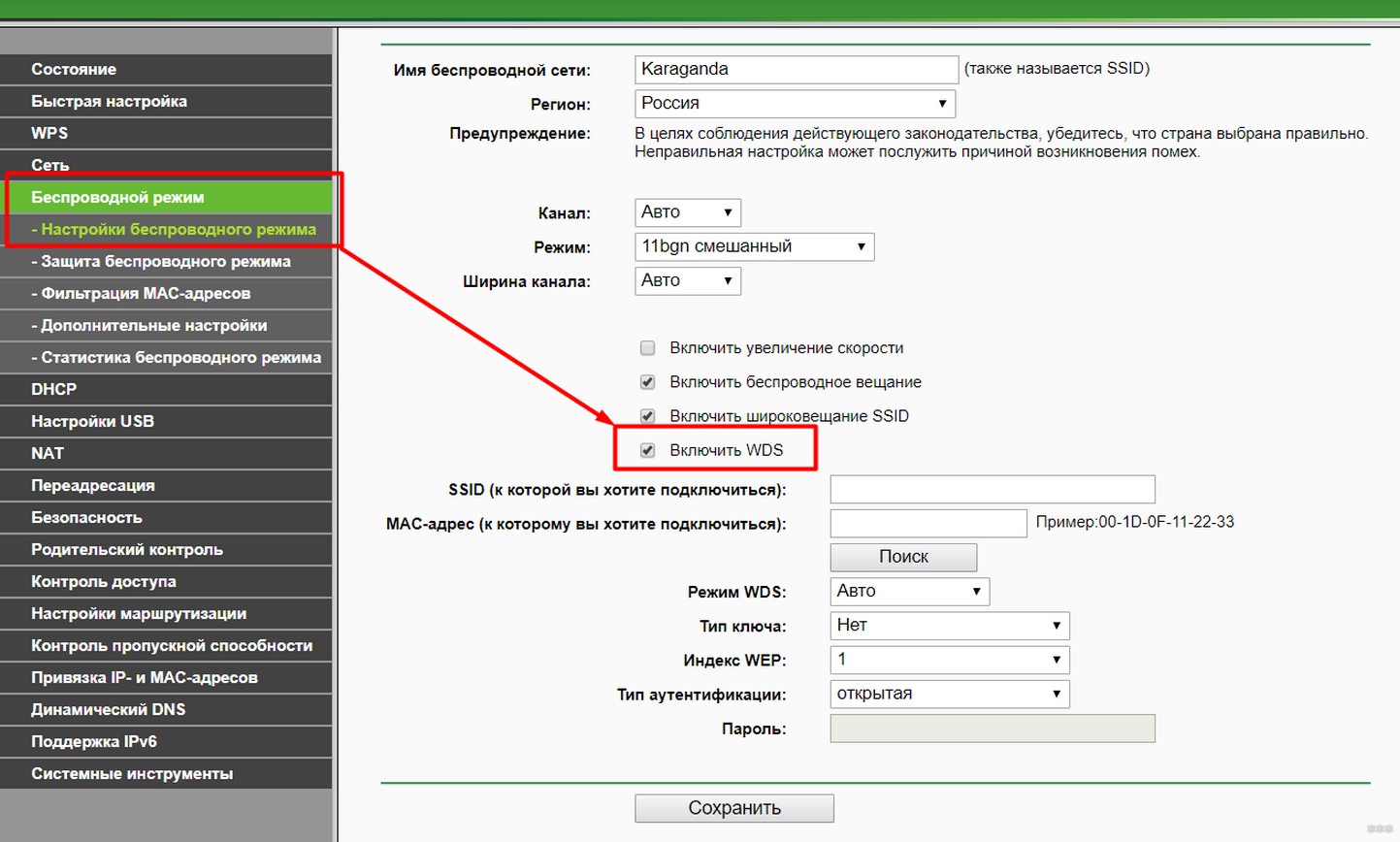
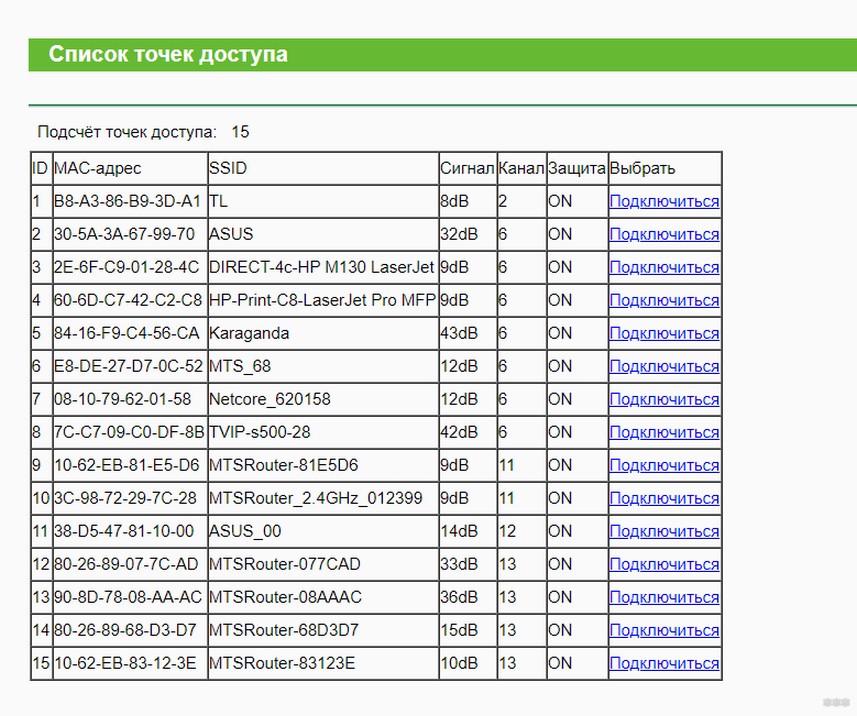
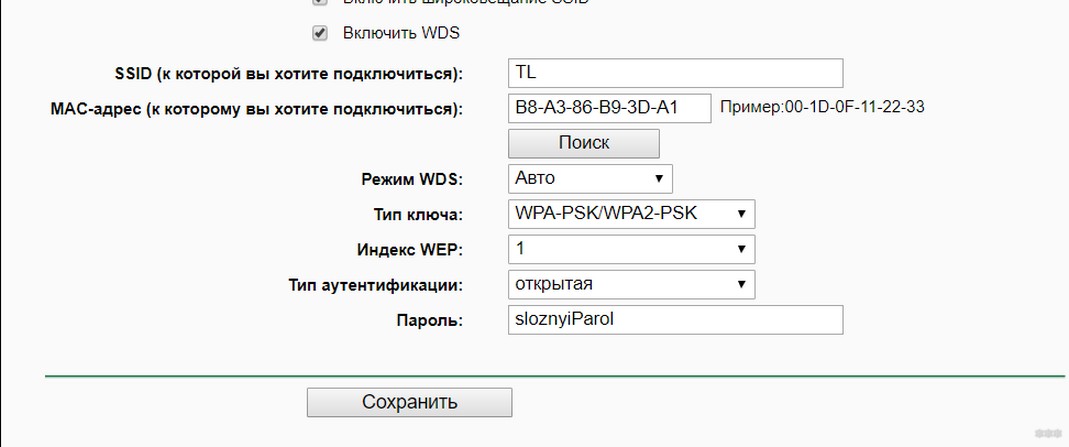
Теперь вы видите и сеть первого роутера, и свой интернет. Подключиться к нему можно как по проводу, так и по Wi-Fi (задать раздачу, пароль и, при желании, правильный DHCP). Все должно работать!
ASUS
Перейдем к Асус. Рекомендую ознакомиться с универсальным алгоритмом и настройками TP-Link выше; Не буду повторять некоторые моменты.
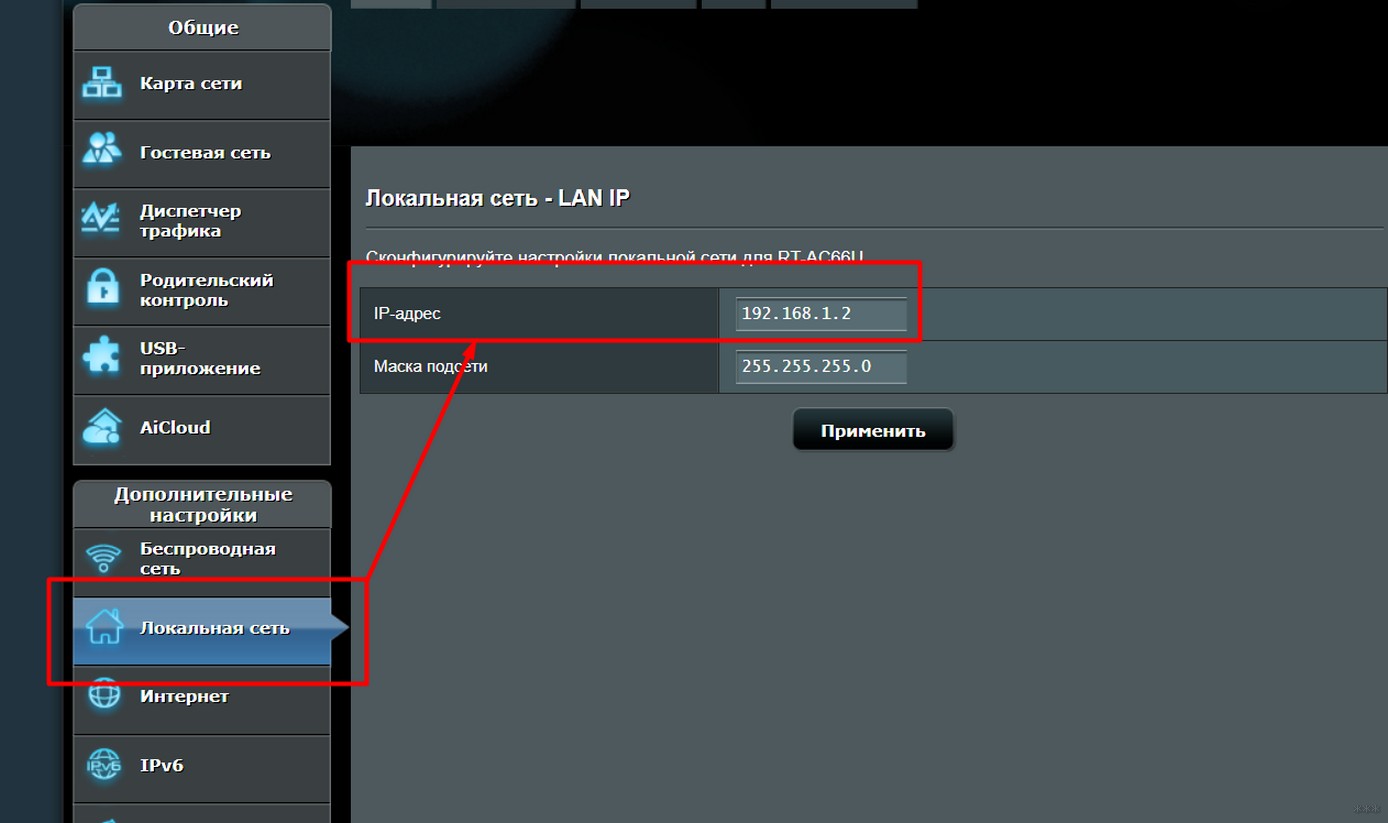
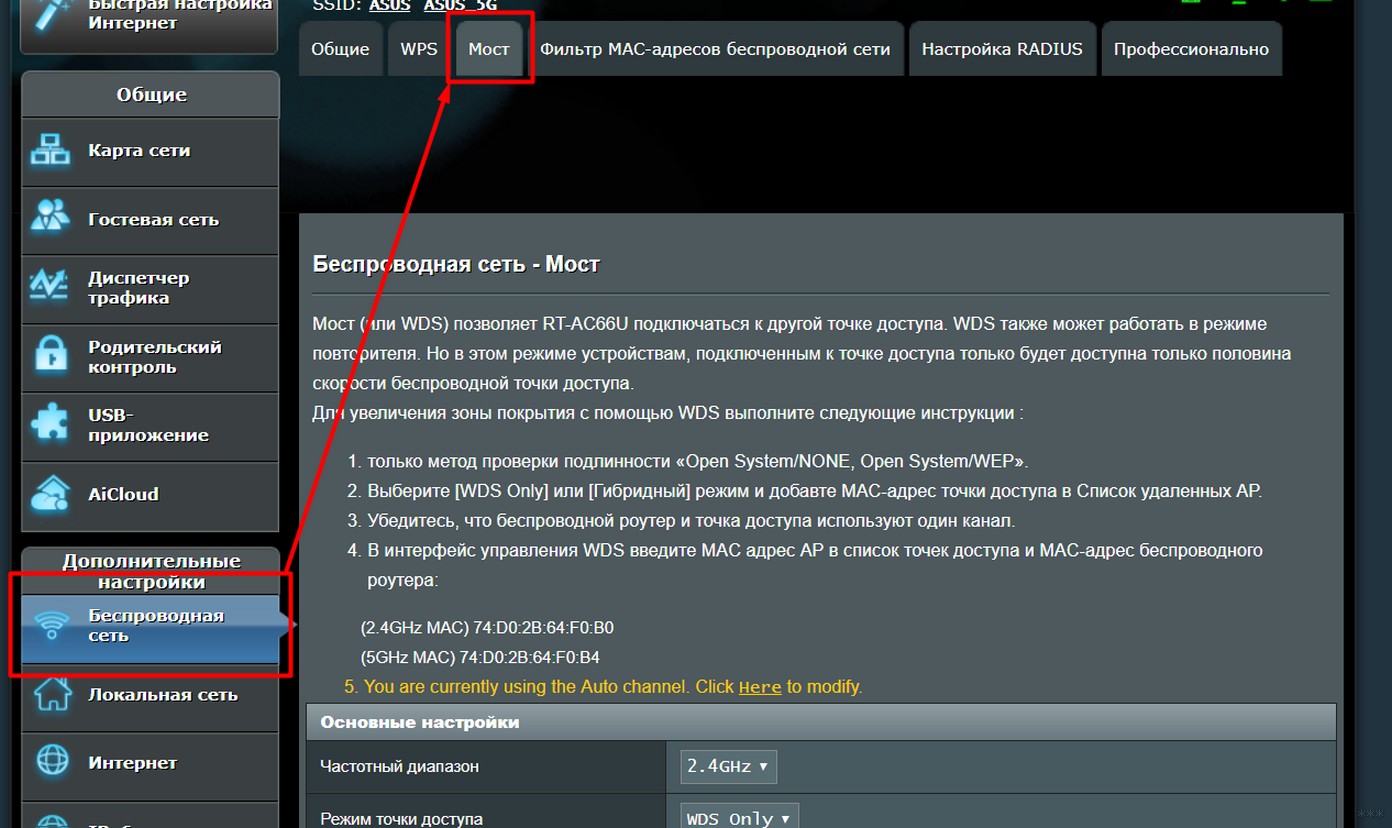
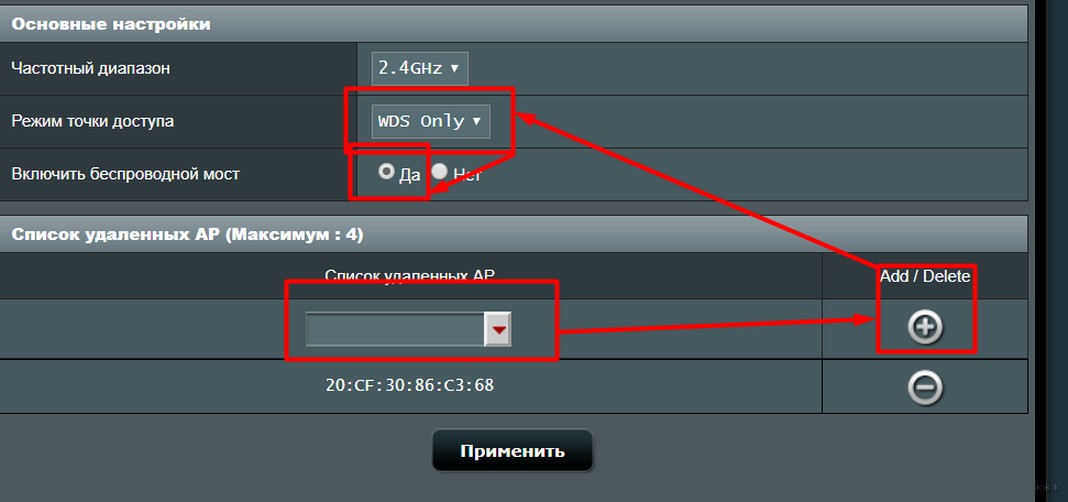
D-Link
И другой производитель, но все тот же. На примере DIR-300A с интерфейсом AIR (а в классике все почти так же):
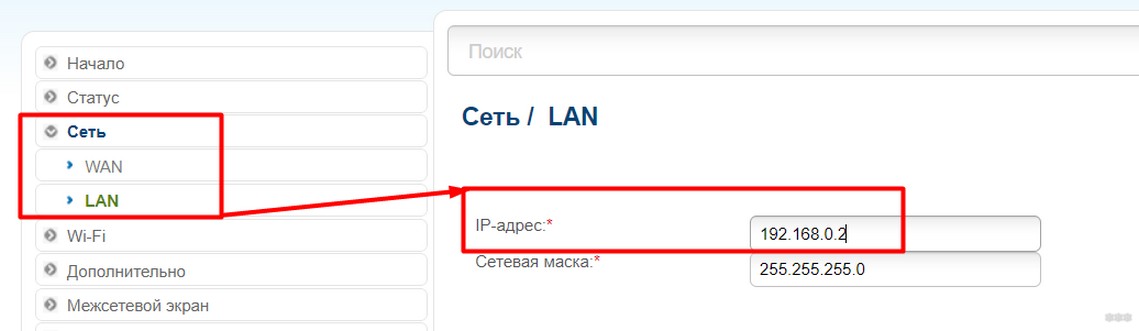
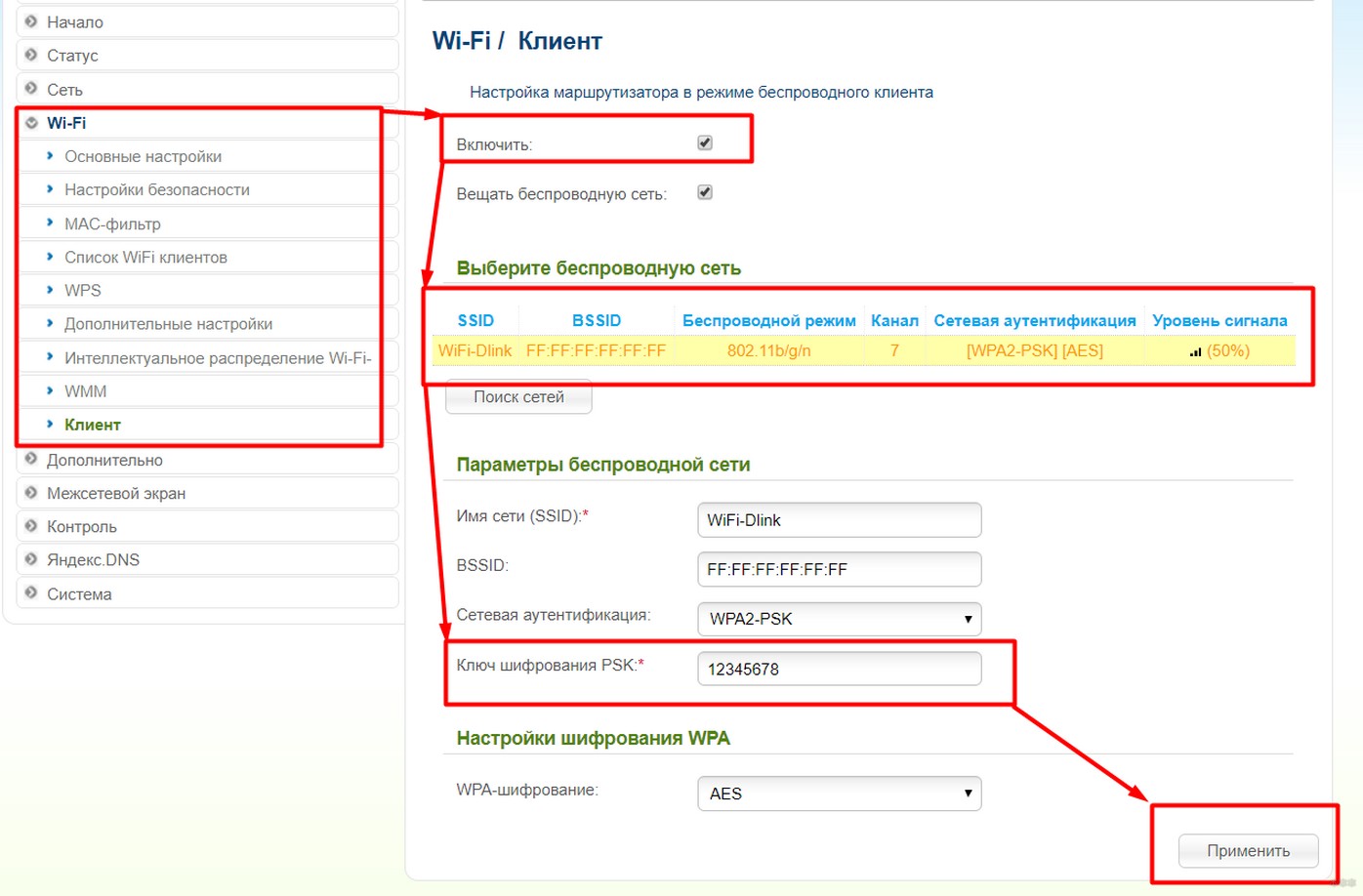
ZyXEL
Еще один представитель, которого нам нужно завоевать. Здесь главное, чтобы все было на поверхности. На примере Кинетика. Нажимаем внизу Wi-Fi и на первой вкладке с «Режимом работы» выбираем нужный нам «Сетевой клиент», а дальше все как положено:
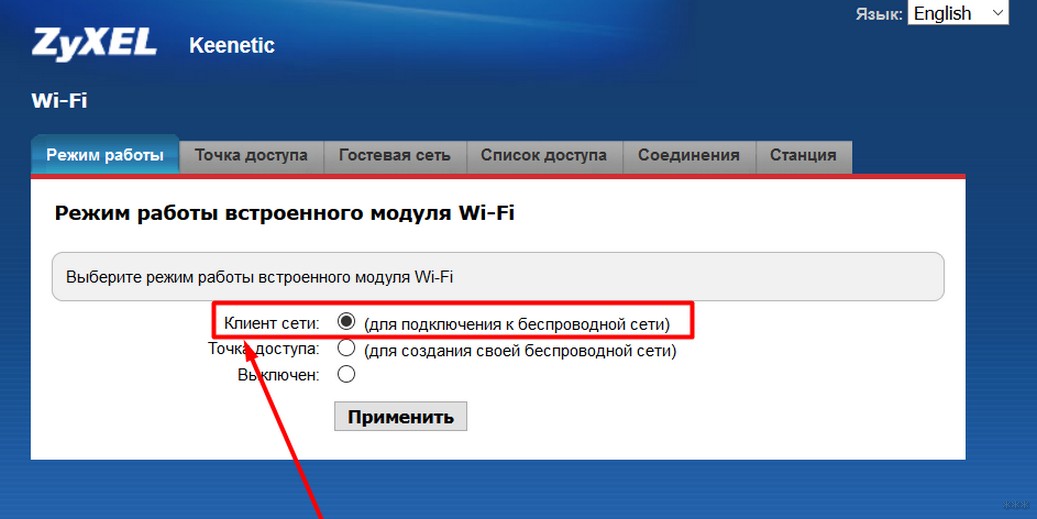
Видела, что в других моделях можно использовать кудрявые ресницы типа WISP, а тут уже на вкус и цвет — смотрите в мануале своей модели. На практике просто посмотрите на вышеперечисленные роутеры и сделайте по аналогии, при этом что-то может не получиться с первого раза. Главное понять, что это возможно и постараться победить.
Режим репитера
В паре примеров выше я указал место для включения этого режима в качестве альтернативы. Возможно, вам будет проще использовать его на некоторых моделях. Различия между мостом и повторителем:
Через кабель
Есть 2 схемы, которые я лично видел и пробовал:
В любом случае на ВЕДУЩЕМ роутере сетевой кабель подключается к любому свободному порту LAN. А вот на слейве либо LAN, либо WAN. Настройки описаны ниже.
LAN-LAN

Это не лучший дизайн, но он будет работать. Почему не лучший? Да потому что могут быть небольшие проблемы с настройкой конечных устройств и подключением к Wi-Fi, но эта схема проще. Наша задача – построить общую сеть. Алгоритм:
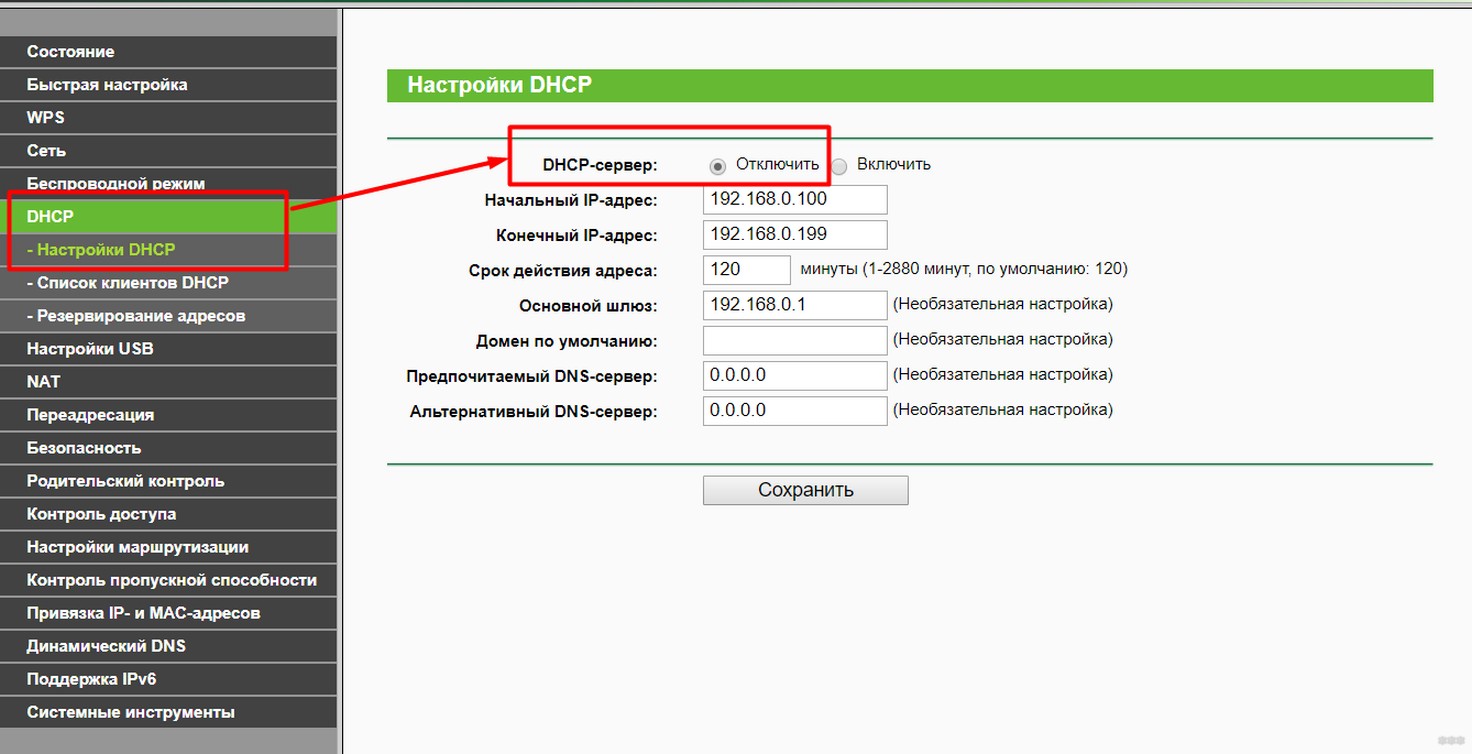
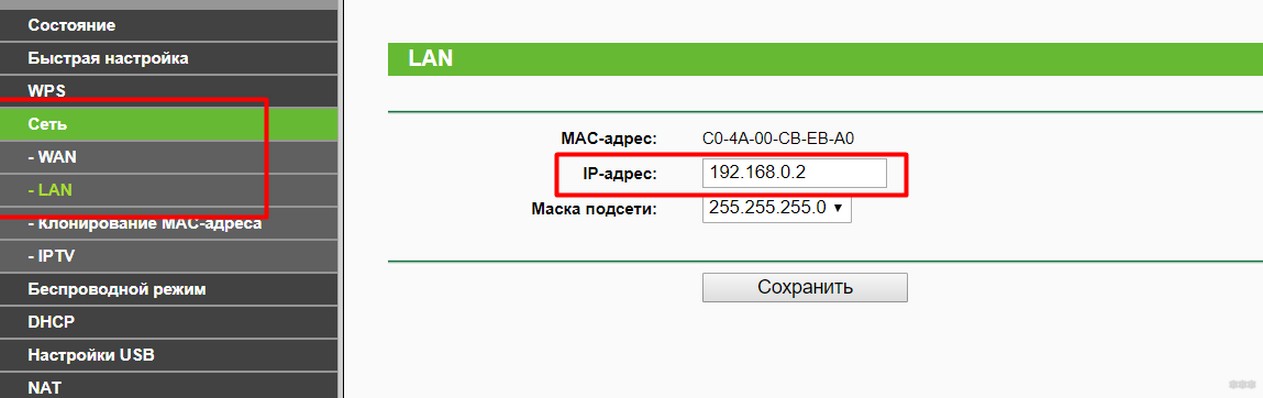
В случае проблем с выходом в Интернет и получением IP-адресов (например, по какой-то причине DHCP работает некорректно) рекомендуется вручную выставить настройки на конечных устройствах (компьютерах, ноутбуках, телефонах, планшетах): IP адрес в подсети, gateway: адрес основного маршрутизатора.
Если не помогло, попробуйте второй способ.
LAN-WAN

В базе подключаем кабель к LAN, а в той, что подключена к WAN, обычно есть один выделенный синий порт. Основной не трогаем, пусть дальше подключается к интернету и раздает, а сбоку делаем настройку для интернета через динамический IP адрес в настройках подключения (WAN):
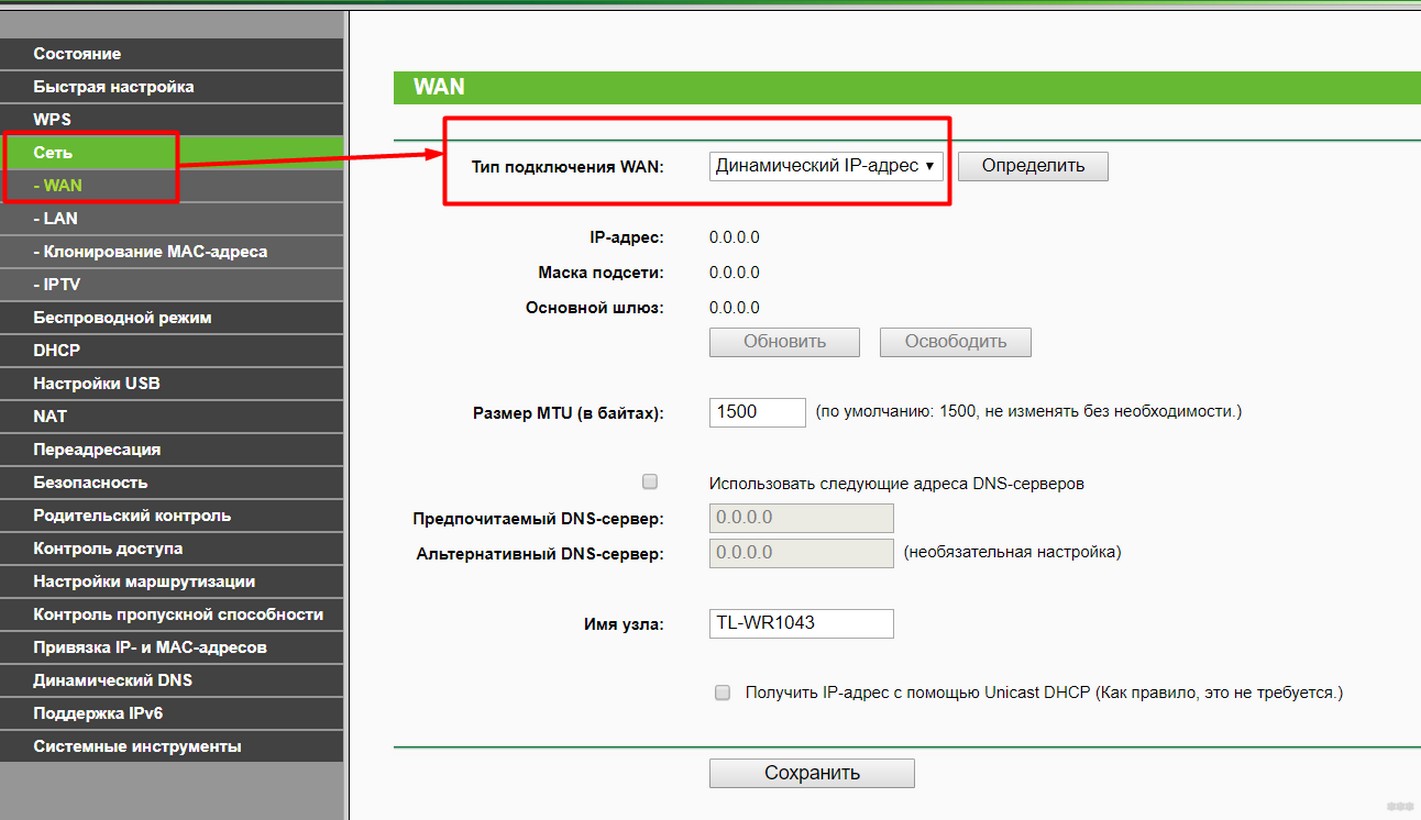
Итого, наш первый роутер должен отдать конфигурацию подключения второму. И теперь вы можете подключиться ко второму, как если бы вы просто использовали Интернет.
Актуальны схемы и при использовании модемов ADSL (вдруг кто-то вроде меня еще не выбросил, может пригодится в хозяйстве).
Вот и все. Очень надеюсь, что данная статья оказалась полезной, и труд не будет напрасным. Если есть вопросы, жду в комментариях. Покедова всем!