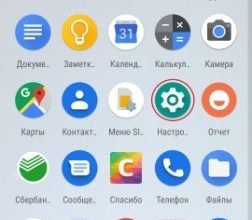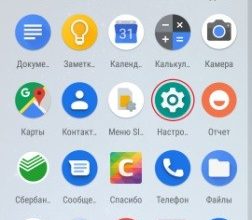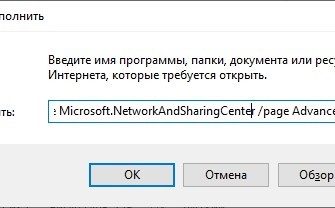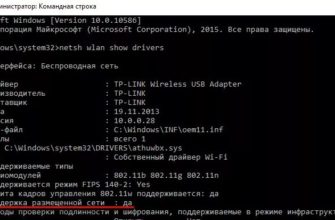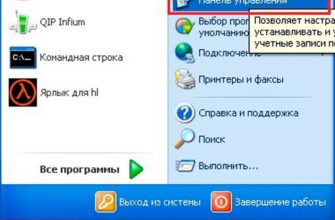Привет! В этой статье речь пойдет о подробных инструкциях по настройке MyPublicWiFi. Совсем недавно мы рассматривали эту программу как удобную альтернативу созданию хотспота без танцев с бубнами (особенно на Windows 7), но вопросы по настройке все же остались. Поэтому здесь я буду излагать все пошагово и с картинками. Начало!
Если что-то непонятно, рекомендую прочитать ОРИГИНАЛЬНУЮ СТАТЬЮ. В крайнем случае, вы можете задать свой вопрос в комментариях к этой статье внизу.
Для чего нужна программа?
Программа необходима для быстрого и удобного создания точки доступа и дальнейшей раздачи интернета. В Windows 7-10 лично я предпочитаю делать это с помощью команд, но у людей их использование периодически приводит к сбою. Именно поэтому они создали такие приложения, как MyPublicWiFi (мне часто пишут «мой публичный wi-fi», о ужас, но это люди), которые я люблю рекомендовать нашим читателям.
В настройке нет ничего сложного! Описание возможных проблем и их решение будет в конце.
Настраиваем
Мы просто следуем шагам. Если есть какая-то проблема, переходите к следующему разделу или пишите в комментариях.
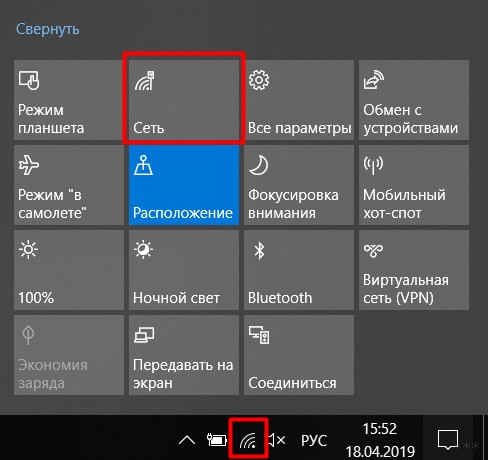
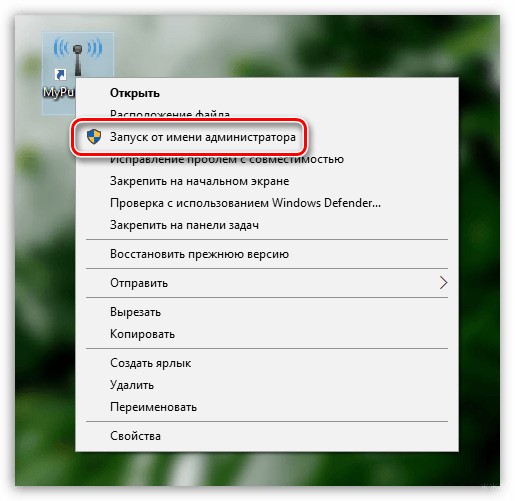
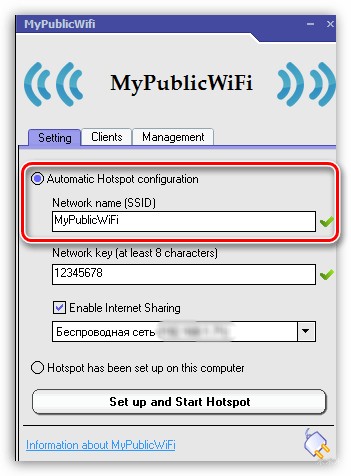
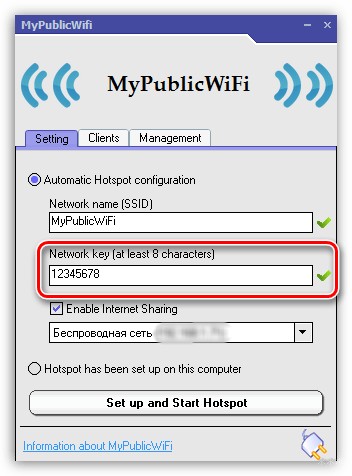
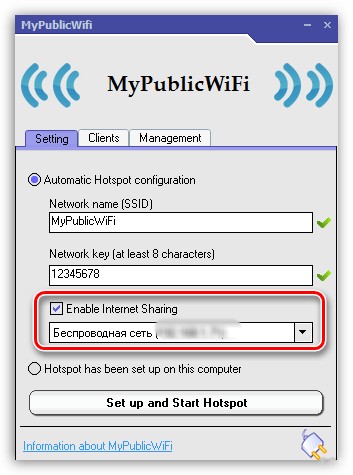
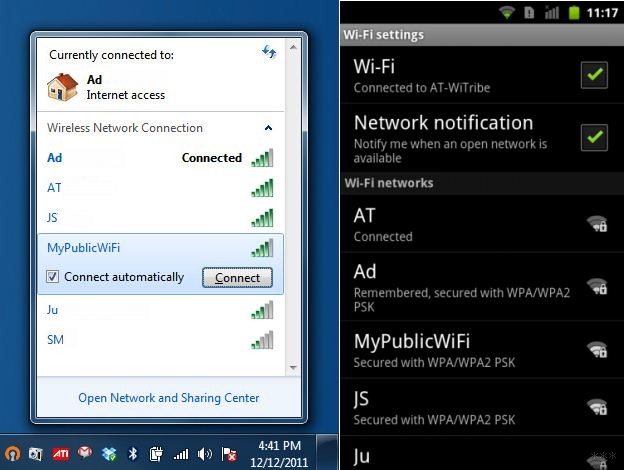
Для остановки раздачи используется обновленная кнопка Stop Hotspot.
Дополнительно
Для дополнительных настроек я проверю вкладку «Администрирование:
- Язык — языковые настройки. По умолчанию английский, но не русский. По первой ссылке в статье можно найти и русскоязычную версию, но настроек здесь очень мало, поэтому воспринимаются они интуитивно.
- Блокировать общий доступ к файлам — если этот флажок установлен, обмен файлами по сетям, таким как торренты, будет запрещен. Это связано с тем, что если торрент вдруг не грузится, то стоит поискать здесь.
- Автозапуск: Поставьте программу на автозагрузку, если вы собираетесь использовать ее постоянно.
Возможные проблемы
Перечисляю основные проблемы и варианты их решения. Список будет обновляться по мере поступления вопросов в комментариях. Так что не стесняйтесь, ситуации бывают разные, все предугадать невозможно.
- Если у вас нет Wi-Fi, а его нужно как-то включить, вариантов более 100500, поэтому ВОТ мы подготовили для вас отдельную статью на эту тему. Давай, читай, пробуй.
- Если сеть создана успешно, но MyPublicWiFi не раздает интернет на другие устройства: Сначала проверьте в шаге 5 правильно ли установлено соединение, ГДЕ брать интернет. Во-вторых, может возникнуть проблема с конфигурацией сети на клиенте, который не знает, откуда взять Интернет; решается путем настройки автоматического получения IP-адреса и перезагрузки.
- Если не создавать точку доступа, как правило, проблема может быть только в двух моментах: не активирован Wi-Fi или запущен не от имени администратора.
- Все ноутбуки выключаются по умолчанию, когда они простаивают. А мы хотим, чтобы интернет раздавали постоянно? Чтобы это исправить, вам нужно отключить это автоматическое отключение:
Панель управления — Электропитание — Настройки схемы питания — НИКОГДА не устанавливайте здесь:
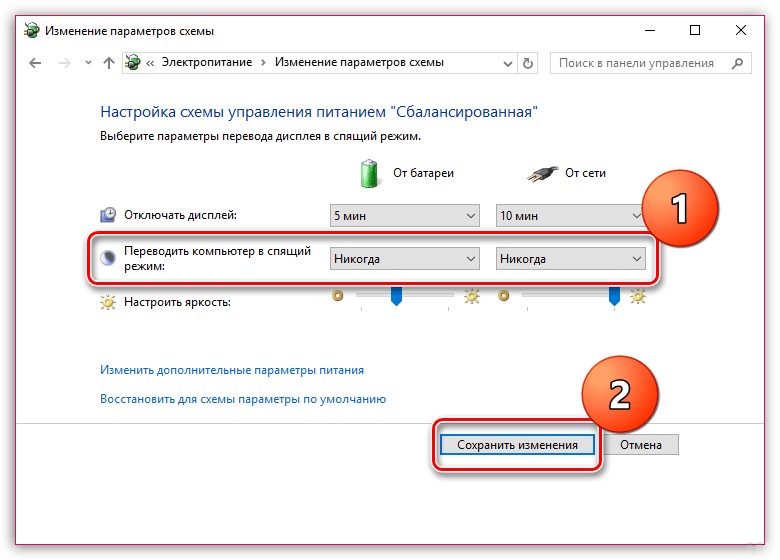
Вот и все. На этом мы заканчиваем эту статью о настройке и прощаемся. В любом случае, вы всегда знаете, где нас найти: WiFiGid.ru — пишем о Wi-Fi и беспроводных сетях, помогаем хорошим людям в зарядке hi-tech.