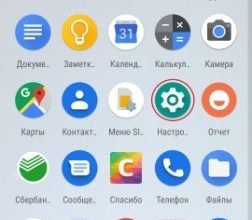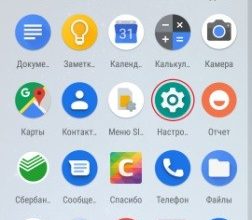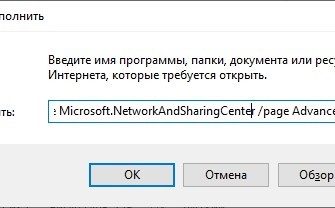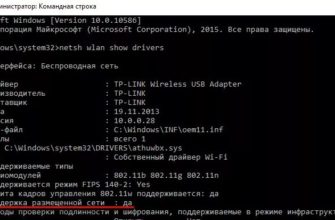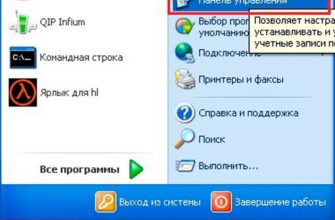Очень часто это требуется, когда нужно расширить зону покрытия эфирной сети. Например: на даче, в офисе, на складе, куда тянуть кабели не хочется или просто лень. Можно даже соединить два здания или дома, если использовать мощную внешнюю антенну, а в качестве сетевого оборудования подойдут и домашние роутеры. В общем, пользователь сам решает, для чего он ему нужен и как его использовать.
Как подключить роутер к роутеру через WiFi? Если раньше конфигурация и интерфейс роутеров были достаточно сложными. Пришлось настраивать много ненужного. Теперь все делается в полуавтономном режиме, а прошивка позволяет упростить эту процедуру. Расскажу инструкции для разных моделей и прошивок.
Еще один очень важный момент. Есть два способа расширить сеть Wi-Fi через кабель или через сам Wi-Fi. И обе технологии называются по-разному. WDS (Wireless Distribution System) — это просто расширение при подключении одного устройства к основному по Wi-Fi. При этом второй выступает в роли повторителя или повторителя. Усиление сигнала позволяет значительно расширить территорию беспроводной сети, подключить больше устройств.
А вот когда расширение происходит с помощью кабелей, то есть при подключении к LAN или WAN порту. Такая система называется точкой доступа. А теперь внимание: роутеры, как ни странно, не все поддерживают режим «Повторитель». Так что если вы видите, что на вашем устройстве в пункте меню этого нет, значит, оно не поддерживает этот режим. В конце объясню, как подключить роутер к роутеру через кабель двумя способами.
Подключение

Думаю общая схема будет понятна. У нас будет основной роутер, к которому будет подключен интернет-кабель. И второй, который будет принимать сигнал от первого и раздавать его по Wi-Fi и интернет-кабелю. В этом случае мы настроим общую сеть.
Сразу скажу, что первый роутер уже должен быть настроен и в основном мы будем заниматься настройкой со вторичным роутером. Поместите их рядом, чтобы начать настройку. Неважно, как именно вы будете подключаться к Интернет-центру для настройки. Вы можете сделать это как по проводу, подключившись к порту LAN. Так же и вайфай.
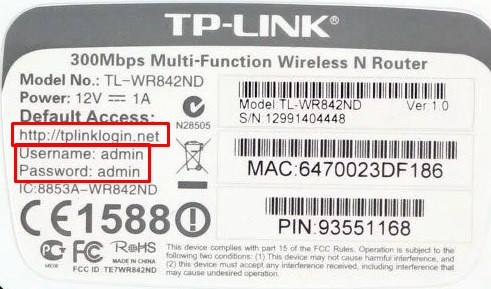
Далее просто открываем любой браузер и вводим адрес роутера. Кстати, вся информация есть на наклейке под корпусом передатчика. Если логин и пароль не совпадают с «Администратор», значит, он был изменен. В этом случае устройство необходимо сбросить до заводских настроек, нажав и удерживая кнопку «СБРОС» или «СБРОС» в течение 14 секунд.
TP-Link
Классическая прошивка ТП-Линк
Базовый
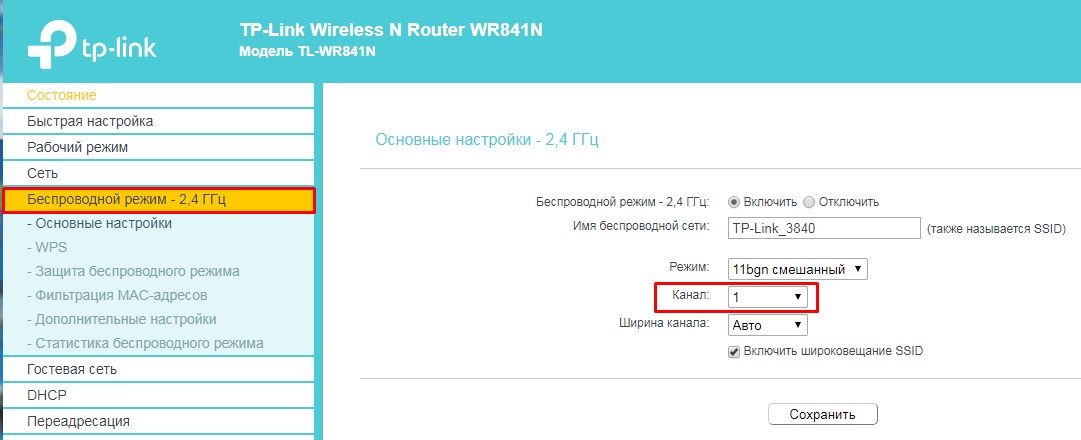
Здесь у вас уже должно быть все настроено: Интернет, Wi-Fi. Как только войдете, зайдите в «Беспроводной режим» и установите любой канал и запомните это значение.
Среднее
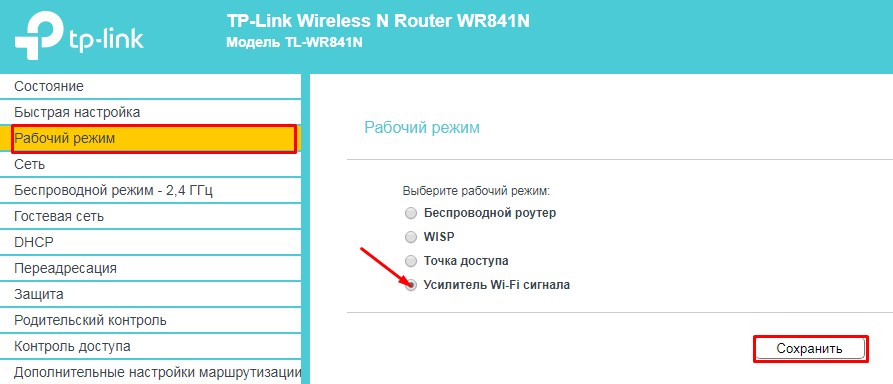
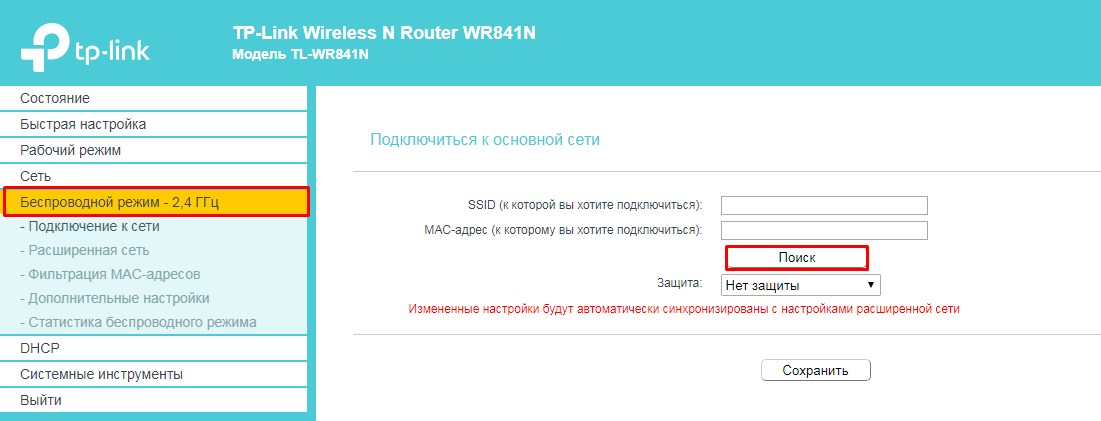
Новая прошивка
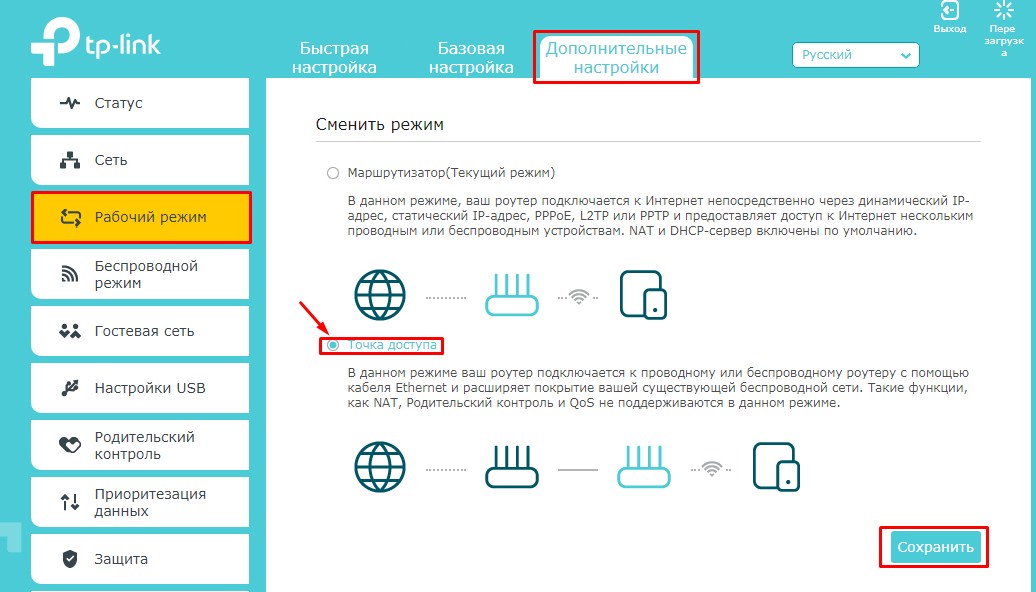
ASUS
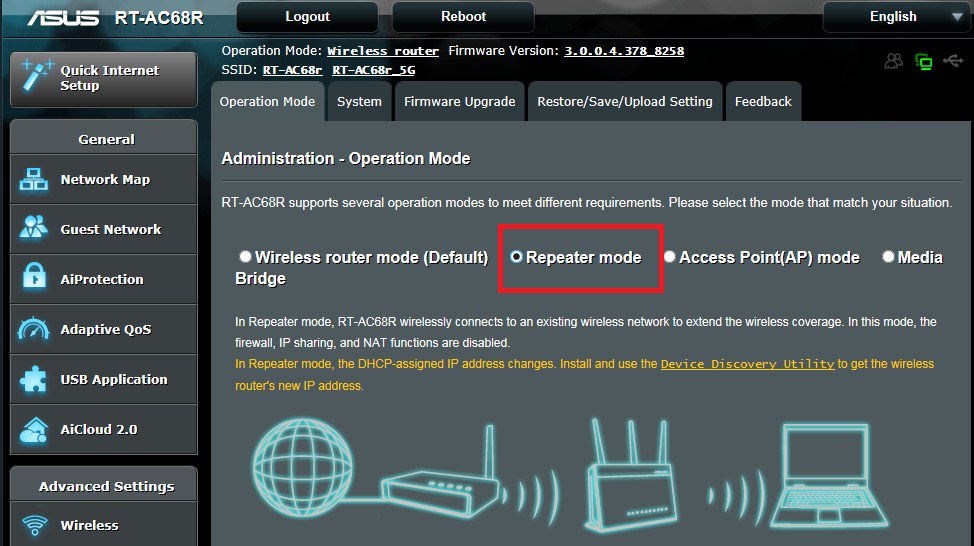
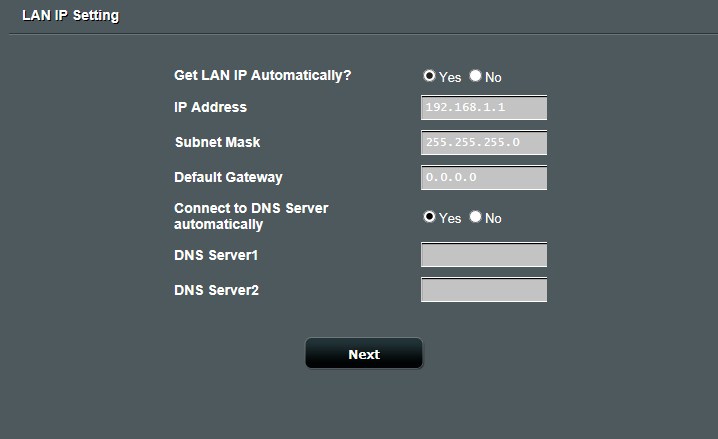
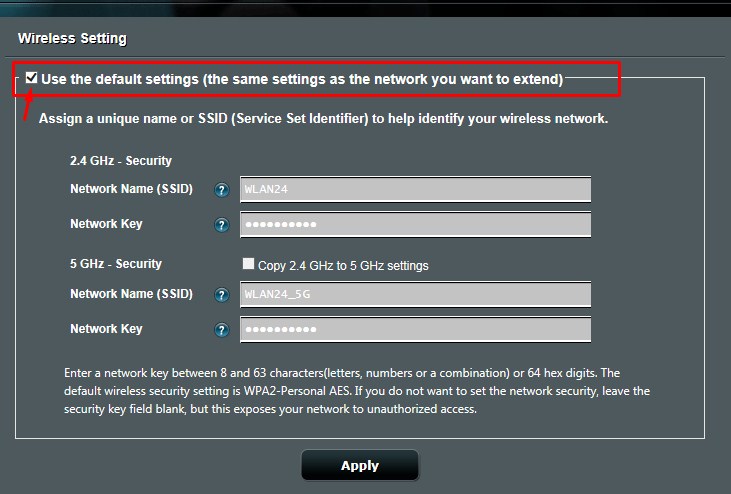
ZyXEL Keenetic
Модели Air и Lite имеют отдельные переключатели на задней панели. Режим называется — «Усилитель». В остальных устройствах будем менять через меню.
Новая прошивка
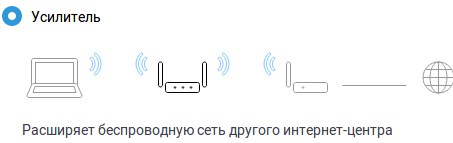
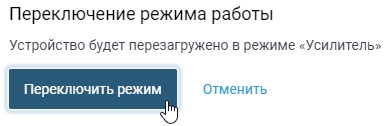
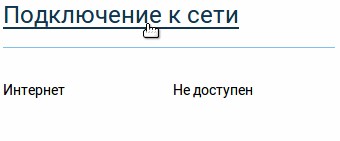
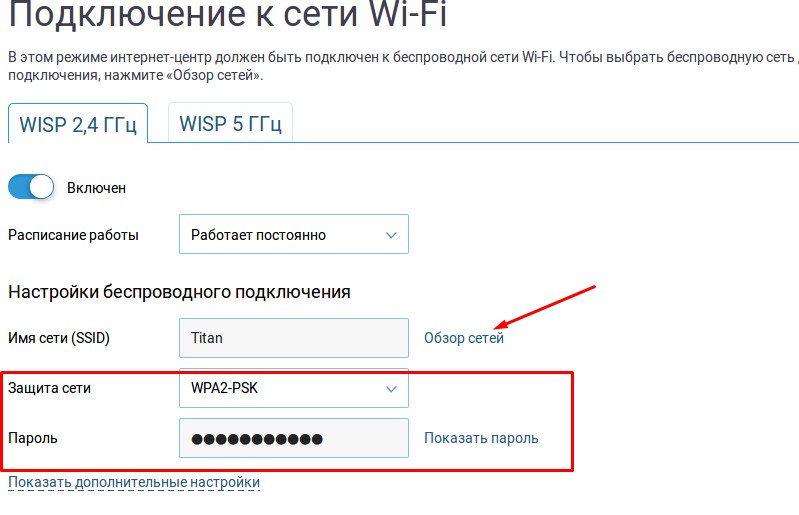
Старая прошивка
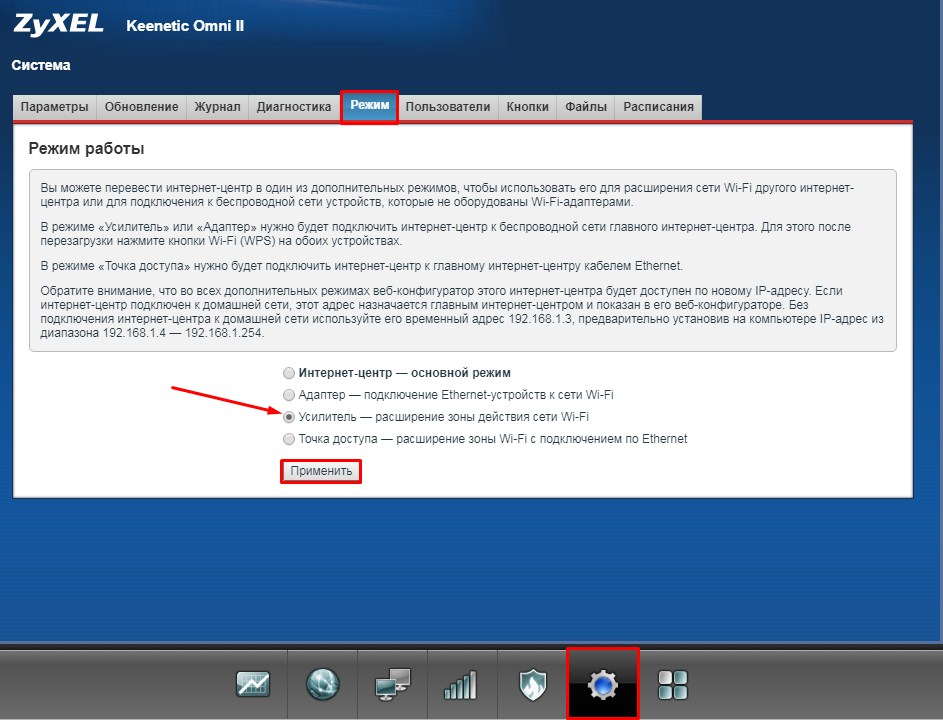
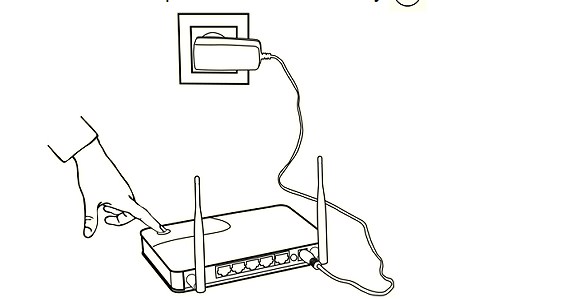
D-Link
Старая прошивка
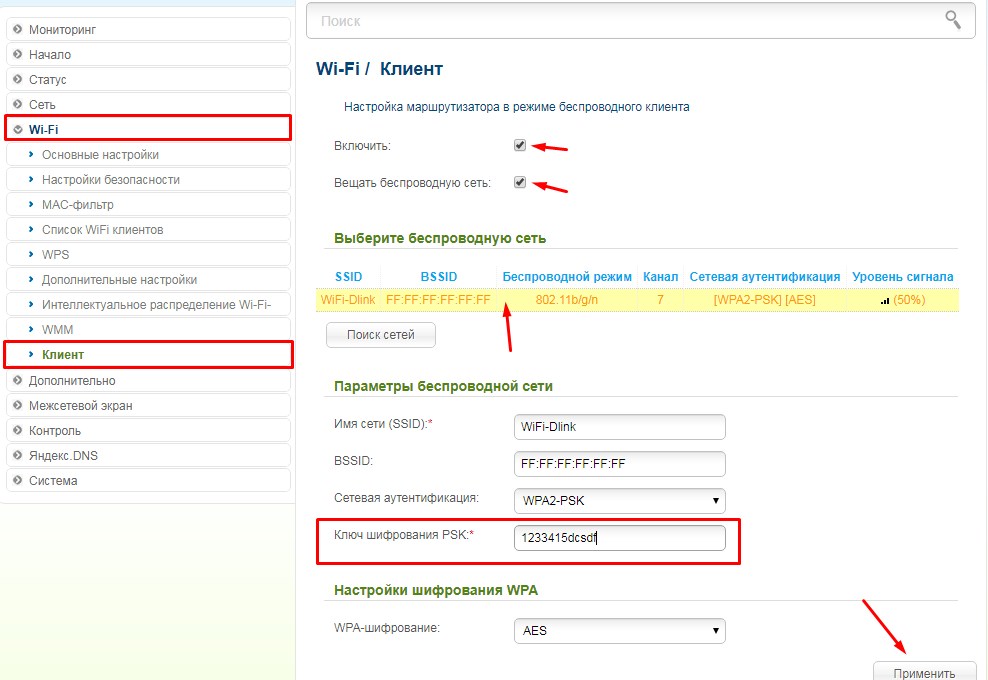
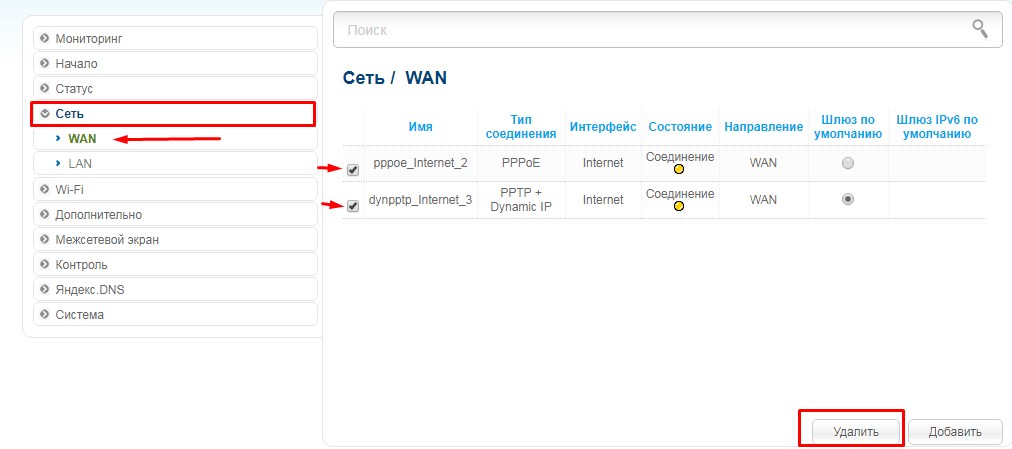
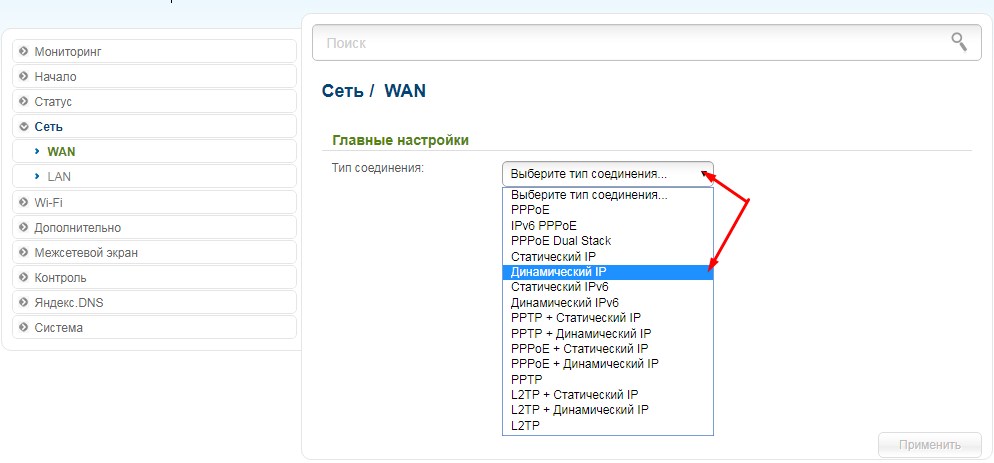
Видео о новой прошивке
Tenda
Обновление от 22.10.2019. По просьбам наших читателей Бородач дополняет статью дополнительными настройками Tenda.
Точка доступа
Слева выберите «Настройки WiFi», а затем «Режим точки доступа». После включения режима настроить интернет, родительский контроль на данном устройстве будет невозможно. Под ограничениями вы увидите четкое сообщение. Если вы хотите зайти на это конкретное устройство, то вам нужно будет использовать не IP, а DNS:tendawifi.com.
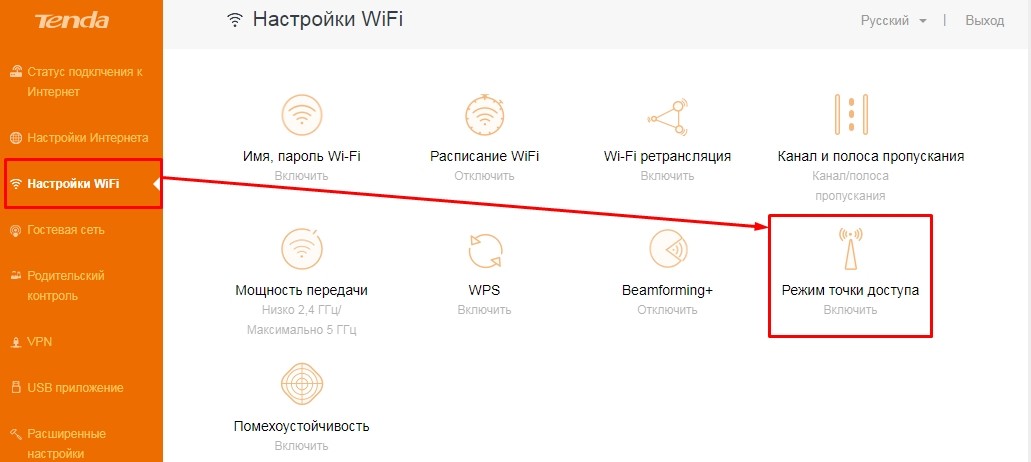
Если у вас версия прошивки 4, выберите «Wireless Replay» и установите флажок «AP Mode» справа. Затем нажмите «ОК».
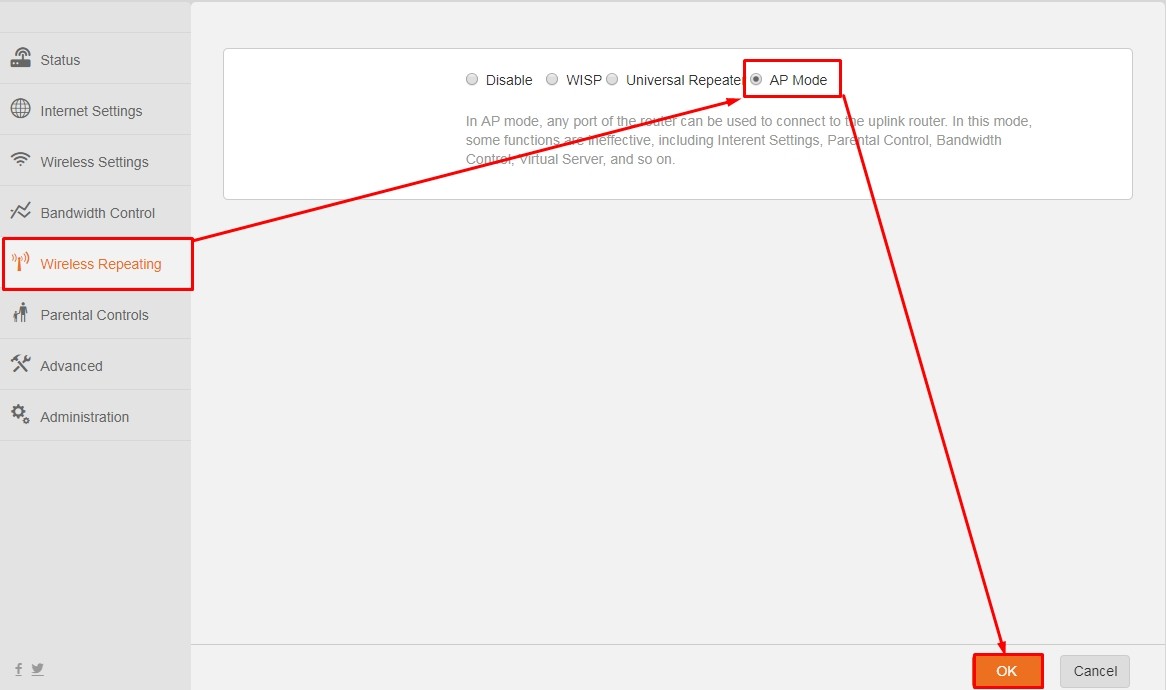
Режим повторителя
Слева перейдите в раздел «Настройки WiFi» и включите режим «Ретрансляция Wi-Fi». После этого выбираем беспроводную сеть основного устройства, вводим ключ и подключаемся.
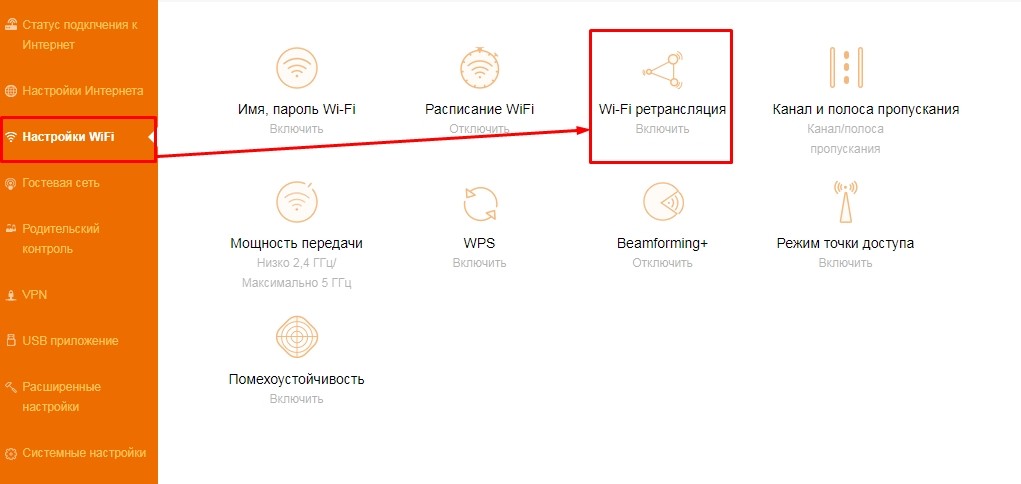
В других прошивках это делается в разделе «Wireless Replay». Включите «Универсальный повторитель». Далее выбираем нужную сеть и вводим старый пароль.
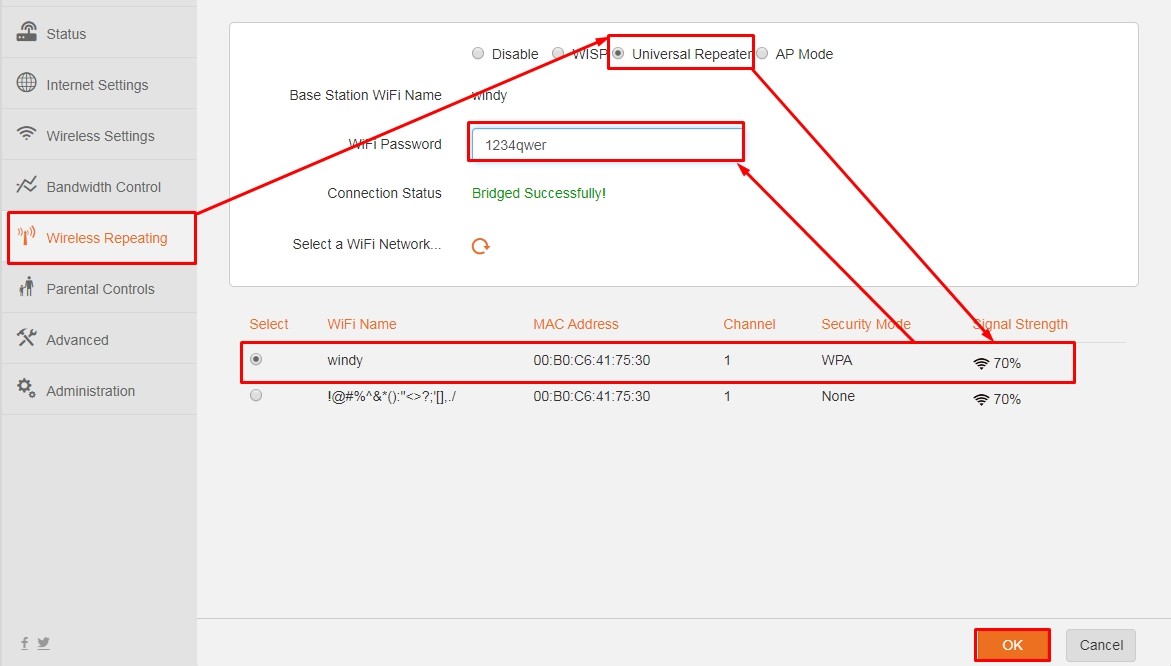
Кабельное подключение
Первый способ

Итак, сначала небольшое отступление. Вы можете подключиться двумя способами. Первый способ — подключиться с основного маршрутизатора с порта LAN на дополнительный порт WAN. Второй роутер будет выступать в роли точки доступа. Я дам инструкции для всех маршрутизаторов.
Второй способ
Здесь все примерно также, только подключение будет не к порту WAN (интернет), а к разъему LAN. В настройках нужно отключить DHCP второго роутера. И, конечно же, установить другой IP, отличный от основного — вы можете выбрать любой свободный адрес.