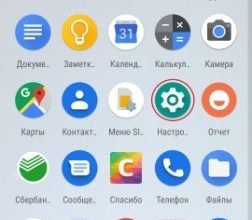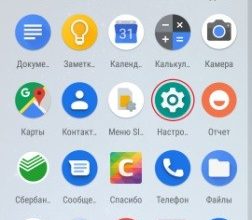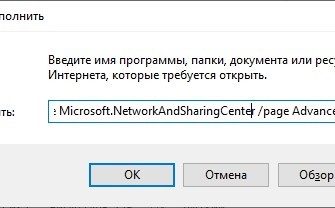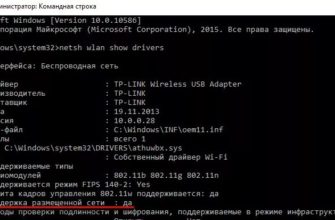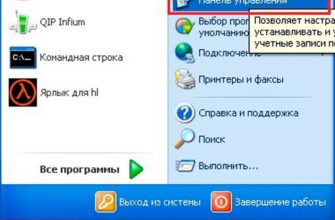Добро пожаловать, дорогой читатель, на наш портал! Поскольку вы здесь, вы, вероятно, хотите знать, как сделать точку доступа Wi-Fi на своем ноутбуке. Мы собирались написать об этом! Сегодня мы рассмотрим способы раздачи интернета с ноутбука на телефон. Все инструкции применимы к компьютерам на базе операционной системы семейства Windows (версии 10,8,7) и смартфонам Android.
Общая информация
Эта инструкция полезна, когда нужно подключить мобильные устройства к интернету, но нет роутера или нет доступа к настройкам роутера, а также если нет возможности подключить дополнительные устройства. Мы заставим сам ноутбук выступать в роли роутера или точки доступа.
Главное условие, которое должно быть соблюдено – это наличие самого интернета на компьютере, подключенном через кабельное или модемное соединение, в том числе и через Bluetooth.
Существует несколько способов совместного использования Интернета, каждый из которых имеет свои преимущества и недостатки. Мы рассмотрим каждый отдельно. Все способы основаны на том, что из ноутбука создается точка доступа и предоставляется доступ к (распределенному) сетевому соединению с Интернетом.
Отличается только реализация. Для проверки любым из вышеперечисленных способов на мобильном устройстве необходимо найти созданную сеть Wi-Fi, ввести параметры авторизации и подключиться.
Все способы требуют прав администратора, так как вам нужно будет настроить сеть.
Посмотрите видео-инструкцию, которая поможет вам раздать интернет с ноутбука:
Через интерфейс операционной системы
Итак, как раздать Wi-Fi с помощью меню ноутбука? Для этого нужно запустить «Создать и настроить новое подключение или сеть»:
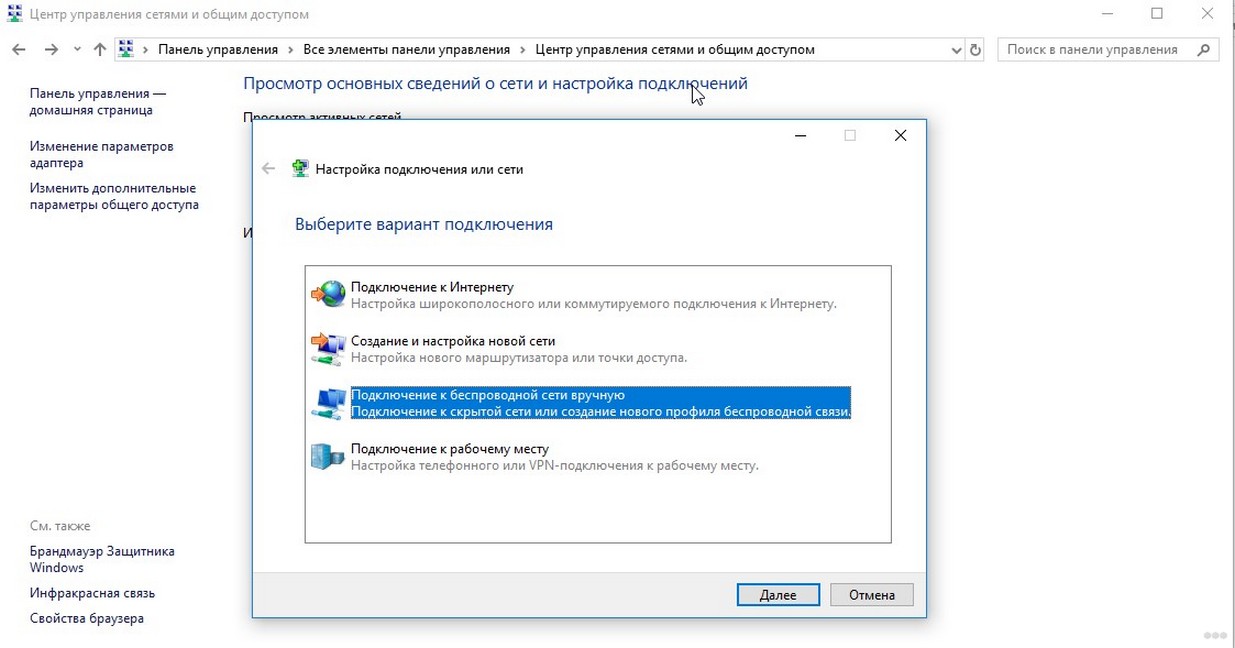
В Windows 7 выберите — «Настройка беспроводной сети компьютер — компьютер», а в Windows 10 — «Подключение к беспроводной сети вручную»:
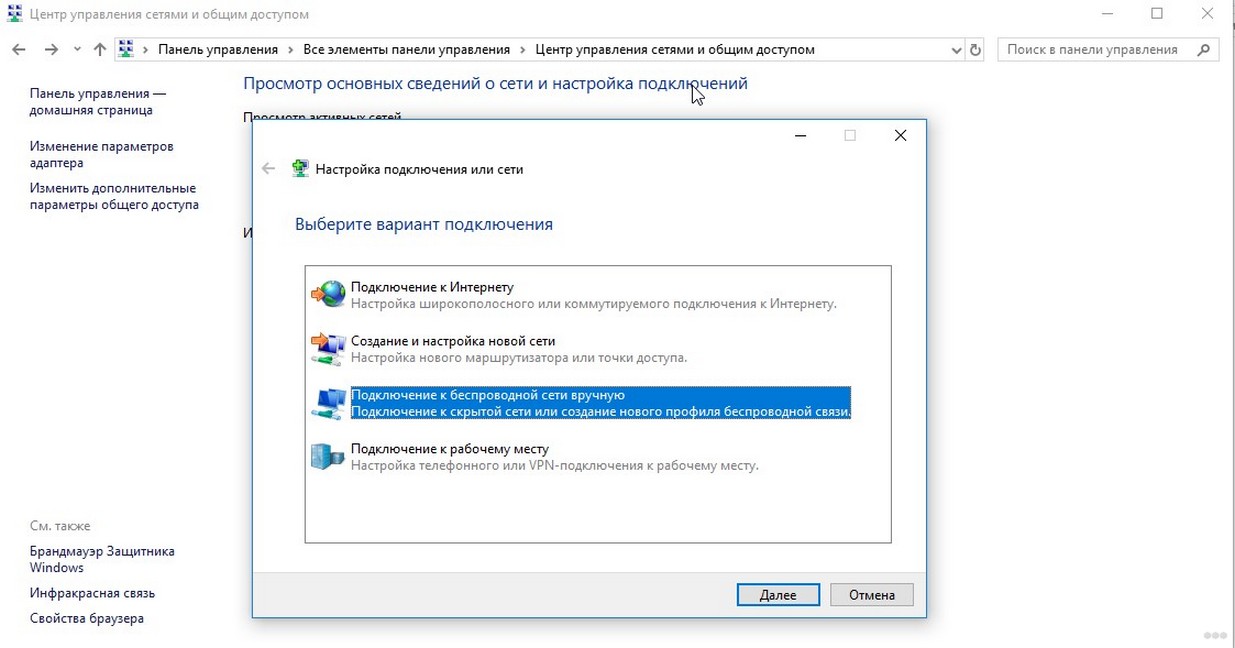
Далее устанавливаются параметры новой сети: имя, тип защиты, пароль:
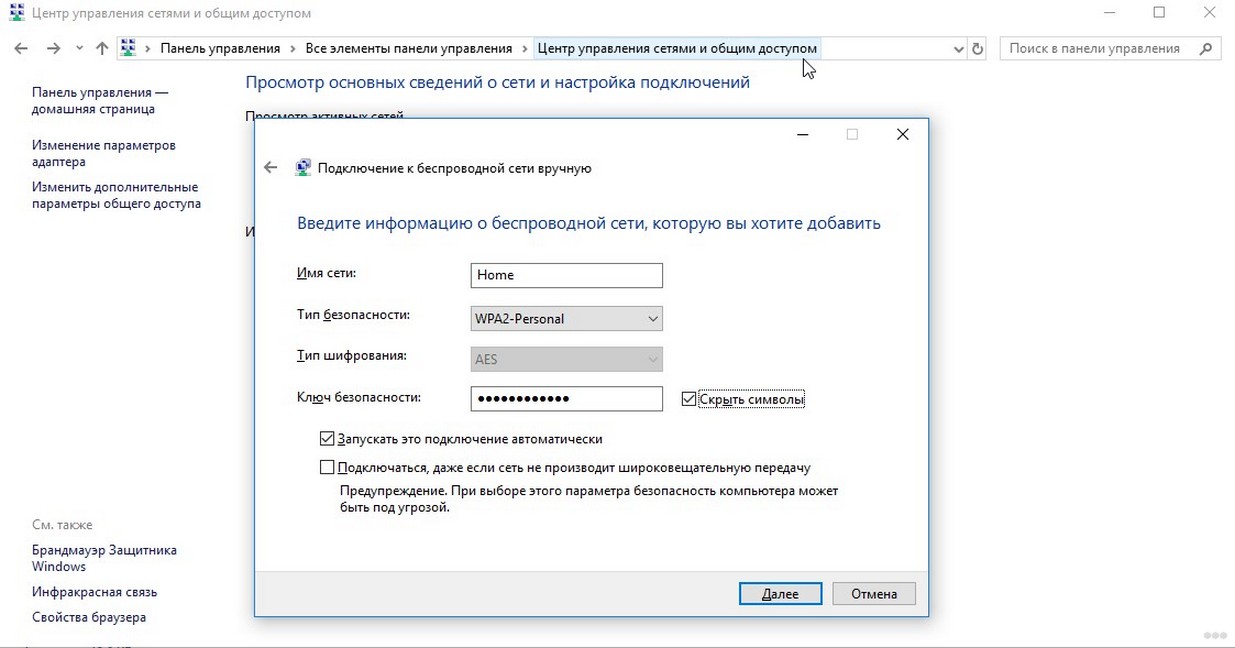
Рекомендуется создавать сложный ключ, используя цифры, символы и буквы разных регистров. Сложный пароль взломать еще труднее. Никогда не используйте доступ без пароля. Тип безопасности подразумевает выбор шифрования и лучше выбрать WPA2-Personal — это усиленный вариант защиты. Он также устанавливает автоматический запуск соединения (необязательно).
Теперь вам нужно поделиться используемым вами подключением к Интернету (поделиться кабельным или модемным подключением):
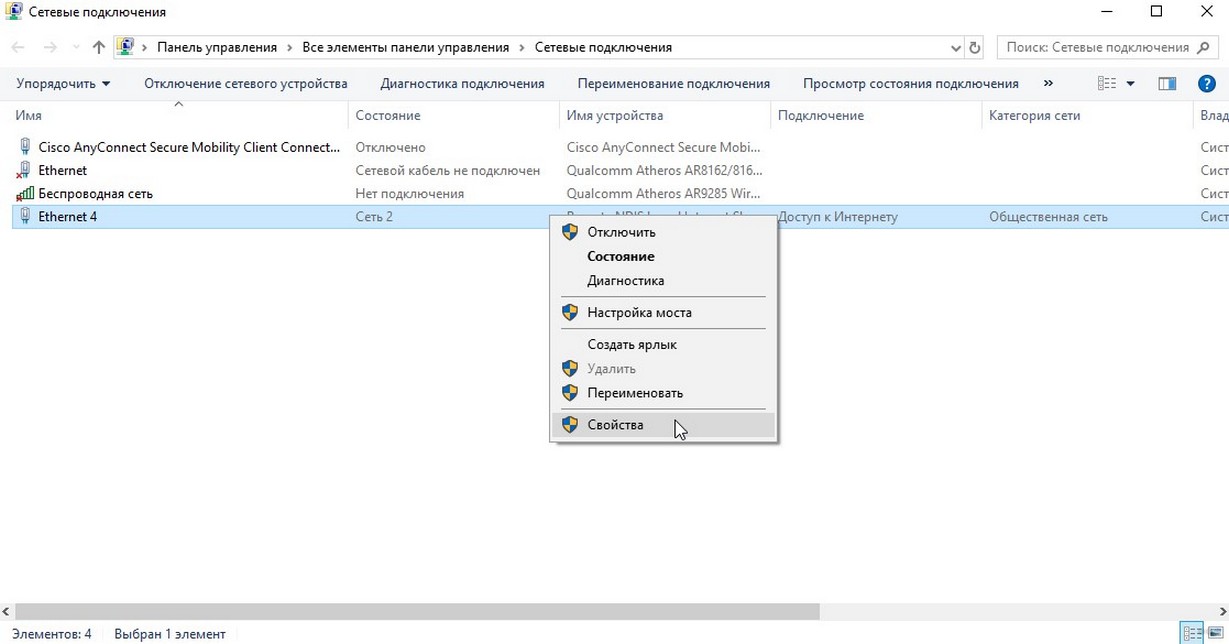
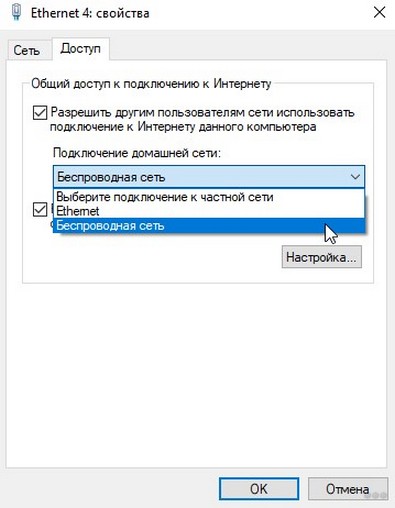
О том, как раздать Wi-Fi с ноутбука Windows 7, смотрите в следующем видео:
Использование технологии хот-спот
Инструкции по использованию точки доступа в следующем видео:
С помощью новой функции в Windows 10 вы можете быстро раздавать интернет с мобильными устройствами, работающими на операционной системе Android. Точка доступа автоматически определяет интерфейс подключения к Интернету и делает его общедоступным.
Для быстрого старта вы можете использовать системный трей Windows:

При включении мобильной точки доступа автоматически создается сеть с указанным именем и паролем. Для удобства здесь также отображается количество подключенных устройств.

Для изменения настроек необходимо в контекстном меню точки доступа выбрать «Перейти к настройкам:

В параметрах можно изменить имя сети и пароль и посмотреть количество сессий:
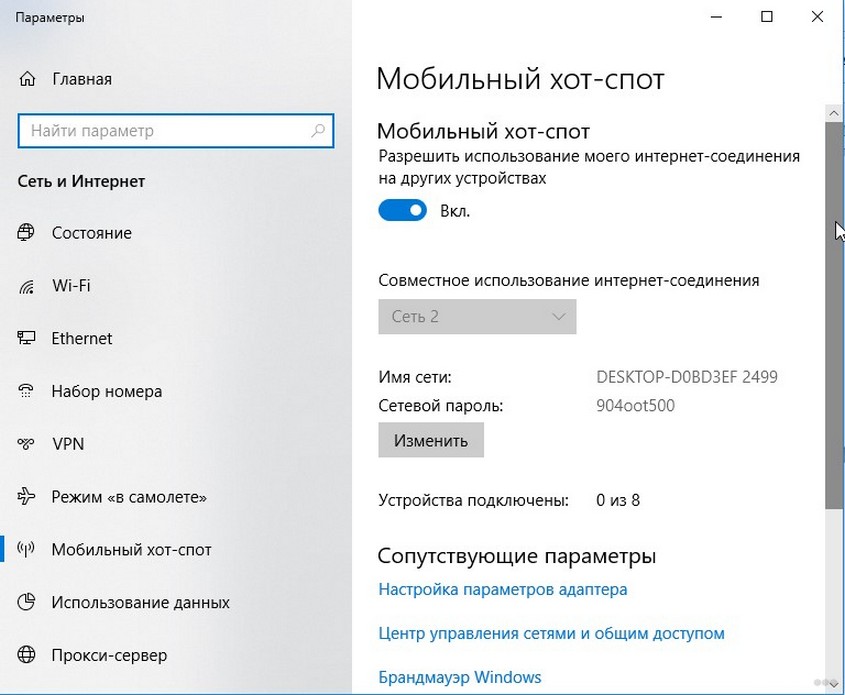
С помощью cmd
Как еще можно раздать интернет с ноута на телефон? Используйте командную строку и встроенную в Windows утилиту netsh (сетевая оболочка). Программа netsh позволяет настраивать сетевые параметры вашего компьютера локально или удаленно.
Для настройки с помощью этого метода вам потребуется запустить командную строку cmd.exe из меню «Пуск» или меню «Выполнить» с повышенными привилегиями (например, «Администратор):
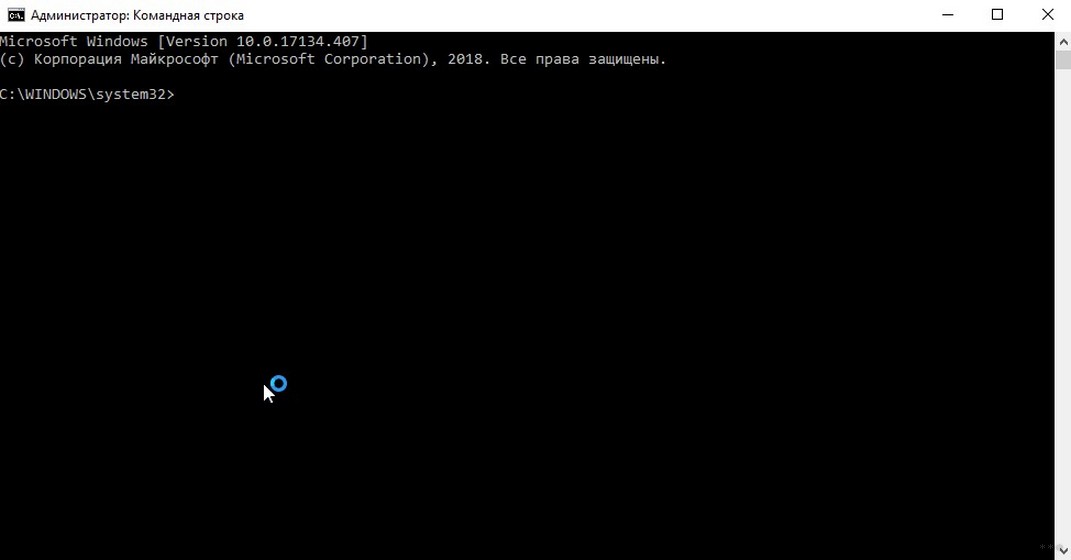
Следующий оператор устанавливает сеть с именем home2 и ключом Qw1234567890, ключ будет сохранен в конфигурации (за это отвечает keyUsage=persistent):
netsh wlan set hostednet mode=allow ssid=»home2″ key=»Qw1234567890″ keyUsage=persistent
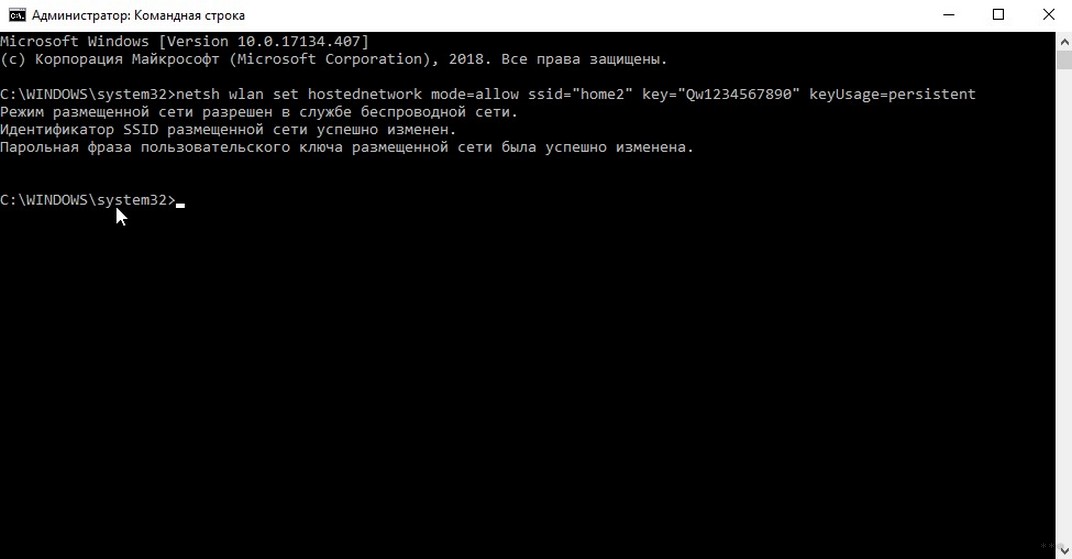
После этой команды также будет создан виртуальный адаптер для его включения:
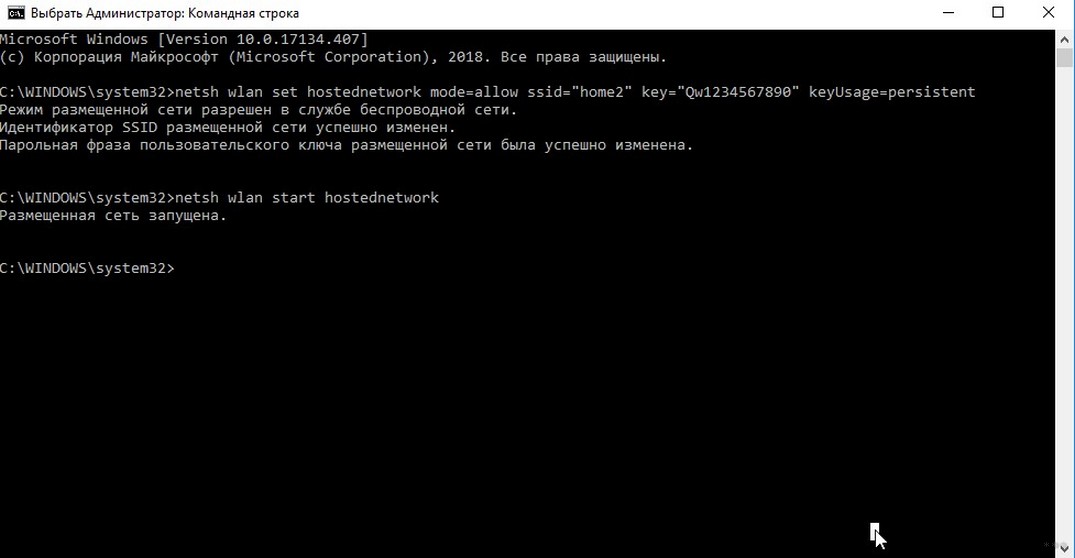
Важно отметить, что сеть запускается именно по инструкции «запустить размещенную сеть», даже если соединение было разорвано вручную.
Теперь новая сеть «дом2» готова к подключению мобильных устройств и будет отображаться в системе в списке сетевых подключений:
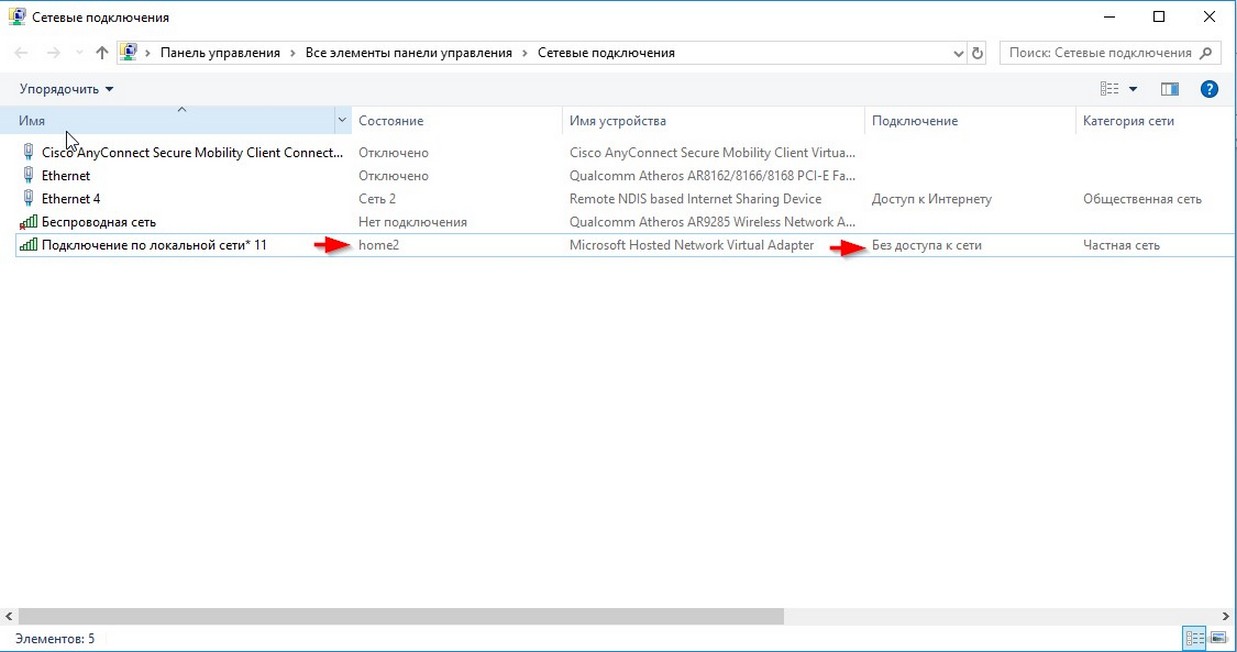
Но интернет работать не будет. Вам необходимо совместно использовать кабельное или модемное сетевое соединение с доступом в Интернет (в инструкции выше это интерфейс Ethernet 4):
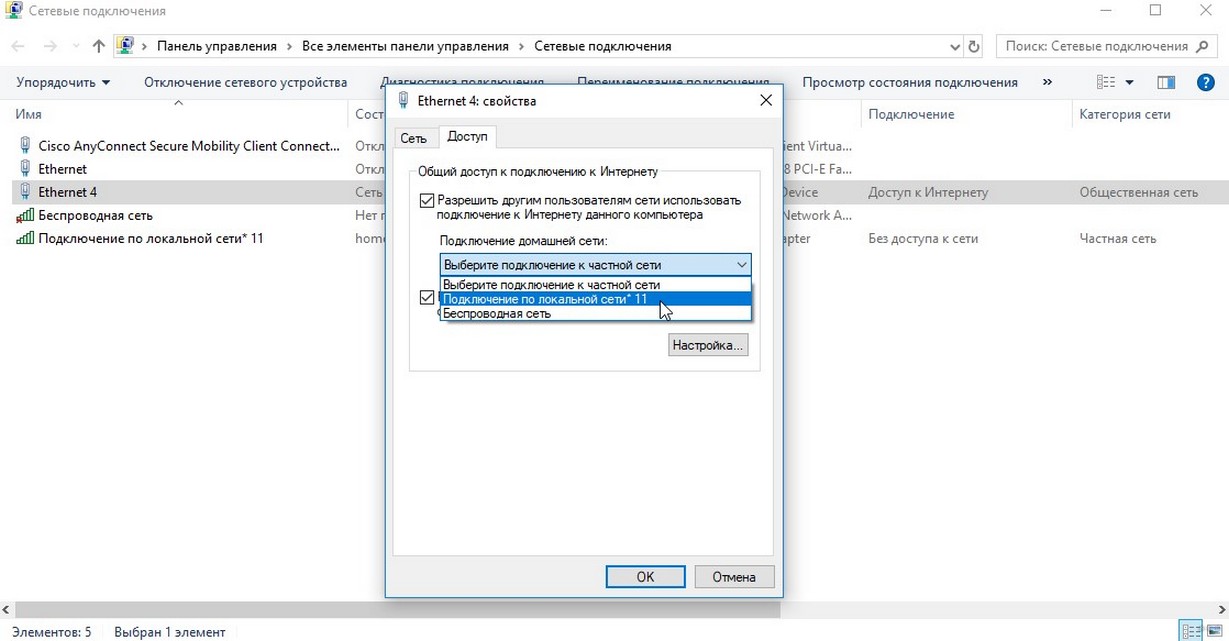
После этого можно проверить интернет на смартфонах и мобильных устройствах:
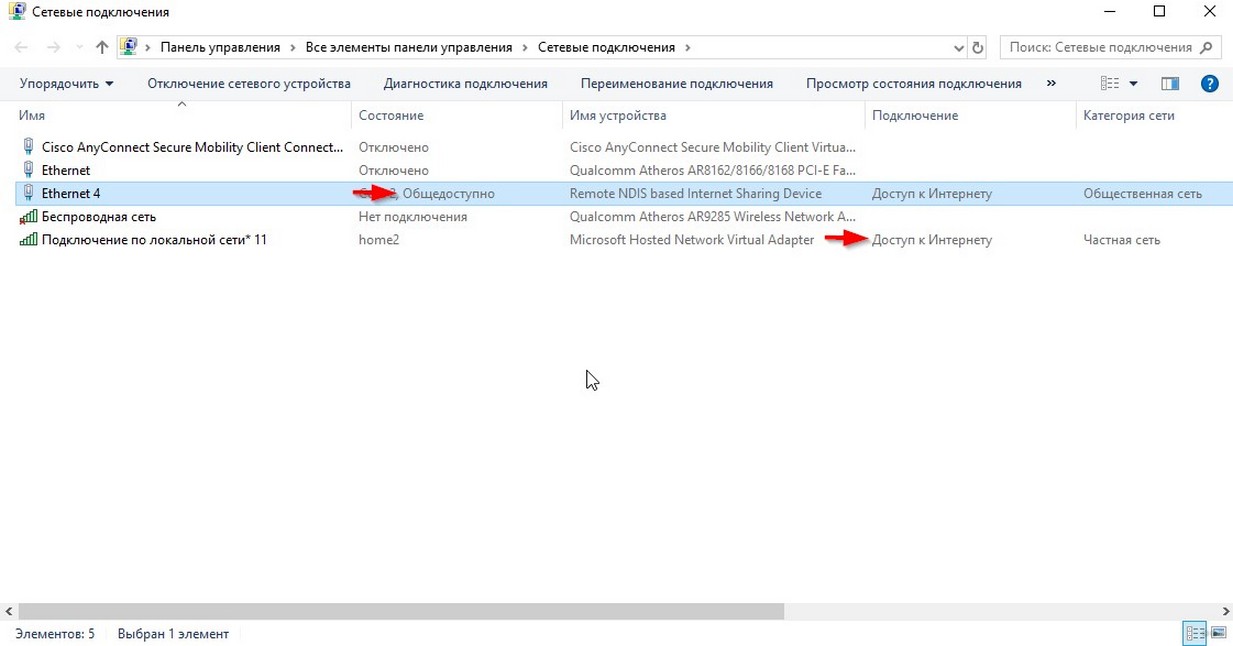
С помощью дополнительных программ
В интернете есть огромный выбор программных продуктов, позволяющих обеспечить беспроводной доступ на ноутбуке для смартфонов. В программах достаточно выбрать интерфейс для раздачи, задать параметры новой сети, как и в предыдущих способах, и все. Некоторые решения позволяют отслеживать соединения и регистрировать трафик.
Среди них есть платные и бесплатные решения:
Какие могут возникнуть проблемы?
Основные сложности, из-за которых может не работать раздача интернета, могут быть связаны с работой модуля Wi-Fi. Ваш беспроводной адаптер может не поддерживать функцию «поддержка размещенной сети».
Чтобы убедиться в этом, в командной строке нужно выполнить команду:
netsh wlan показать драйверы
В ответ должна быть получена информация с подтверждающим подтверждением:

Если нет поддержки размещенной сети, останется только сменить адаптер, а в случае с ноутбуком потребуется приобрести внешний USB Wi-Fi модуль.
При запуске виртуального адаптера может возникнуть «ошибка запуска размещенной сети», которая обычно связана с аппаратным сбоем или плохим драйвером. Чтобы выйти из ситуации, нужно переустановить драйвер модуля Wi-Fi.
Рекомендуется скачать последнюю версию драйвера с официального сайта производителя (в зависимости от модели ноутбука или самого модуля), удалить старый драйвер и установить новый с помощью инсталляционного пакета или обновления через Менеджер, Устройства Windows. После обновления необходимо перезагрузить компьютер и проверить работу беспроводного модуля.
В современном мире часто возникает необходимость подключения различных устройств к интернету. Зная различные способы раздачи Wi-Fi, вы легко сможете организовать домашнюю или офисную сеть для решения различных задач.
Вот такой осталась статья, со множеством скриншотов. Это сделано для удобства и наглядности. Надеюсь все понятно, а если нет, спрашивайте! Всем спасибо и будем рады видеть вас снова на расширениях Wi-Fi Guide!