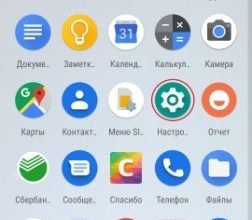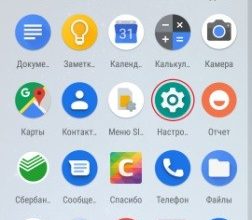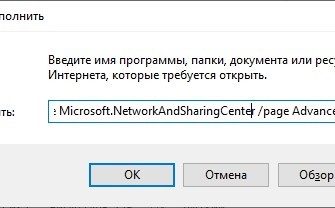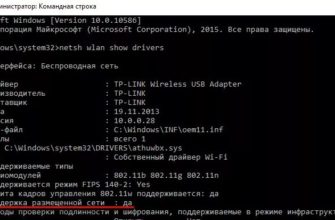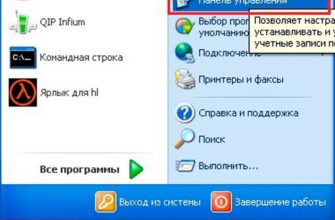Всем привет! В статье мы рассмотрим два простых способа — как раздать Wi-Fi в Windows 7. Также мы рассмотрим, как решить проблемы, которые могут возникнуть в процессе. Если сравнивать дистрибутив с десятками и семерками, то в Windows 7 все намного сложнее. Именно поэтому я призываю вас прочитать статью от начала до конца, чтобы в случае возникновения трудностей вы могли сразу их решить.
Начальный процесс довольно прост. Представьте, что у вас уже есть компьютер или ноутбук, который уже подключен к Интернету через кабель или USB-модем; Нет никакой разницы. Затем с помощью встроенного модуля Wi-Fi начинаем строить вокруг него локальную воздушную сеть. Так же сделаем настройку для запуска интернета через эту сеть.
Очень удобно, когда роутер по сути не нужен, а нужно срочно раздать интернет на смартфон, обновить приложение или просто посидеть в интернете. Я когда-то поставил интернет на Smart TV, чтобы посмотреть фильм. Для быстрых исправлений этот вариант наиболее приемлем, чем срочно гоняться в магазин покупать роутер.
ВНИМАНИЕ! Если у вас возникнут трудности в процессе, срочно пишите в комментарии и я вам помогу.
Проверка модуля
Напомню, что в стационарных персональных компьютерах чаще всего отсутствует модуль Wi-Fi. Хотя на новых современных игровых материнских платах он есть. На ноутбуках адаптер встроенный и идет с завода, но его нужно проверить перед тем, как включить раздачу Wi-Fi на ноутбуках.
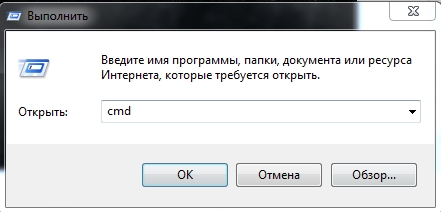
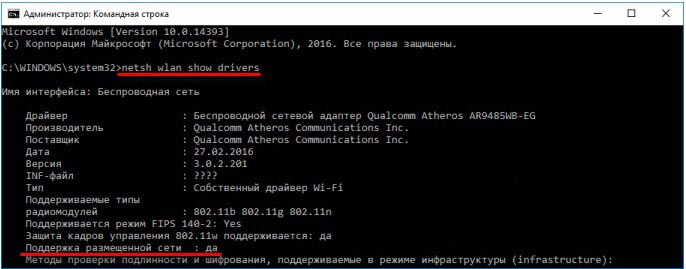
netsh wlan показать драйверы
Теперь посмотрите на скриншот выше — у вас должно получиться что-то похожее на мое. Если вы вообще ничего не видите, скорее всего, у вас просто не установлены драйвера, или, возможно, модуль выключен, отсутствует или сгорел. Если значение «нет», вам нужно только обновить сетевые драйверы. Если не знаете: как обновить дрова для сетевого адаптера, смотрите мою инструкцию;
Командная строка
Многие пользователи любят использовать дополнительные приложения или программы. Это конечно удобно, но не безопасно, так как обычно они скачиваются с разных файлообменников. Самый надежный и проверенный вариант — командная строка.
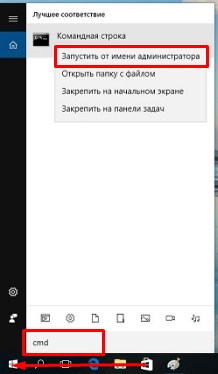
netsh wlan set hostednet mode=allow ssid=»ИМЯ сети» key=»ПАРОЛЬ» keyUsage=persistent

ВНИМАНИЕ! Если перед глазами вы видите злобную надпись «Ошибка запуска размещенной сети». Группа или ресурс не находятся в правильном состоянии для выполнения запрошенной операции»; Скорее всего, у вашего адаптера есть какие-то аппаратные или программные проблемы с распространением. Попробуйте обновить драйвер модуля; Я оставил ссылку на инструкцию выше.
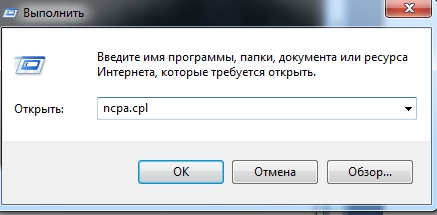
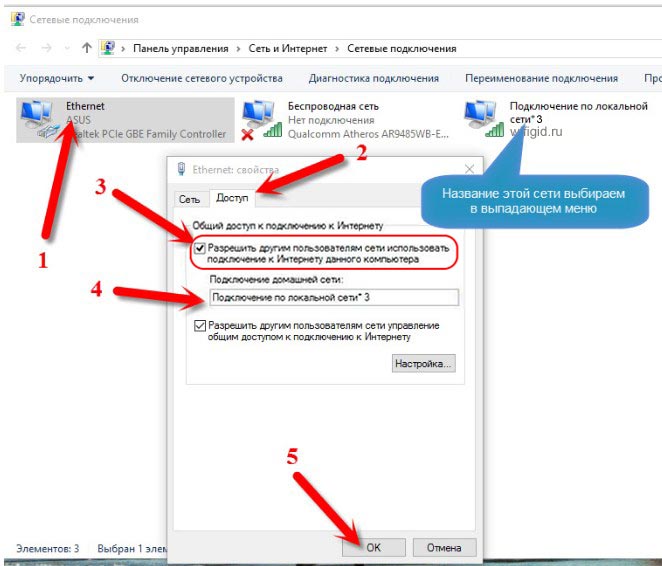
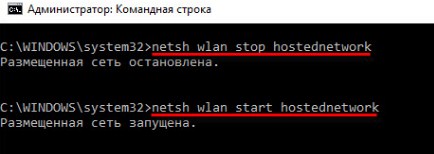
netsh wlan остановить размещенную сеть
netsh wlan запустить размещенную сеть

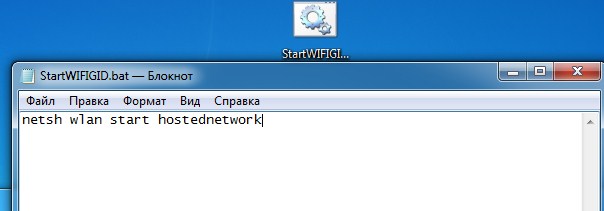
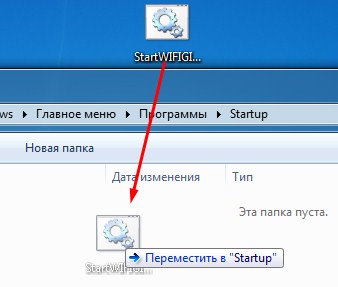
Если вы забыли ключ этой сети, через командную строку точно так же введите:
netsh wlan показать конфигурацию размещенной сети = безопасность
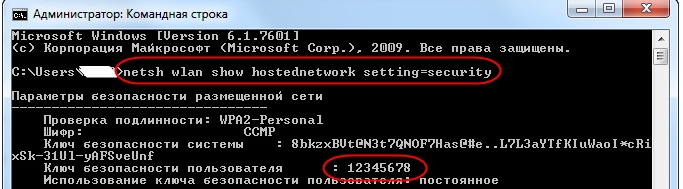
Через интерфейс Windows

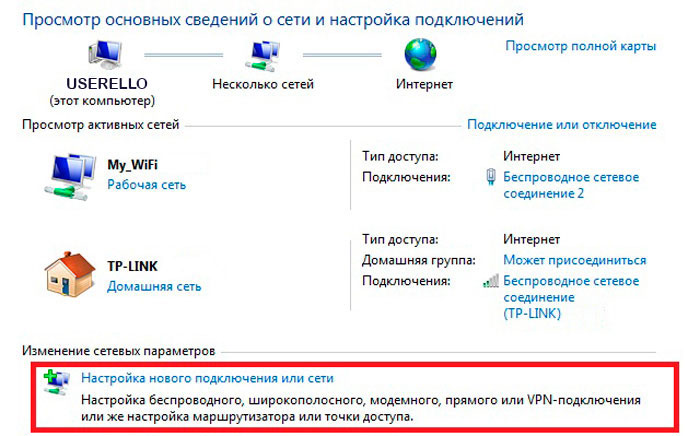
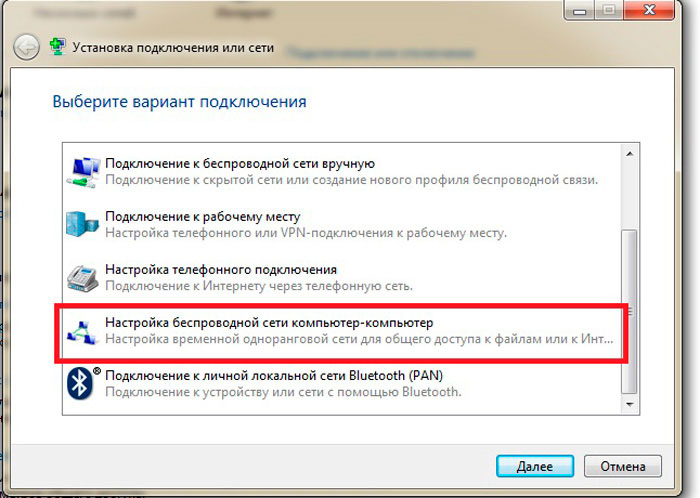
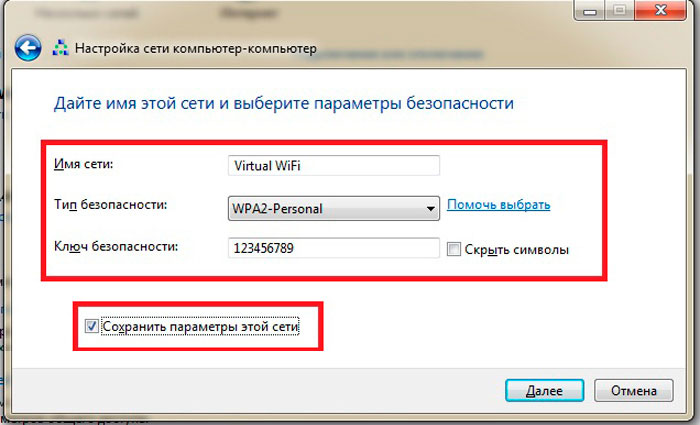
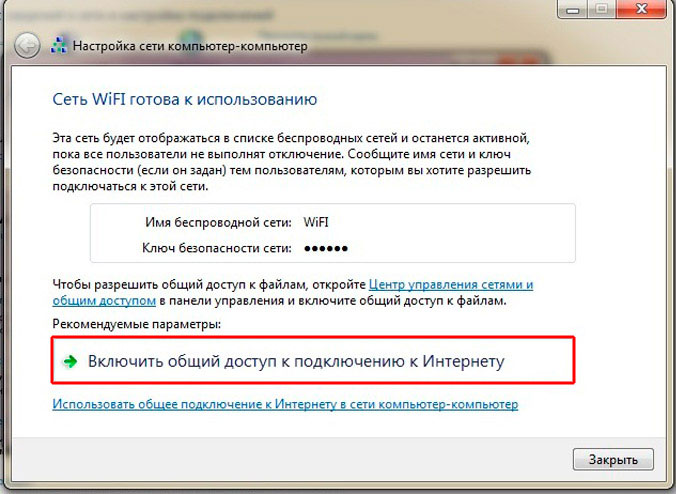
Теперь вы знаете, как раздать интернет с помощью обычного интерфейса на всех семерках. Если вы не можете раздать Wi-Fi таким образом или возникла проблема, переходите к следующей главе.
Решение проблем
Самая распространенная проблема заключается в том, что телефон, планшет или другое конечное устройство просто не хочет подключаться к нашему виртуальному WiFi. Вы можете увидеть сообщение: «Не удалось подключиться к сети» или смартфон будет постоянно получать IP-адрес, но никогда его не получит.
Проблема обычно в «Брандмауэре» или в «антивирусе». Его можно отключить или просто настроить, назначив хороший приоритет именно этой сети. В качестве эксперимента просто отключите пока защиту.
Еще проблема, когда подключение есть, а интернета на нем нет. Здесь все просто — нужно только правильно выбрать соединение, по которому идет интернет, и разрешить виртуальной сети его использовать. Это написано выше.