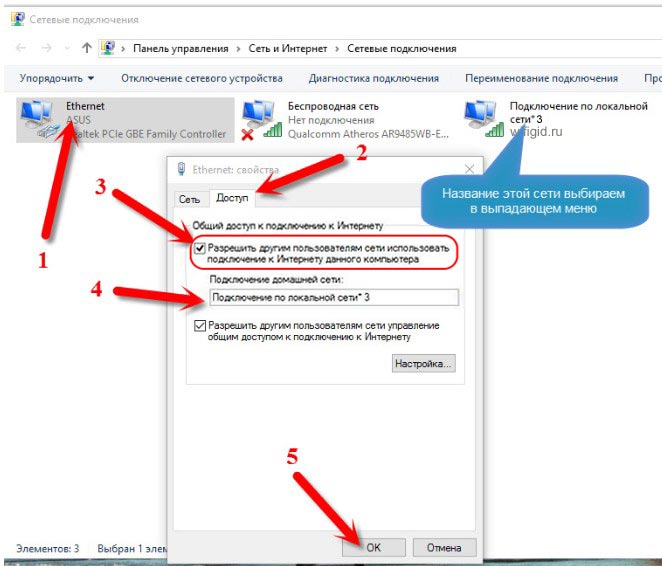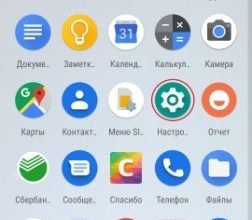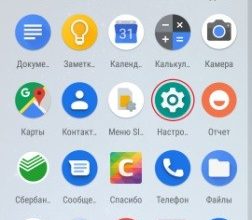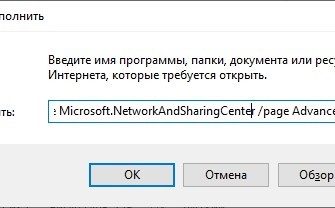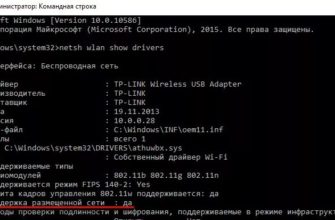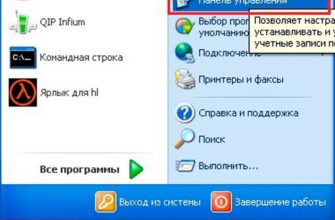Инструкция абсолютно такая же, как и в версиях Windows 7 и 8. Правда есть некоторые отличия в интерфейсе, что может некоторых смутить. Но не о чем беспокоиться, и я помогу вам решить эту проблему. Давайте сначала разберемся, зачем это нужно.
Достаточно распространенная ситуация: провайдер кинул в квартиру кабель с интернетом, а вы его подключили к ноутбуку, настроив соединение. Аналогично интернет можно передавать по воздуху с модема Билайн, Мегафон, МТС. Вопрос: зачем покупать роутер, тратить лишние деньги и время? Достаточно раздать беспроводную сеть с центрального ноутбука. При этом к нему можно подключить любое устройство — от телефонов до планшетов и даже телевизоров.
Расскажу, как раздать WiFi и интернет быстро, без напряга, с ноутбука Windows 10, если нет роутера. Я расскажу вам все способы и методы, а вы выбираете наиболее удобный для вас.
ПОМОЩЬ! Дорогие друзья, в процессе настройки может произойти все что угодно: ошибки, непредвиденные ситуации. Обязательно напишите о них в комментариях под статьей, и я вам сразу помогу. Удачи вам в настройке.
- Проверка функции адаптера
- Установка обновления дров
- Настройка, установка, запуск «Хот-спота»
- 3G/4G/5G модем
- Подключаемся к Wi-Fi и раздаём его же
- Решение ошибок, проблем с Хот-спотом
- Через командную строку
- Как упростить запуск точки доступа
- Нет интернета или WiFi
- Ошибка запуска в CMD.exe
- Если подключение идёт через 3G/4G модем
- Видео инструкция
- Программный запуск
- Если интернета нет после настройки ПО
Проверка функции адаптера
Давайте сначала проверим, способна ли наша машина Wi-Fi раздавать сеть. Для этого запустите консоль от имени администратора.
ПРИМЕЧАНИЕ! Напомню, что для стационарного ПК необходимо дополнительно купить внешний адаптер с Wi-Fi передатчиком в любом компьютерном магазине.
netsh wlan показать драйверы
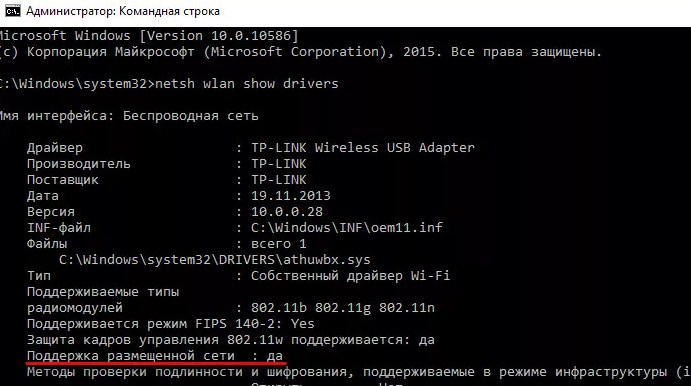
Установка обновления дров
Чтобы не лазить по интернету, можно зайти на сайт: https://drp.su/ru/foradmin. Скачайте DriverPack Offline Network. В нем установлены все последние обновления драйверов. Далее запускаем пакет. После установки обязательно перезагрузите компьютер.
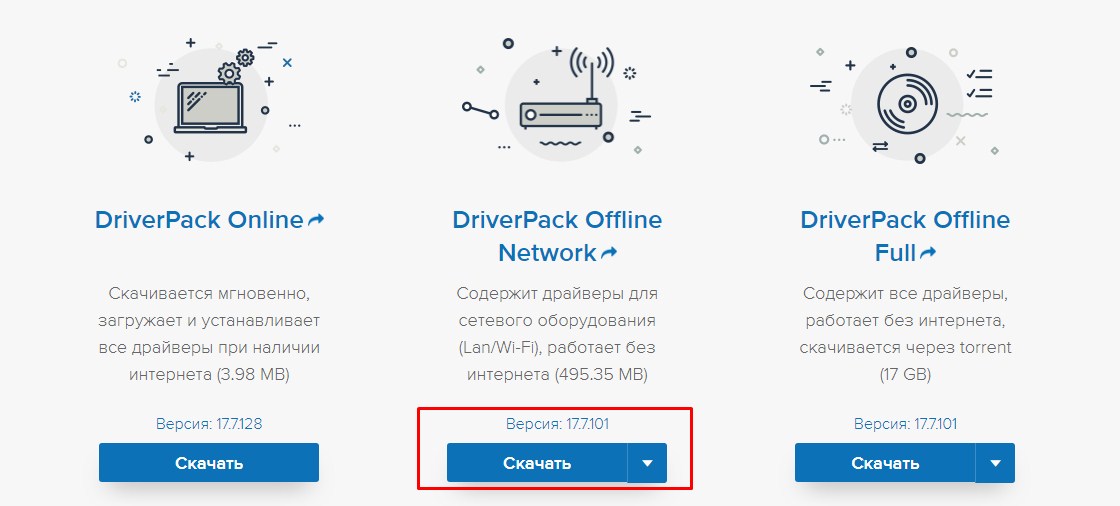
Настройка, установка, запуск «Хот-спота»
Итак, дорогие друзья, мы дождались, и Microsoft прислушалась к пользователям, и 2 августа 16 года выпустила пакет сетевых обновлений (1607). Теперь каждый смертный, зайдя в настройки сетевых устройств, может активировать локальную, воздушную или, проще говоря, «мобильную точку доступа».
Этот гаджет позволяет буквально за 2 минуты настроить раздачу домашнего интернета на другие устройства в соответствии со стандартами Wi-Fi. Смотрим, все ли готово к запуску «ракеты»: ноутбук включен, чай налит, печенье рядом, интернет работает, а Wi-Fi адаптер сломан и требует раздачи интернета.
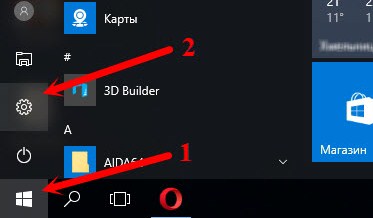
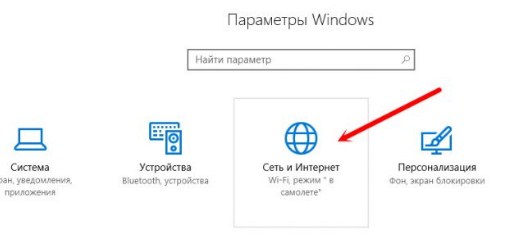
ТАКОЙ ЛИНИИ НЕТ! Это вполне справедливо, если вы просто отключили обновления ОС в основных настройках или это сделал кто-то другой. Но не отчаивайтесь, это легко исправить. Для этого нажмите на «Пуск», снова на шестеренку «Настройки». И быстро заходим в «Обновление и безопасность», и там находим секретный раздел «Центр обновления Windows» — нажимаем на красную, как борщ, кнопку «Проверить наличие обновлений».
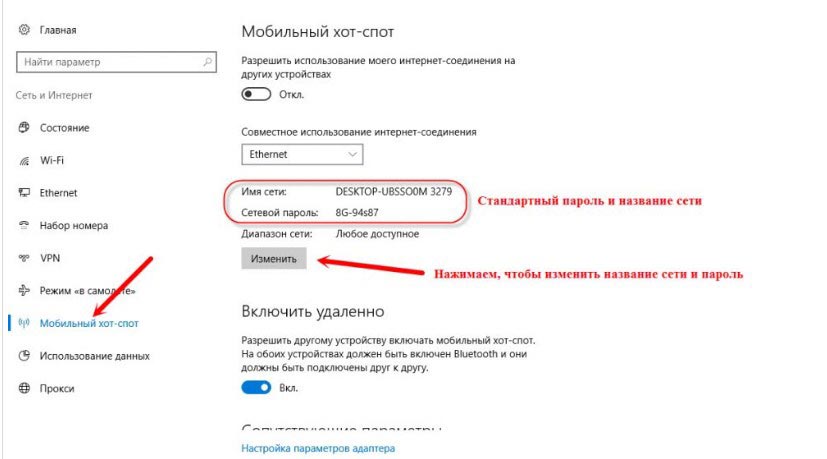
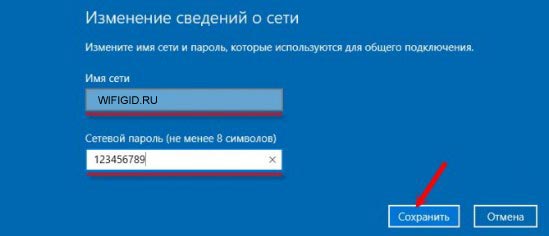
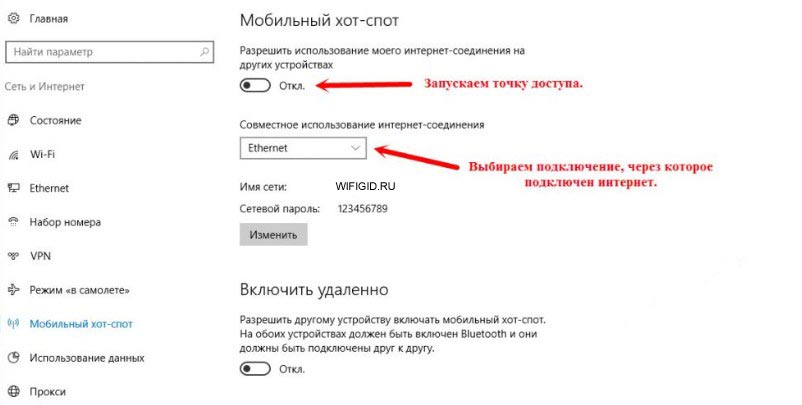
Теперь вы можете подключаться всей семьей с любого устройства, которое может ловить невидимую сеть. И вы, как настоящий системный администратор, можете следить за каждым устройством. Затем вы увидите таблицу с именами, IP и MAC-адресами телефонов и планшетов, которые к вам подключены.

3G/4G/5G модем
Чтобы раздать интернет с флешки, нужно посмотреть название подключения в правом нижнем углу. И указать имя в конфигурации тоже.
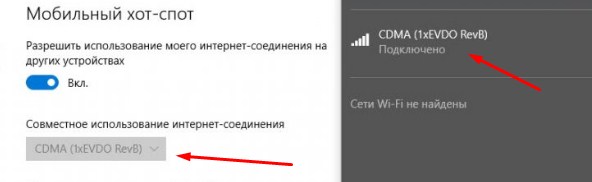
Подключаемся к Wi-Fi и раздаём его же
В этом случае ноутбук будет выступать в роли ретранслятора. Ничего сложного, просто подключитесь к своей беспроводной сети как обычно. После этого в меню «Мобильная точка доступа» выберите это подключение.
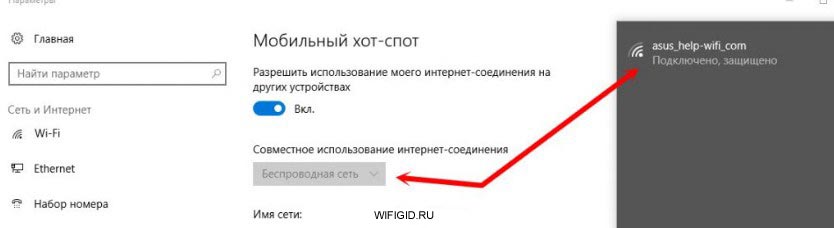
Решение ошибок, проблем с Хот-спотом
ПРИМЕЧАНИЕ! Сразу хочу сказать, что гораздо проще запустить командную строку. Если приведенный ниже отчет вам не поможет, то лучше сделать старомодный «запуск ракеты» со старой дедушкиной приставкой — она никогда не подводит.
Дайте подумать, что я попробую аналогичным образом раздать интернет тем, кому он нужен с обычного компьютера, имеющего внешний адаптер Wi-Fi. Подключил внешний Bluetooth модуль и начал танцевать с бубном. Я молился Тору, Одину, и сколько ни плясал на костях своего ПК; К сожалению, мне не удалось запустить шайтан-машину.
Перед глазами постоянно появлялась ошибка с юмористическим сообщением: «Не удается настроить мобильную точку доступа. Включи вайфай». Плюнул на все и пошел настраивать из консоли. И не долго, пользуюсь простыми заклинаниями — удалось раздать интернет. Все мои судорожные потуги описаны в главе чуть ниже в той же статье.
В случае подключения с ноутбука проблема может быть в поломанном дереве в передатчике. Или они просто не активны. Набив бороду в шорты и отважно накрутив усы, мы решим эту проблему.
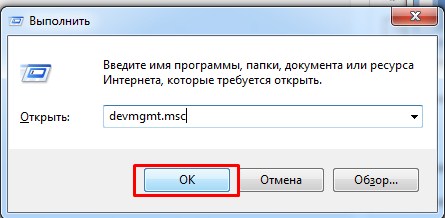
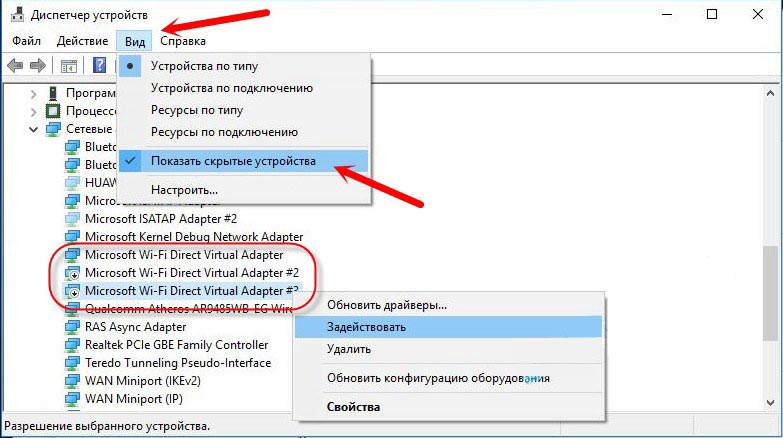
Вот список вредоносных ошибок, с которыми могут столкнуться молодые сетевые мастера маршрутизаторов и адаптеров:
- «Устройства не подключаются к работающей сети Wi-Fi» — попробуйте отключить защиту в антивирусной программе или полностью отключить Брандмауэр).
- «Не удалось настроить мобильную точку доступа, поскольку на компьютере нет подключения к сети Ethernet, Wi-Fi или сотовой сети» — Проверяем подключение к сети Интернет при запуске любого сайта. Если ничего нет, проверьте, работает ли интернет; ну, запустите его, если есть что. Давайте попробуем еще раз! Если это не сработает, ваш ноутбук, скорее всего, принимает подключение к Интернету с использованием малоизвестной технологии PPPoE. В этом случае придется подключаться через консоль. Это программная проблема Microsoft, как говорится на официальном сайте, исправят в будущих обновлениях.

- «Невозможно раздать это интернет-соединение, потому что нет связи с мобильной сетью» — такое часто бывает, если вы используете интернет-модем от Билайн, МТС, Мегафон с технологией 4 или 5G. Лечение в этом случае простое: перезапускаем интернет и ноутбук.
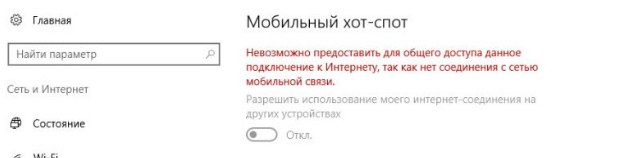
Через командную строку

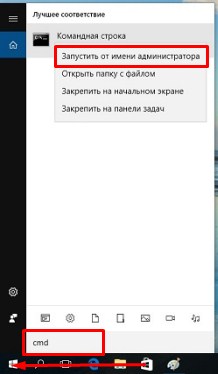
netsh wlan set hostednet mode=allow ssid=»wifigid.ru» key=»ivan1234Un» keyUsage=persistent

ПРИМЕЧАНИЕ! Если после заклинания вы видите сообщение о неправильном подключении, милости просим в следующую главу, где я опишу все возможные варианты решения возникшей проблемы.
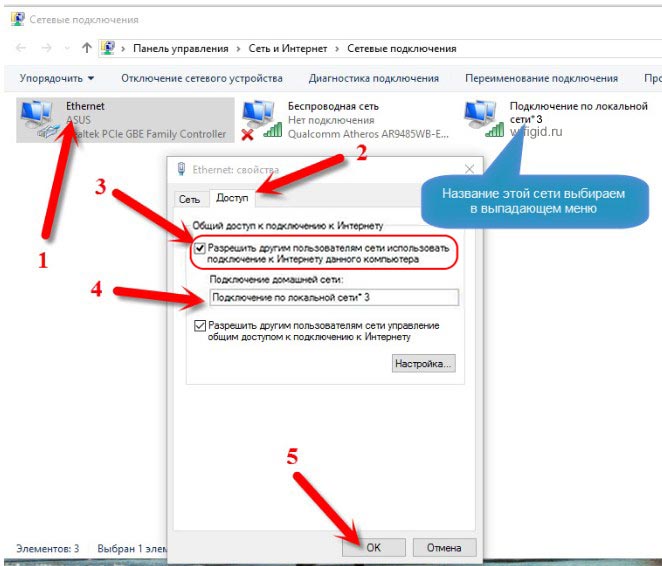
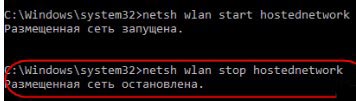
Посмотрите, вы наверное заметили, что имя подключения и ключ пишутся один раз при первой активации. Вы уже знаете, как запустить и остановить эту шайтан-машину. Чтобы изменить пароль доступа и имя беспроводной сетки, снова наберите всю строку как при первом запуске, только измените значение полей «ssid» и «key».
Как упростить запуск точки доступа
Чтобы постоянно не заходить в консоль и не вводить команду, мы создадим так называемые кнопки запуска. Надеваем очки, чтобы почувствовать себя настоящим программистом и приступаем.

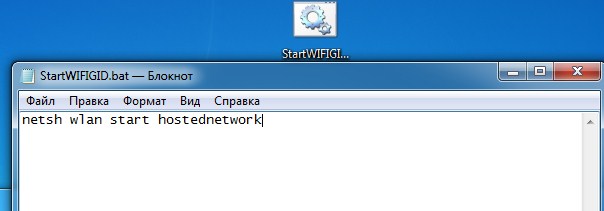
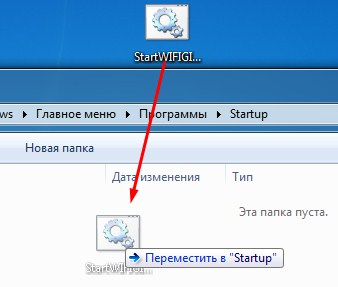
Если ваш ноутбук будет постоянно раздавать сеть и не все знают, как запустить устройство, можно отправить файл в автозагрузчик, чтобы он активировался при загрузке системы. Нажимаем одновременно две клавиши и R. Пишем оболочку: начнем заклинание на строке. Перетащите этот файл в папку «Автозагрузка».
Нет интернета или WiFi
Давайте посмотрим быстрые способы:
- Проверяем работает ли интернет и включен ли адаптер на прием из сети провайдера. Обязательно проверьте в свойствах этого подключения, разрешено ли раздавать интернет локальным пользователям.
- Попробуйте отключить антивирусную программу.
- Перегружаем машину.
- Проверьте пароль, который вы вводите на второстепенных устройствах. Вы можете изменить его, как это сделать, вы уже знаете.
- Некоторые программы просто отключают сетевое соединение. Вам просто нужно включить его. Заходим в «Центр управления сетями и общим доступом» — включаем передатчик.
- Проверьте наличие обновлений драйверов для всего сетевого оборудования. Его можно скачать с официального сайта производителя. Если модуль встроенный, нужно зайти на сайт, на котором запущена материнская плата или ноутбук; будет самое последнее и самое обновленное программное обеспечение.
Ошибка запуска в CMD.exe
«Не удалось запустить размещённую сеть. Группа или ресурс не в том состоянии, чтобы выполнить запрошенную операцию» — я столкнулся с этой проблемой у друга при попытке установить дистрибутив на его машину. Скорее всего проблема с оборудованием.
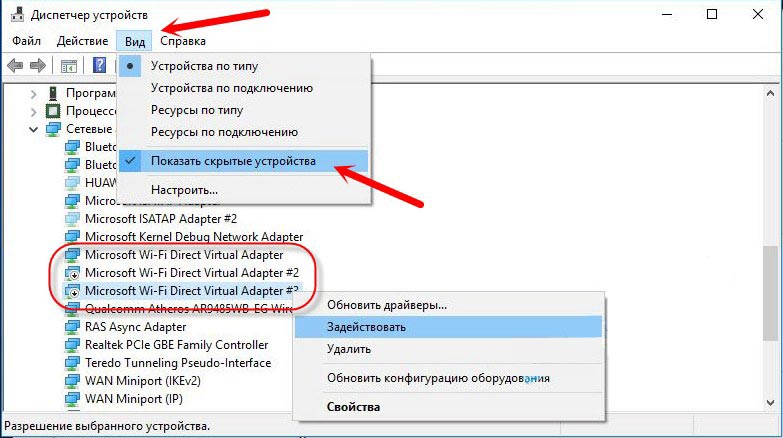
Если подключение идёт через 3G/4G модем
Подключение в этом случае происходит через специализированные программы. Просто идите и удалите их с вашего компьютера. А подключиться можно во вкладке «Сотовая связь» в настройках сети. Вставляем модем, переходим на вкладку и действуем по инструкции.

Видео инструкция
Программный запуск
Для этого созданы специальные программы. Они автоматически запускают раздачу с ноутбука. Все они очень просты в использовании, поэтому я просто объясню общую концепцию запуска. Вот несколько программ со ссылками на скачивание прямо с нашего портала:
- Виртуальный маршрутизатор 3
- Изменить виртуальный маршрутизатор 3.4.1
- Мэрифи
- Соединять
ПРИМЕЧАНИЕ! Вы также можете скачать эти программы с официальных сайтов или других файлообменников. Если файл битый, не открывается, не устанавливается или возникают ошибки, напишите об этом в комментариях. А я веб-мастер в четвертом поколении, я вам помогу.
Если интернета нет после настройки ПО
Вам достаточно открыть доступ в Интернет для созданной локальной сети.