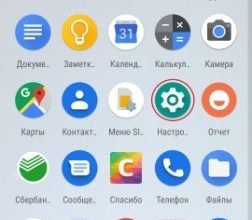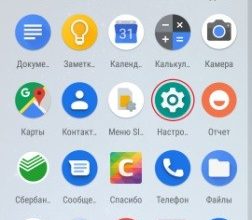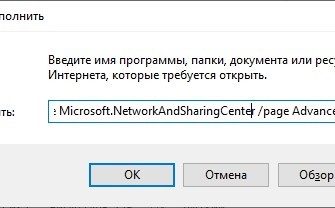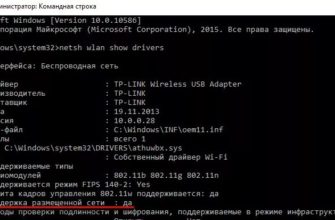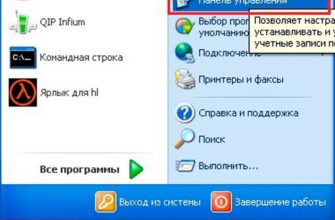Наличие встроенного передатчика Wi-Fi в ноутбуках позволяет настроить точку доступа в системе. Это открывает беспроводное подключение к Интернету для нескольких устройств. Расскажу, как раздать Wi-Fi с ноутбука с установленной Windows 8.
В некоторых случаях это даже позволяет избежать покупки роутера (например, если он вам нужен не очень часто). В этой операционной системе процесс принципиально не отличается от других версий системы. Однако необходимо учитывать некоторые моменты.
Необходимые условия

Есть несколько моментов, без которых ничего не сделать:
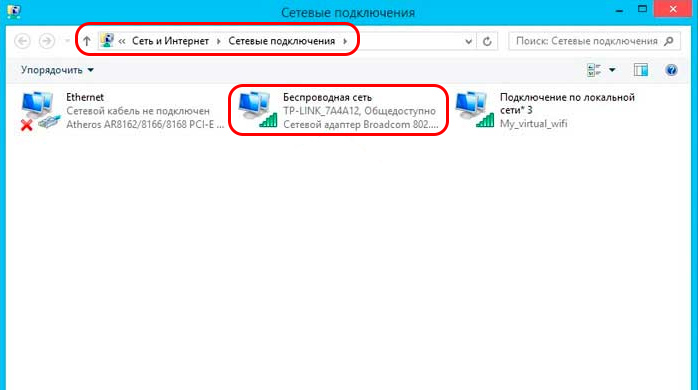
В противном случае нужно открыть сайт производителя компьютера, скачать там необходимый драйвер. Важно, чтобы он соответствовал системе и модели устройства. После скачивания его необходимо установить.
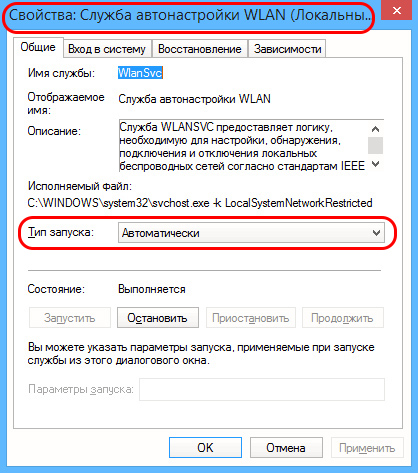
Если все три пункта соблюдены, можно переходить к следующему шагу — раздаче Wi-Fi с ноутбука.
Сразу предлагаю посмотреть видео инструкцию, для наглядности процесса:
Использование командной строки
Это решение позволяет использовать стандартные системные инструменты без необходимости установки дополнительного программного обеспечения. Его преимущество заключается в надежности, так как проблемы часто возникают в случае со сторонним программным обеспечением. С другой стороны, он более сложный.
Итак, вот пошаговая инструкция по раздаче интернета с компьютера (ноутбука) Windows 8 на телефон или другие устройства:
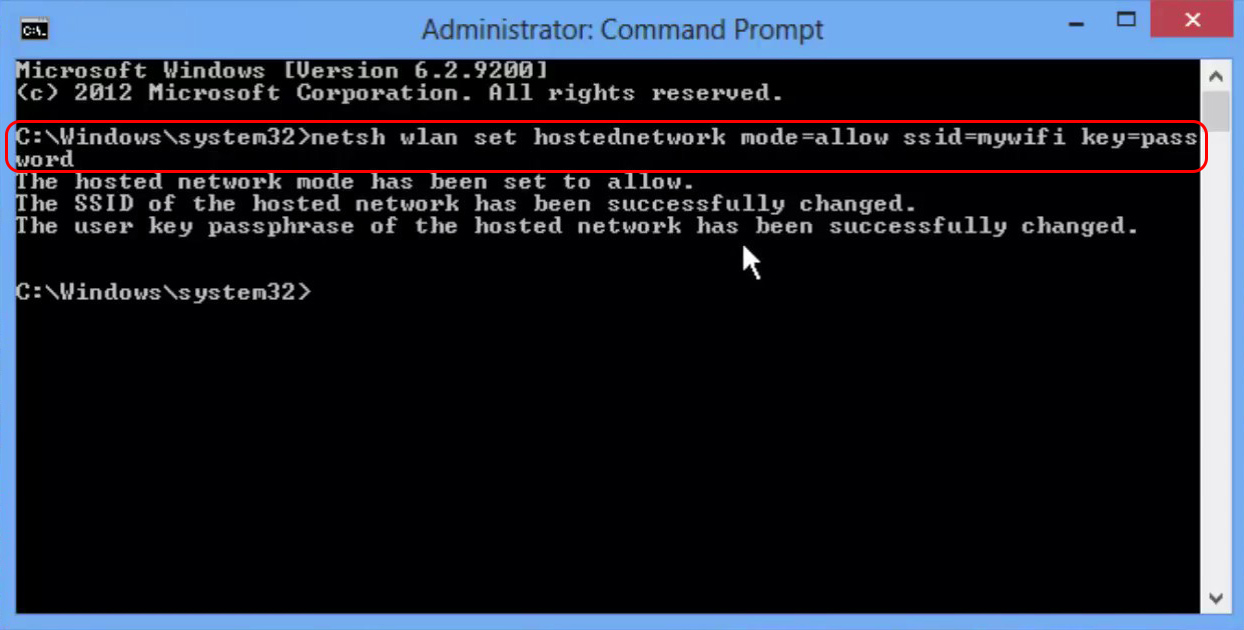
netsh wlan set hosted network mode=allow ssid=my network wifi key=xxxxxxxxx где
- слово «mynetworkwifi» — это название будущей сети (это пример названия). Особой роли это не играет, главное не писать русскими буквами;
- «xxxxxxxx» — пароль для входа, минимальное количество символов 8. Допускаются транскрипции на английском языке или цифры.
Если команда введена правильно, в окне появится сообщение об успешном изменении имени сети и кода доступа.
netsh wlan запустить размещенную сеть.
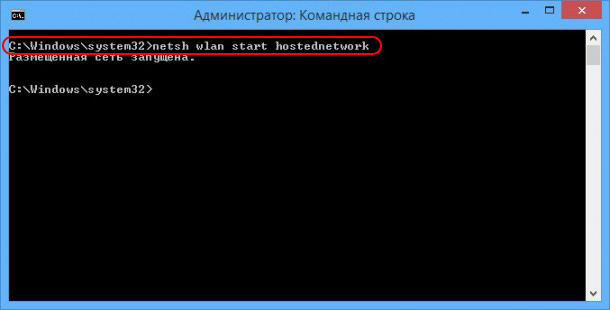
Если сеть не включилась
Если вы получили сообщение об ошибке запуска сети, вам необходимо последовательно запустить в терминале следующие команды:
netsh wlan установить режим размещенной сети = запретить
netsh wlan установить режим размещенной сети = разрешить
Теперь задача активировать «Виртуальный адаптер…». Эта опция открывается при переходе в «Диспетчер устройств», где нужно развернуть «Сетевые устройства». Вы должны дважды щелкнуть ЛКМ, чтобы запустить его.
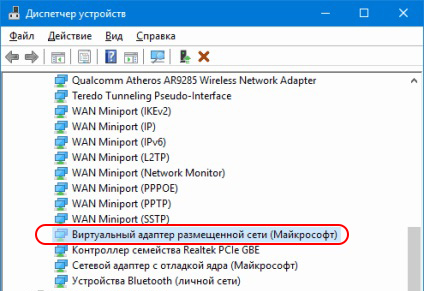
Также можно попробовать начать сначала, после чего проблема должна решиться:
netsh wlan set hosted network mode=allow ssid=my network wifi key=xxxxxxxxx
netsh wlan запустить размещенную сеть
Предоставление доступа
После успешного создания сети остается предоставить свободный доступ будущим подключенным устройствам. Как это сделать:
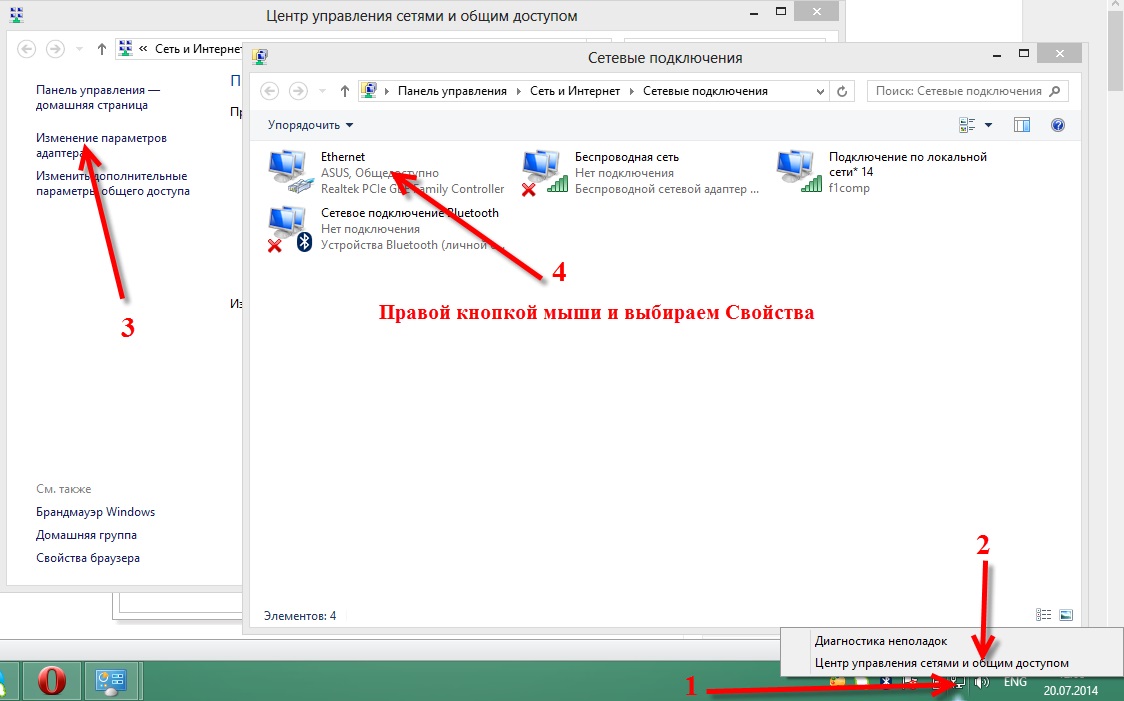
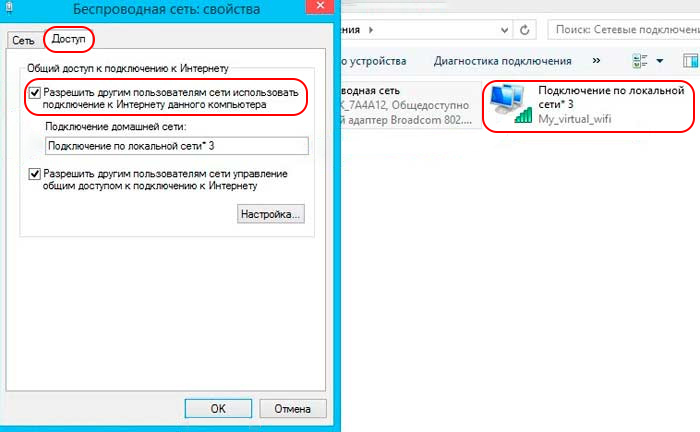
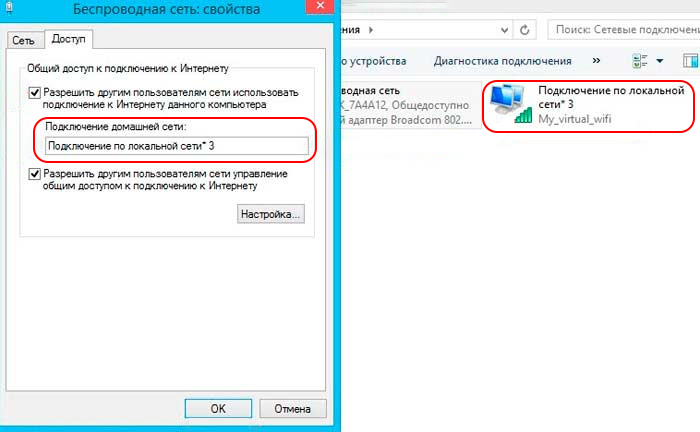
После этой операции можно смело подключаться к интернету со смартфона, так как точка доступа Windows 8 успешно создана и раздача будет работать.
Вы можете найти инструкции для «десятки» полезными. Чтобы не искать, предлагаю посмотреть видео:
Другие вопросы
Часто бывает, что все сделано правильно и связь появляется. Однако после подключения смартфона веб-страницы по непонятным причинам не открываются. Другая ситуация, когда устройство пытается подключиться, но не может определить IP-адрес.
В этом случае стоит попробовать отключить все работающие антивирусы или брандмауэры. В большинстве случаев именно они останавливают попытку подключения. Если после проверки это подтвердится, останется добавить точку доступа в список исключений программы-блокировщика, чтобы можно было оставить ее работающей.
Стоит помнить, что при перезагрузке Windows вам нужно будет заново открывать дистрибутив с помощью команды netsh wlan starthostednetwork. Вам не нужно повторно вводить общие настройки, так как они сохраняются в системе.
Если вы не хотите писать одну и ту же строку при каждом запуске Windows, вы можете настроить автозапуск с помощью отдельного скрипта:
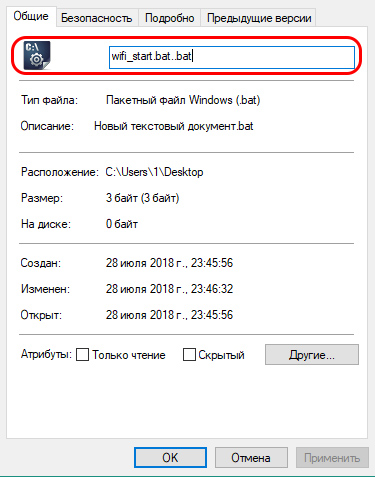
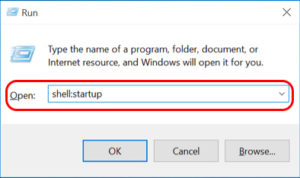
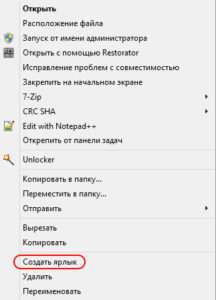
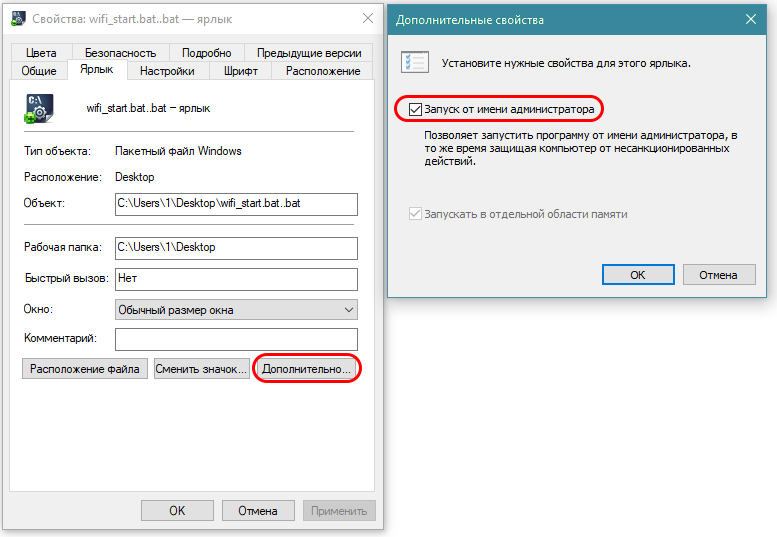
Использование утилиты MyPublicWifi
Раздача запускается с помощью инструмента MyPublicWifi. Занимает мало места и распространяется бесплатно. Интерфейс тут понятен, так что сложностей вряд ли возникнет.
Впрочем, Connectify или Virtual Router Plus тоже подойдут. Все они работают по одному и тому же принципу.
Рекомендуется загружать файл непосредственно с Портала разработчиков, так как существует риск заражения вирусами со сторонних сайтов. Процесс установки стандартный.
После установки:
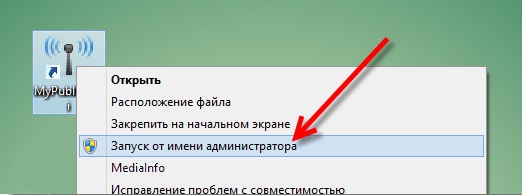
Остальную работу программа сделает автоматически. Если на вашем телефоне или другом компьютере нет интернета, вам нужно отключить все приложения, которые могут блокировать.
Преимуществом MyPublicWifi является возможность проверки устройств, подключенных через сеть, созданную в разделе «Клиенты». Если вы зайдете в Администрирование, там есть опция «Включить брандмауэр». С его помощью будет заблокировано скачивание и раздача данных через торренты или их аналоги. Наконец, флажок рядом с «Выполнять при каждом запуске системы» означает автозагрузку при запуске ОС.
На практике включить общий доступ к Интернету на ноутбуке с Windows 8 несложно. Главное внимательно следовать инструкции. Следует помнить, что сигнал будет не таким сильным, как через роутер, хотя при небольшом расстоянии его будет достаточно.
Спасибо вам всем! Жду вопросов и комментариев!