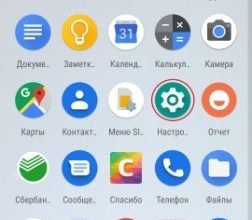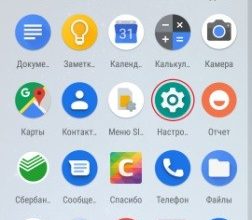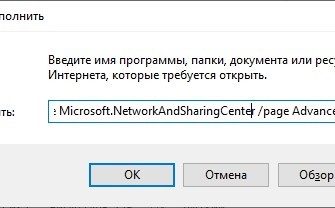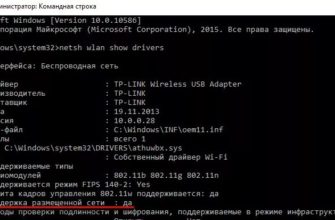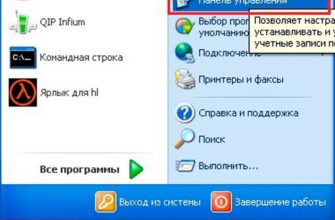Привет! Сегодня я расскажу вам, как раздать Wi-Fi с ноутбука. Тема выбрана не случайно: кто-то из читателей попросил поделиться этим волшебством, но пришла зима и я вспомнил историю… Однажды мне пришлось отправиться в глухую и глухую русскую деревню. Переделав все дела за один день, остается только сидеть у плиты и пить чай до следующего утра — на улице дикий зусман, лучше не выходить. Так бы сидел…
Но вы хотите комфорта обычный интернет. Как ни странно, интернет нашелся — в виде старого системного диска и приложенного к нему кабеля. Вэй-фаэм здесь не пахло. И я хочу, чтобы оно доползло до телефона: нет связи. К счастью, у вас всегда есть рабочий ноутбук с собой. Но оказывается, что поставить WiFi без предыдущего опыта не так просто. Вы должны играть. А что еще было делать?) Уже тогда создание точки доступа стало обыденным делом. Поэтому в этой статье я поделюсь своим опытом.
- Ситуация
- Настроить через командную строку
- Шаг 1. Запуск командной строки
- Шаг 2. Создание сети
- Шаг 3. Запуск сети
- Шаг 4. Открываем общий доступ
- Шаг 5. Перезапускаем соединение
- Дальнейшее использование
- Через мобильный хот-спот
- Через одноранговую сеть компьютер-компьютер
- Через сторонние программы
- Switch Virtual Router
- MyPublicWiFi
- Connectify
- Если какие-то проблемы
Ситуация
Еще раз кратко резюмирую ситуацию: вам необходимо раздать интернет по Wi-Fi со своего ноутбука на другой ноутбук, телефон, планшет или даже компьютер с адаптером Wi-Fi. Интернет доступен только на вашем ноутбуке. Это может быть по кабелю, через USB-телефон или 3G-модем. В вашем ноутбуке есть Wi-Fi.
Ведь идеально было бы купить роутер, но его нет под рукой. Приходится делать роутер из ноутбука. И спешу вас заранее заверить, что это можно сделать! Всего есть 3 варианта того, как ноутбук может раздавать Wi-Fi:
- Через командную строку — для системных администраторов. Метод универсален для любой версии — Windows 7 или Windows, при правильном подходе выходит быстрее и безопаснее.
- Через мобильную точку доступа: уже проще, но с ограничениями. Новое в Windows Все интуитивно понятно: введите имя сети, пароль и запустите точку доступа. Если сидите под «десяткой», то попробуйте именно этот способ (для Win7 есть альтернатива «компьютер-компьютерная сеть», пример был приведен).
- Через сторонние приложения просто и быстро. Есть как платные, так и бесплатные. Его основной функционал — это работа с командной строкой в красивом для вас интерфейсе.
Кому и что подходит — сразу переходим в нужный раздел. Скорее всего, на нашем сайте уже есть подробные статьи по каждой из этих тем, со всеми вопросами и нюансами, но эта статья будет обзором всех способов безопасного старта.
Внимание! На вашем ноутбуке должен быть включен Wi-Fi! На ноутбуках можно отключить, обязательно убедитесь, что работает нормально! Также драйвер должен работать исправно и адаптер «Беспроводная сеть» должен находиться в сетевых настройках».
Существует быстрый способ проверить состояние сети. Введите следующую команду в командной строке и убедитесь, что для параметра «Поддержка размещенной сети» установлено значение «Да»:
netsh wlan показать драйверы
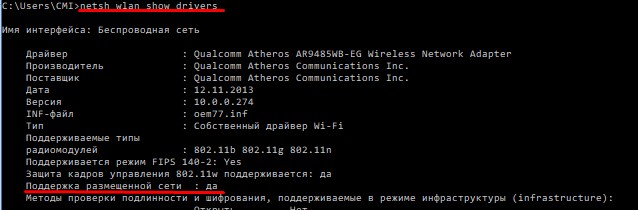
Настроить через командную строку
Самый быстрый и удобный способ для защищенных пользователей ПК. Не нужно ничего устанавливать или скачивать, работает с любой операционной системой Windows: Windows 7, 8, 10 — проверено.
Шаг 1. Запуск командной строки
Сначала вы должны запустить командную строку. Есть 3 варианта, выбирайте любой:
 или «Windows PowerShell (администратор)» (Windows 10).
или «Windows PowerShell (администратор)» (Windows 10).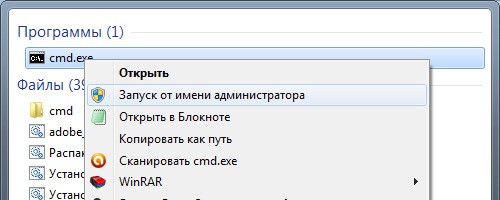
Шаг 2. Создание сети
В командной строке введите:
netsh wlan set hostednet mode=allow ssid=»WiFiGid-set» key=»12345678″ keyUsage=persistent
- ssid=»WiFiGid-set» — имя сети, при желании можно изменить на свое
- key=»12345678″ — создан сетевой пароль, меняем на самый сложный
Команда создает сеть. В дальнейшем, даже после перезагрузки, вводить его уже не нужно, достаточно просто запустить следующей командой.
Примечание. Командная строка в Windows 10 прекрасно понимает команды Ctrl+C и Ctrl+V, а вот в Windows 7 с этим плохо: там лучше использовать правую кнопку мыши и команды Копировать — Вставить».
Шаг 3. Запуск сети
Введите команду для запуска:
netsh wlan запустить размещенную сеть
После этого сеть должна успешно запуститься, как показано на рисунке ниже:
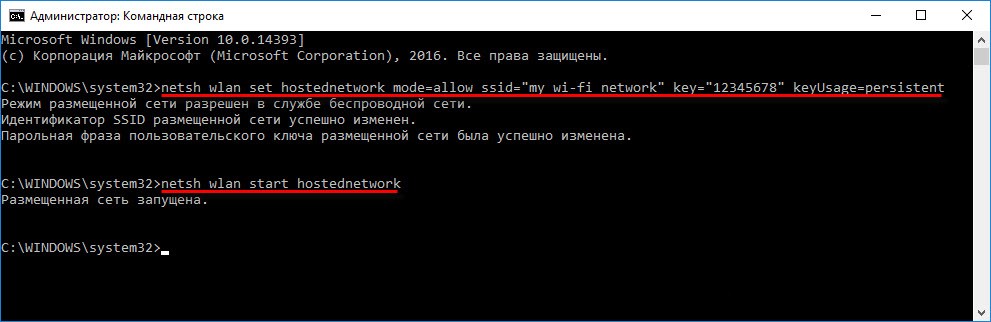
Если вдруг произошла какая-то ошибка, напишите об этом в комментариях. Скорее всего, у вас уже есть статья, которая может быстро помочь вам и будущим читателям)
После перезагрузки для начала раздачи WiFi достаточно ввести эту команду и все должно заработать. Никаких дальнейших действий не потребуется.
Шаг 4. Открываем общий доступ
Сеть создана, к ней можно даже подключиться, но на нее нужно раздать интернет. Далее на рисунках могут быть небольшие отличия, например, в вариантах использования кабельного и модемного соединения, но суть и действия остаются прежними. Идти:
- Центр управления сетью (правый клик по значку Wi-Fi возле часов).
- Изменить настройки адаптера.
- Щелкаем правой кнопкой мыши по нашему созданному подключению — Свойства.
- Вкладка «Доступ».
- Разрешить другим пользователям сети использовать интернет-соединение этого компьютера.
- Не забудьте нажать «ОК» для сохранения.
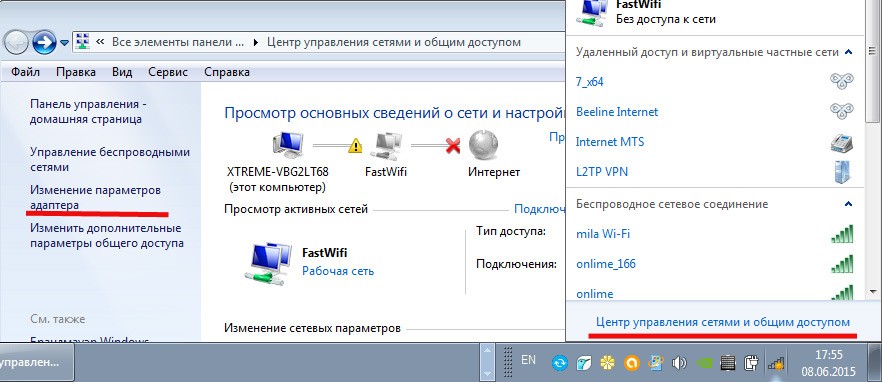
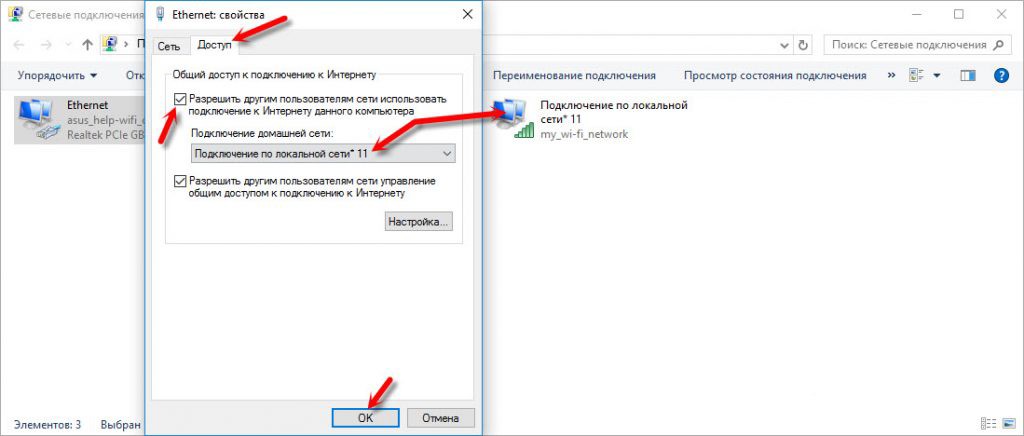
Внимание! Если вам нужен полный доступ в интернет, а не только к сайтам через браузер, есть смысл открыть кнопку «Настройки» и разрешить все необходимое (на случай, если что-то не работает, например, торрент):
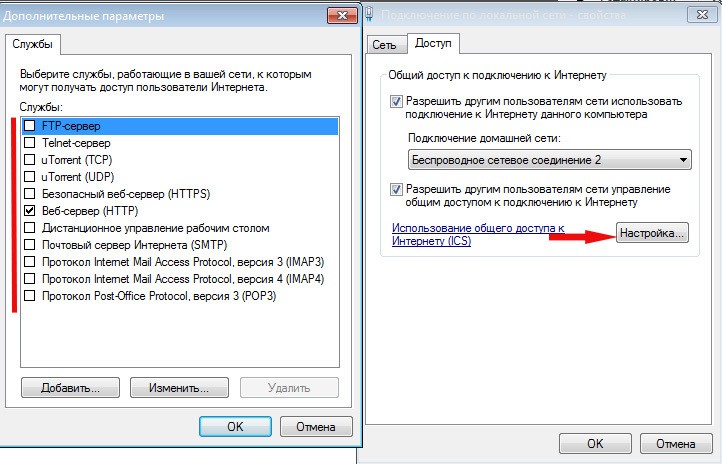
Шаг 5. Перезапускаем соединение
Вы должны перезапустить сеть, чтобы вышеуказанные настройки вступили в силу. В командной строке последовательно введите две команды:
netsh wlan остановить размещенную сеть
netsh wlan запустить размещенную сеть
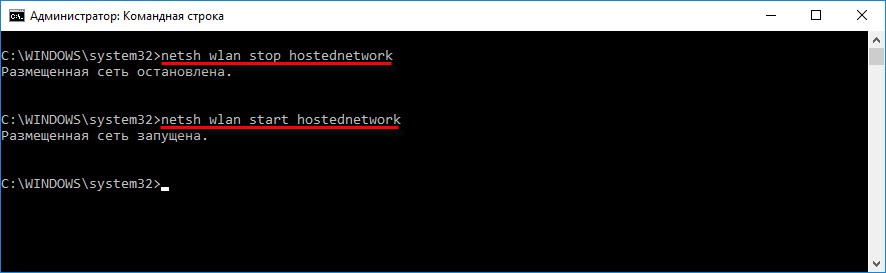
Все! Теперь при подключении к нашей сети интернет будет работать. Вы можете безопасно использовать.
Если вдруг не работает интернет, сначала попробуйте отключить на ноутбуке антивирус и брандмауэр, а потом проверьте. Часто помогает! Еще одно отличное действие — перезагрузить компьютер и перезагрузить сеть (Шаг 3). Ну и до краев — написали мы в комментариях и назвали нашего Бородача. Он может все!
Дальнейшее использование
- netsh wlan starthostednetwork — запустить точку доступа (предварительно включив).
- netsh wlan stophostednetwork — Остановить точку доступа (если нужно, не нужно).
Под этими командами можно создать BAT-файл, чтобы каждый раз не вводить его вручную. Но нужно помнить о правах администратора, они тут нужны. Этого способа достаточно для раздачи Wi-Fi с вашего ноутбука; остальное только дополнение.
Через мобильный хот-спот
Относительно новая форма. Он появился в Windows 10 и подходит только для нее. Быстро, удобно, красиво. Так что, к сожалению, раздать WiFi с ноутбука на Windows 7 не получится. Поехали:
Главная — Настройки (шестерня) — Сеть и Интернет — Мобильная точка доступа
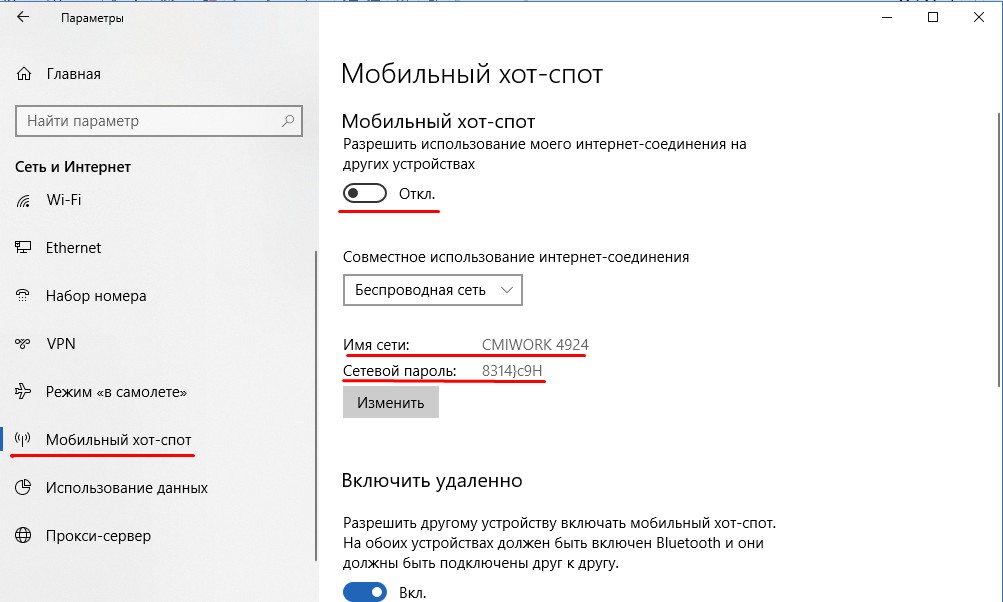
Все, что вам нужно сделать, это включить мобильную точку доступа. Остальное уже есть, но при желании вы можете изменить имя и пароль здесь.
Через одноранговую сеть компьютер-компьютер
Внимание! У вас может быть или не быть этого предмета! Но вы можете это проверить.
Вариация предыдущего варианта, но для Windows 7. Делаем так:
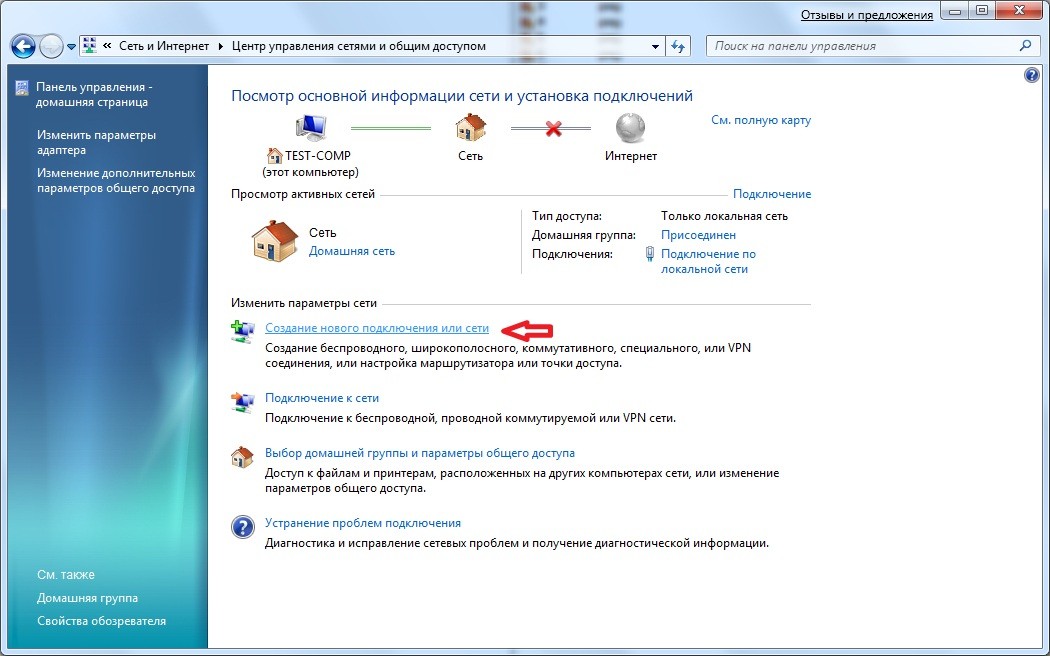
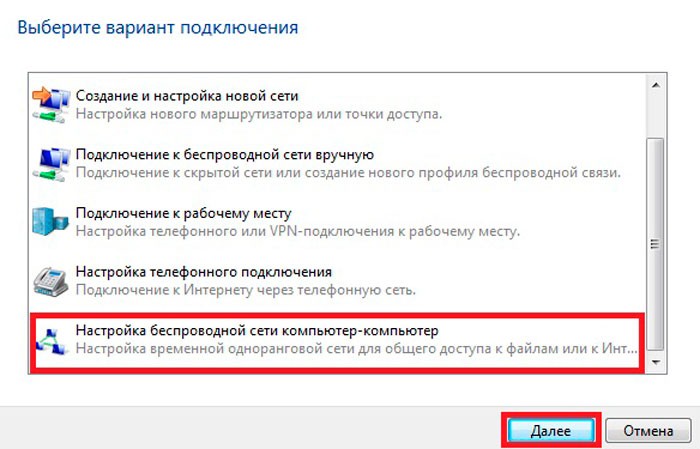
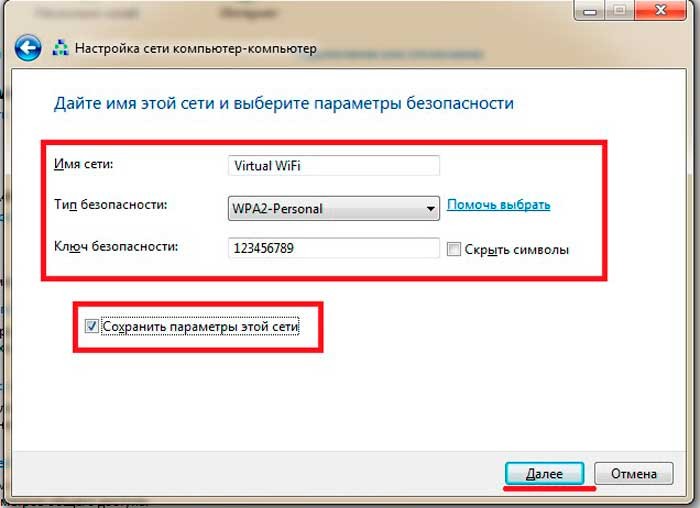
Не забудьте дополнительно открыть доступ в интернет как в «Шаге 4»: без этого сеть будет, но без раздачи интернета.
Через сторонние программы
Существует множество программ, помогающих раздавать Wi-Fi. Выбор остается за вами. Но будьте осторожны, чтобы не заразиться какой-либо инфекцией. Иначе получится не роутер из ноута, а бот в сети злоумышленника) Вышеуказанные способы, на мой взгляд, самые удобные и быстрые в реализации, и не требуют никакого стороннего софта. Но как любитель, и как один из способов, пример все же приведу.
Известные рабочие программы:
- Мэрифи
- Мой общедоступный Wi-Fi
- Соединять
- Сменить виртуальный роутер
- Виртуальный маршрутизатор плюс
Интересное название для всех программ — виртуальный роутер или виртуальный роутер. Вы можете искать так. Интерфейс почти тот же, но суть та же: вводим имя сети, пароль, запускаем. Напоминаю, что они выполняют все те же действия, что и командная строка, только в понятной форме. Примеры:
Switch Virtual Router
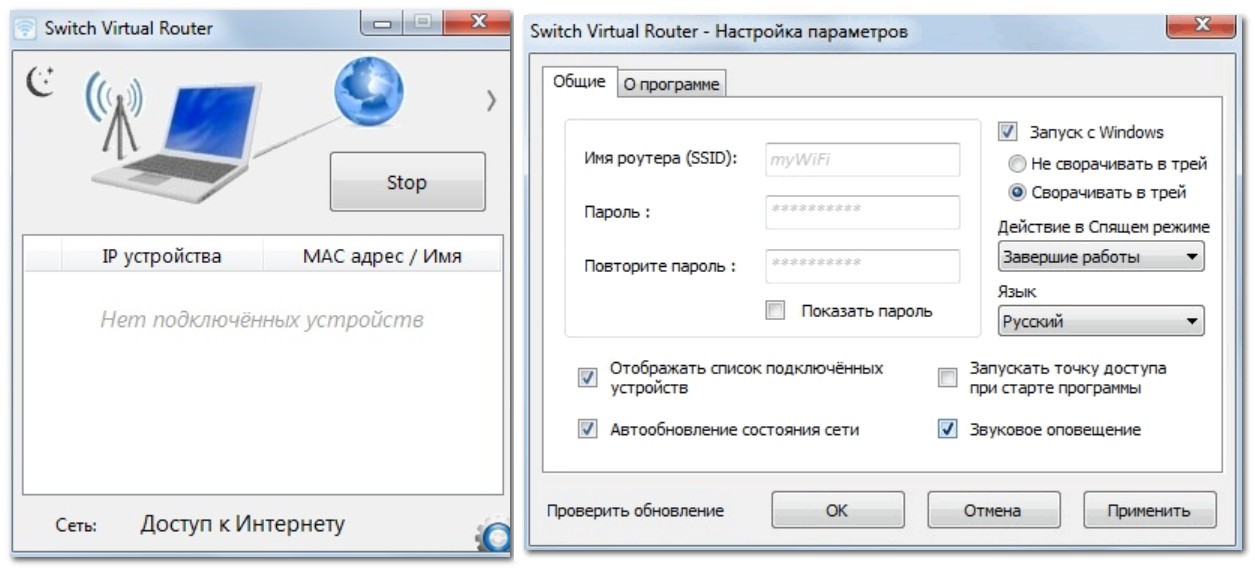
MyPublicWiFi
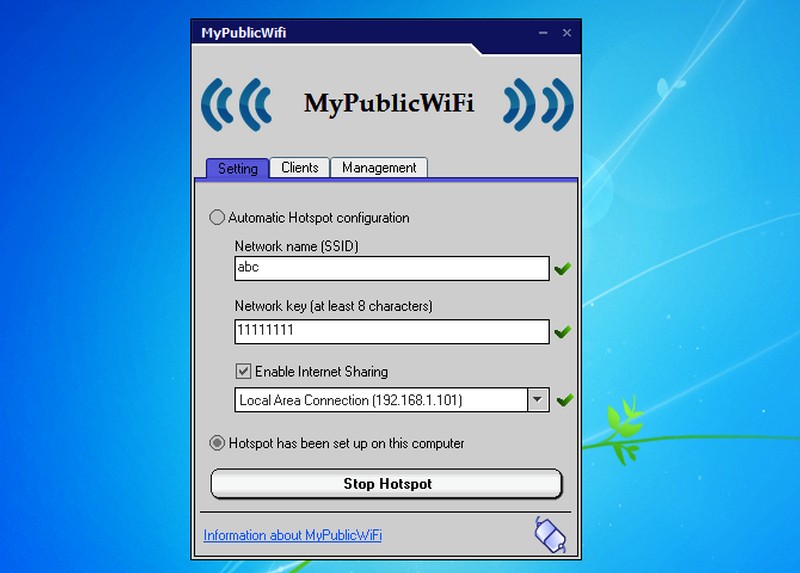
Здесь во вкладке Администрирование можно настроить обход брандмауэра и автоматическую активацию при запуске:
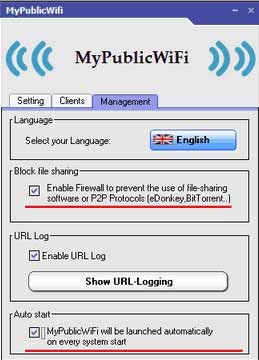
Connectify
Есть платная версия и бесплатная версия, и бесплатная нам подойдет. При запуске просто нажмите — Try Connectify lite.
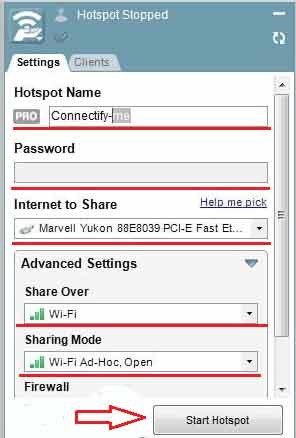
Если какие-то проблемы
Производитель вашего ноутбука на настройки не влияет — подходят все известные модели: HP, ASUS, Acer, DELL и т.д. Исключение составляют разные физические кнопки включения адаптера Wi-Fi, но это мелкие детали. Главное — ваша операционная система. От этого зависят методы и возможные ошибки.
Проверил все эти способы на пульте внутри на своей шкуре — интернет Wi-Fi течет как надо во все стороны. Сначала в «семерке», а потом в обновленной «десятке». Так что все работает. Но бывает, что возникают проблемы, которые зачастую зависят от самого ноутбука. Если что-то случилось, комментарии ждут вашего голоса. Положительные отзывы также приветствуются! И помните, ноутбук отлично работает как роутер, но лучше купить полноценный роутер — меньше проблем будет.