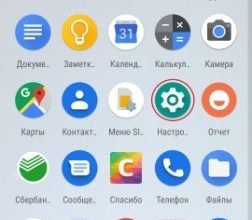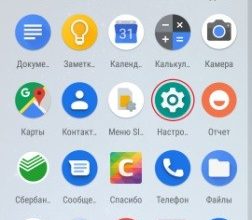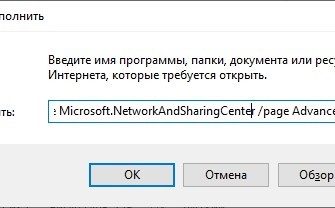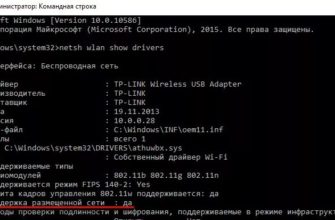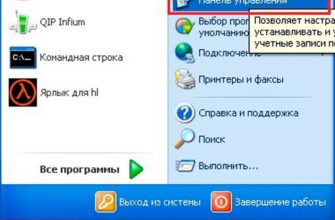При постоянном расширении возможностей компьютеров и увеличении объема данных появление сетей было вопросом времени. Теперь создать сетевое соединение между сетевыми устройствами можно разными способами. Так что можно соединить их кабелем, создав локальную сеть, или, если у вас есть Wi-Fi роутер, сделать беспроводное соединение. Если роутера нет, решить проблему нам помогут адаптеры Wi-Fi.
Интернет-соединение не требуется, поэтому подключить ПК к ПК через Wi-Fi не составит труда. Что касается стационарных ПК, то к ним необходимо подключить беспроводной передатчик сигнала (в ноутбуках они предусмотрены по умолчанию).
Через домашний роутер
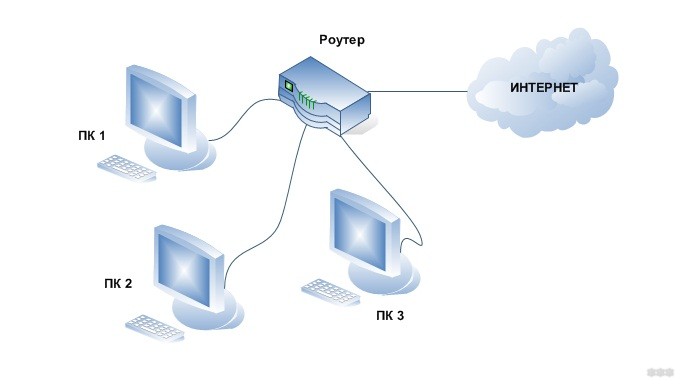
Простой способ подключения сетевого оборудования — использование роутера, который есть в каждом доме. Неважно, какое соединение используется — патч-корд или «по воздуху». Все подключенные одновременно устройства получают собственный IP-адрес и доступ в Интернет, что позволяет им обмениваться данными друг с другом.
Для наглядности можно посмотреть видео:
Чтобы соединить 2 ноутбука друг с другом по Wi-Fi, воспользуйтесь следующей инструкцией:
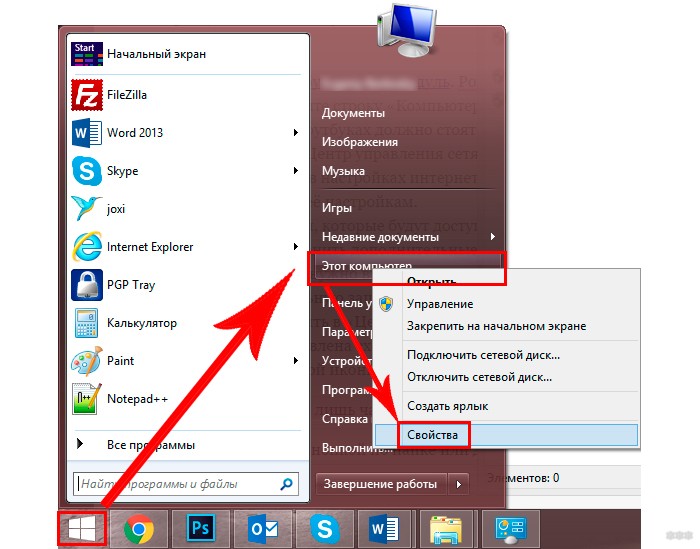
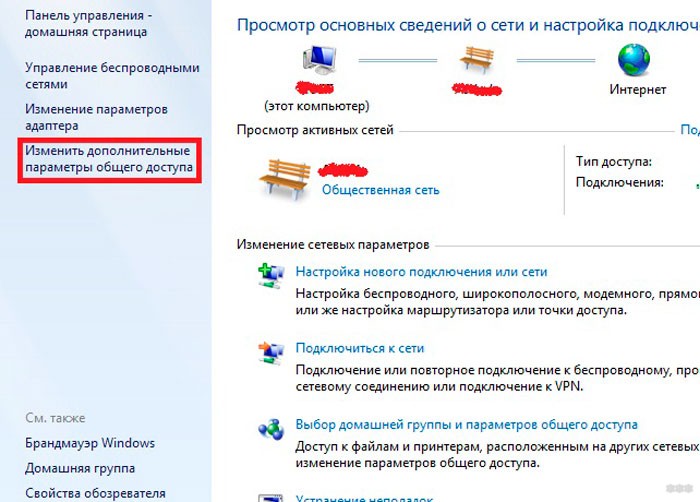
В настройках по умолчанию открыт доступ к части данных, расположенных на диске C. Вручную можно полностью открыть доступ:
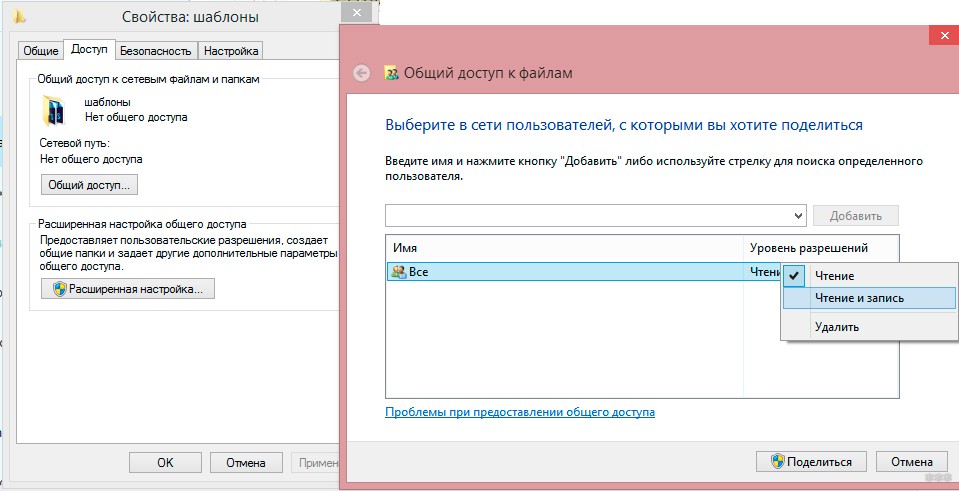
Инструкция позволяет подключать компьютеры через Wi-Fi. Теперь не будет ограничений на обмен информацией, а ПК по-прежнему будут иметь доступ в Интернет.
При таком способе могут возникнуть сложности, в том числе ошибки подключения, требование ввести пароль и прочее. Это связано с особенностями Windows, у которой есть причуды в области безопасности.
В таких случаях проверьте следующие настройки:
- Настройки брандмауэра или антивирусного ПО. Оба этих инструмента могут блокировать соединение, поэтому рекомендуется их отключить; это проверит, не мешают ли они соединению.
- Настройки учетной записи. Вы должны попытаться создать одинаковые записи с одинаковыми кодами и именами. Не устанавливайте пустой код доступа. Вы можете создать гостя, предоставив все доступные разрешения.
- У обеих команд могут быть разные даты и время. Этот тоже стоит учитывать.
Чтобы проверить, работает ли соединение, вы можете использовать командную строку:
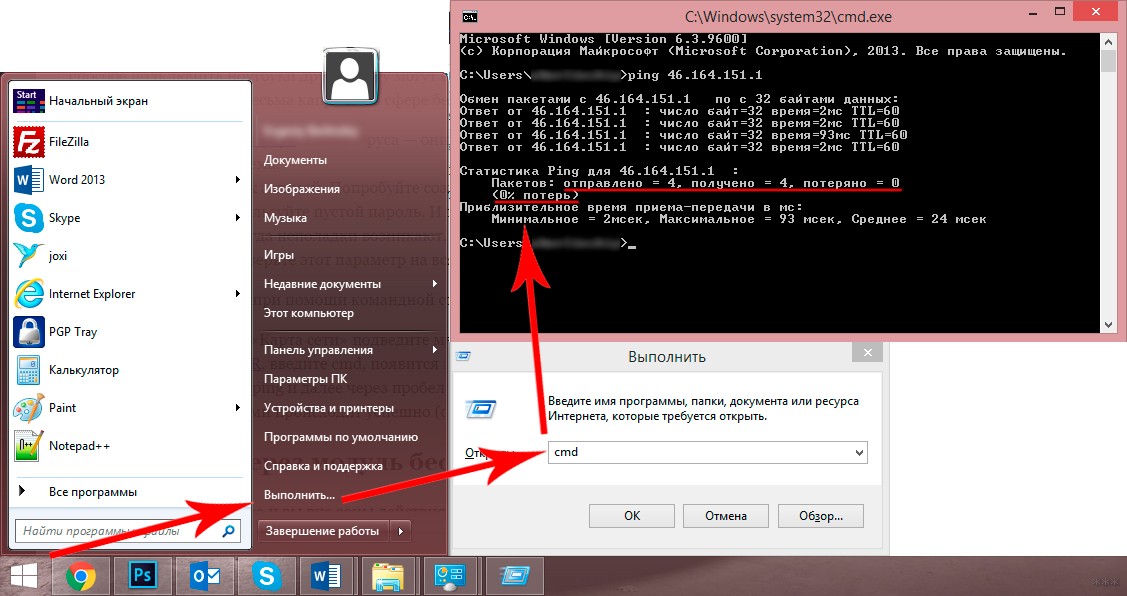
Таким образом, через Wi-Fi роутер можно соединить не только два компьютера. Единственное, чем больше устройств подключено, тем ниже может быть скорость передачи данных.
Однако для заметного снижения скорости необходимо подключить более 20 пользователей.
Через модуль
Посмотреть инструкции к этой главе в видеоформате можно здесь:
Даже при отсутствии роутера есть возможность подключить два ноутбука к локальной сети. Для этого используем встроенный беспроводной модуль (адаптер). Начиная с версии VISTA и выше для этой цели используется «Мастер подключения».
В этом случае нужно настроить одно устройство на прием сигнала, а второе на отправку. Также следует учитывать его местоположение, так как бетонные стены и другие препятствия могут блокировать сигнал.
Если речь идет о ноутбуках, то их лучше сначала ставить при расположении рядом друг с другом, а уже потом экспериментально определять максимальное расстояние между ними.
Когда на обоих устройствах установлен передатчик Wi-Fi или включен модуль (если это ноутбуки), можно переходить к настройке первого. Для соединения компьютеров в сеть есть такая инструкция:
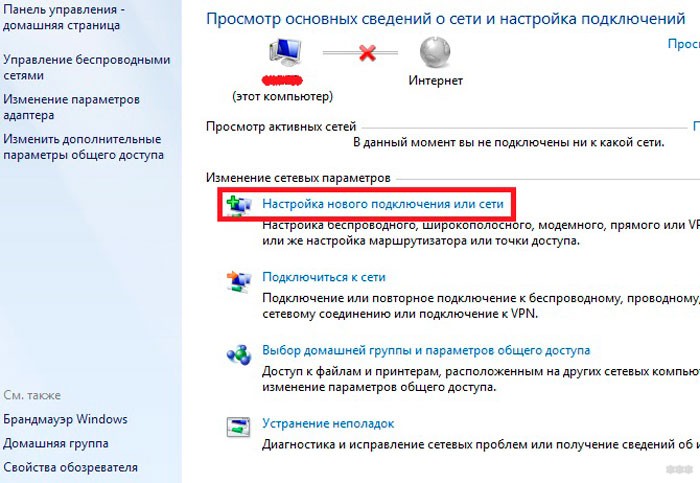
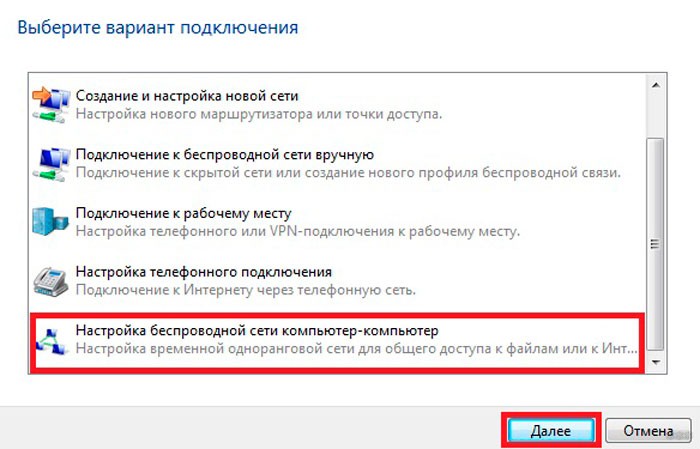
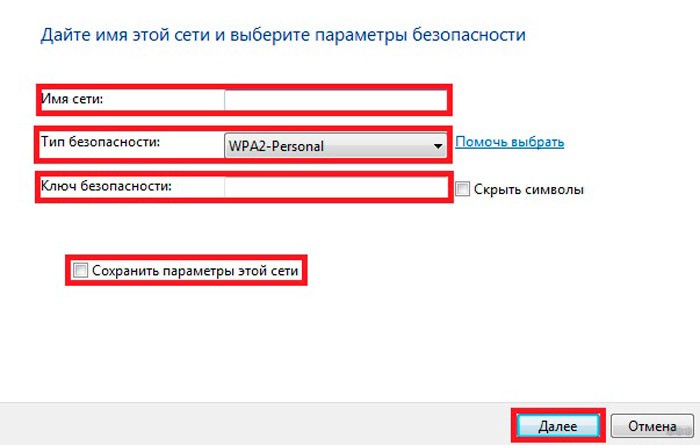
Перед подключением второго ПК потребуется изменить доступ к предоставленным данным. Аналогично настройке сети с помощью маршрутизатора вам потребуется открыть настройки каталогов или дисков и разрешить полный доступ к ним для других пользователей. Вам также необходимо включить сетевое обнаружение.
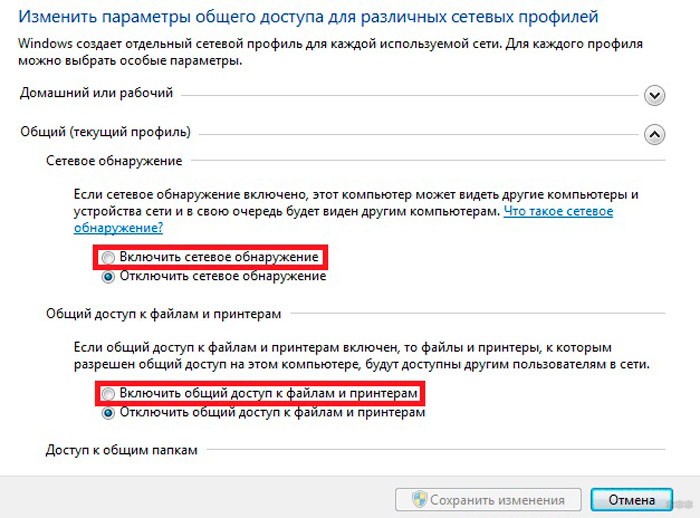
На втором устройстве остается активировать поиск новых беспроводных сетей, найти созданную и нажать «Подключиться». Вас могут попросить ввести пароль (если вы его предоставили). После этого вы можете использовать любую информацию, находящуюся в открытом доступе.
Это решение позволяет подключить 2 и более ноутбуков или компьютеров с помощью встроенного модуля Wi-Fi. На хост-компьютере в трее появится сообщение «Ожидание подключения»; это означает, что сеть готова к работе.
Дополнительно

В качестве бонуса расскажем еще об одном способе — через кабель. Соединение двух ноутбуков с помощью сетевого кабеля имеет свои преимущества. Скорость передачи данных увеличится в несколько раз, и не нужно будет защищать доступ к сети паролем (как в случае с подключением по Wi-Fi).
Для соединения двух ноутбуков сетевым кабелем воспользуемся простой инструкцией:
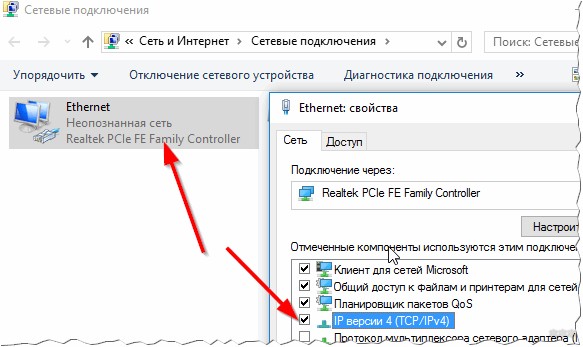
Проверяем правильность значений на первом компьютере:
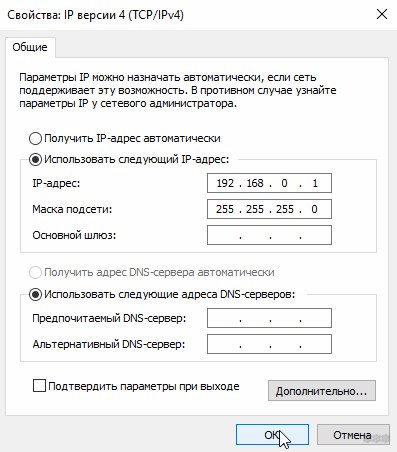
- IP-адрес: 192.168.0.1
- Маска подсети: 255.255.255.0
Второй будет иметь следующие параметры:
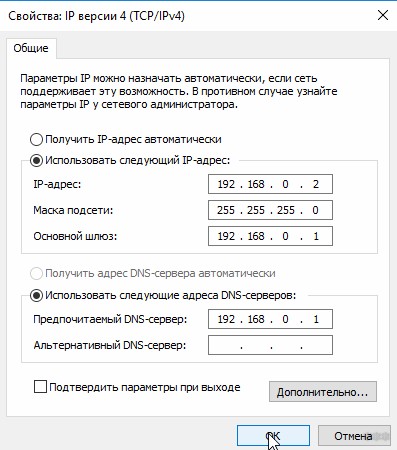
- IP-адрес: 192.168.0.2
- Маска подсети: 255.255.255.0
- Шлюз по умолчанию: 192.168.0.1
- Предпочтительный DNS-сервер: 192.168.0.1
После сохранения можно открыть браузер и перейти по ярлыку «Сеть». Он покажет второй ноутбук, подключенный к локальной сети. Для работы с файлами и каталогами на обоих устройствах потребуется открыть общий доступ, как уже было сказано в разделе «Через роутер».
Товар оказался громоздким. Если разобраться, то тема совсем не сложная. Однако инструкция написана на примере Windows 7. Ее можно использовать и на других операционных системах, принцип аналогичен. Если у вас вдруг возникнут вопросы или что-то не получилось, пишите в комментариях. Мы посмотрим и постараемся помочь!