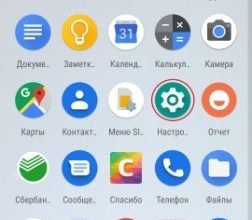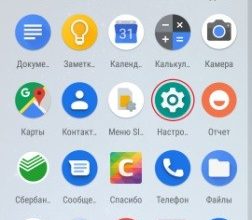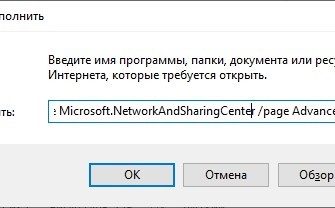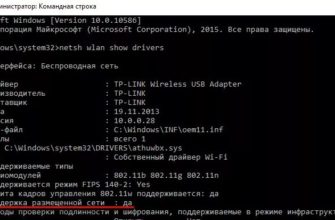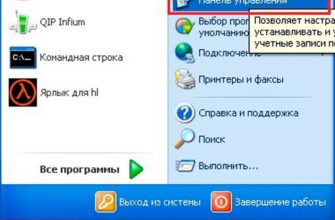Всем привет! В этой статье речь пойдет о команде Windows «netsh wlan starthostednetwork» и всех аспектах ее использования при создании виртуальной точки доступа. Давайте поговорим об особенностях приложения и возможных проблемах, таких как «Ошибка запуска размещенной сети». Начало!
Если у вас остались вопросы, но вы дошли до этого места, не спешите закрывать эту страницу. Напишите в комментариях, какая у вас проблема, и мы постараемся вам помочь!
О команде
Иногда нужно срочно раздать интернет по Wi-Fi с ноутбука или компьютера. Да, бывает СРОЧНО! Стандартный инструмент для выполнения этой задачи появился только в Windows 10 (Mobile Hotspot). Но что было раньше? Верно! Команда командной строки или альтернативные программы, выполняющие те же самые команды. И главная команда в этой области — netsh.
Внимание! Все действия ниже выполняются только от имени администратора. Убедитесь, что вы запускаете командную строку или PowerShell с правами администратора!
Как правильно запустить командную строку?
Во-первых, я быстро покажу вам, как правильно запустить командную строку с необходимыми правами. Это действительно избавит вас от многих проблем в будущем. Показываю на примере своей «десятки», в Windows 7 аналогично.
Щелкните правой кнопкой мыши кнопку «Пуск» и выберите Windows PowerShell (администратор).
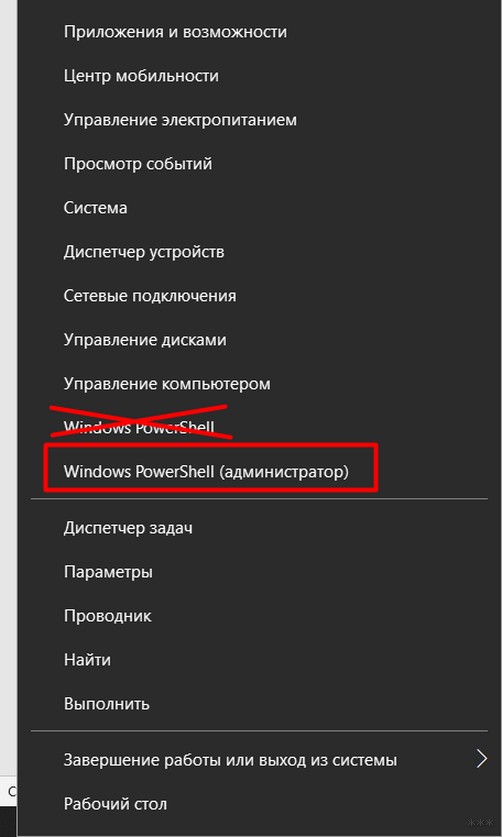
На семерке можно воспользоваться поиском по слову cmd и запустить его:

Вот и все! Начнем вводить команды.
Создание сети
netsh wlan set hostednet mode=allow ssid=»WiFiGid» key=»12345678″ keyUsage=persistent
где WiFiGid — имя будущей сети, а 12345678 — её пароль (только усложнить).
В идеальном мире консоль должна ответить нам примерно так:
Режим размещенной сети разрешен в службе беспроводной сети.
SSID размещенной сети успешно изменен.
Парольная фраза ключа пользователя размещенной сети успешно изменена.
Если это выглядит так, размещенная сеть была успешно создана. Осталось только выполнить его.
После выполнения этой команды в Центре управления сетями и общим доступом появится новый адаптер, который обычно называется «Беспроводное сетевое подключение 2» (или «Подключение по локальной сети 2») (первый — наш родной).
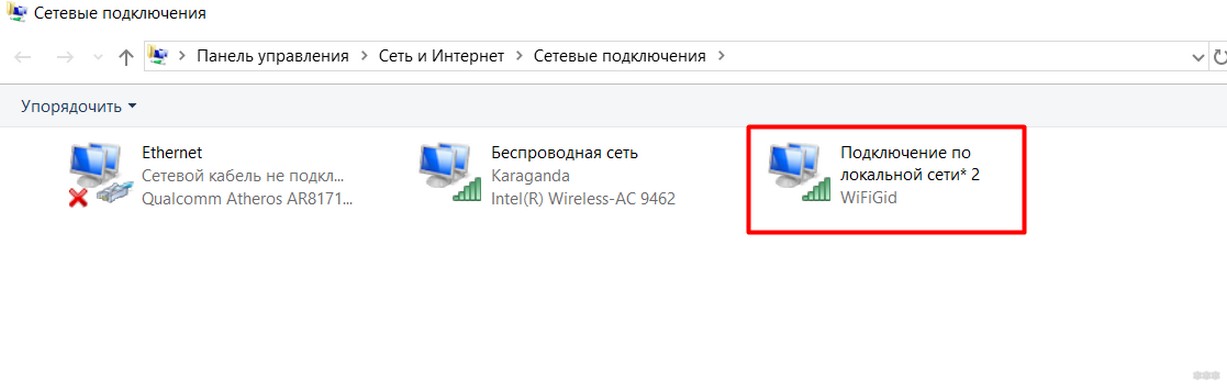
Запуск и остановка
Теперь, чтобы раздать или остановить сеть, вам нужно выполнить следующие команды.
Запуск:
netsh wlan запустить размещенную сеть
Вот правильный вывод двух предыдущих команд:
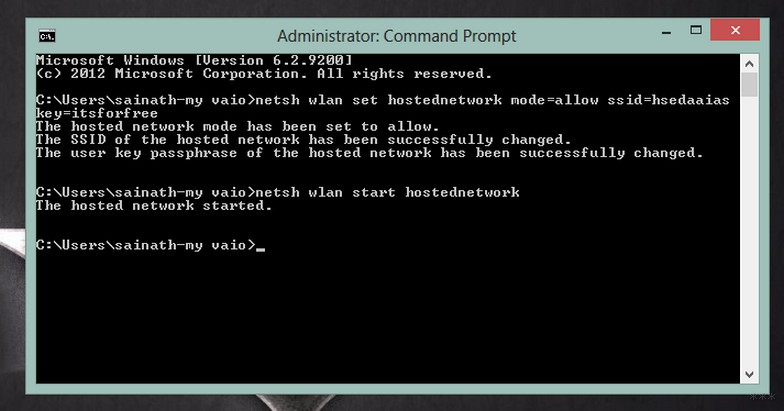
Останавливаться:
netsh wlan остановить размещенную сеть
Те заработали — включили сеть. Если вам нужно отключить его, введите вторую команду. Он может или не может отключить его полностью. Ведь после перезагрузки системы процедуру все равно придется повторять заново.
Вы можете создать простой файл .bat и ввести команду для создания сети и запустить ее там. Файл исполняемый, запускается двойным кликом; это автоматизирует процесс создания сети для вас (но не забудьте запустить его от имени администратора). Вы можете использовать его в автозагрузке.
Раздача интернета
Одно дело создать точку доступа, а другое дело подключиться к Интернету. Предположим, что Интернет находится на нашем кабеле, и оттуда мы хотим разрешить всем пользователям нашей точки доступа использовать его. Сделать?
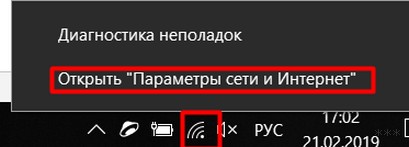
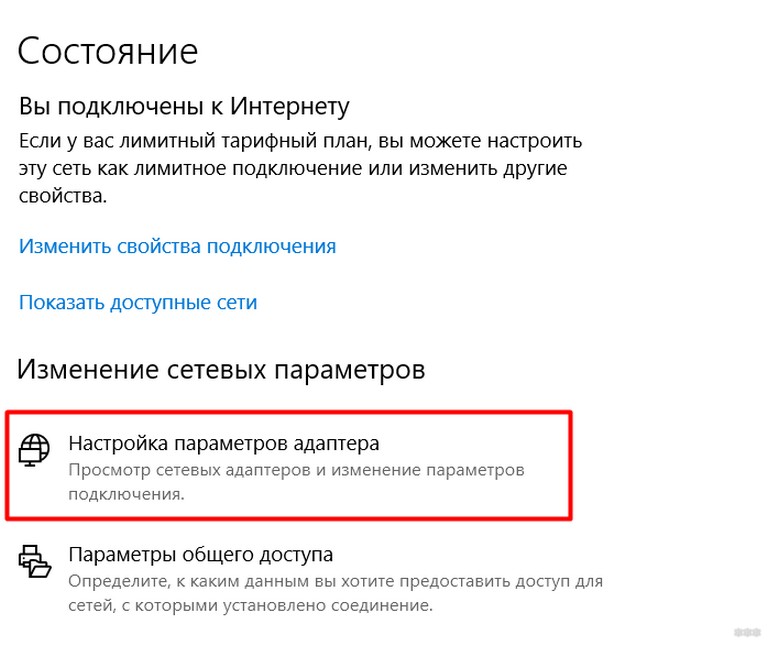
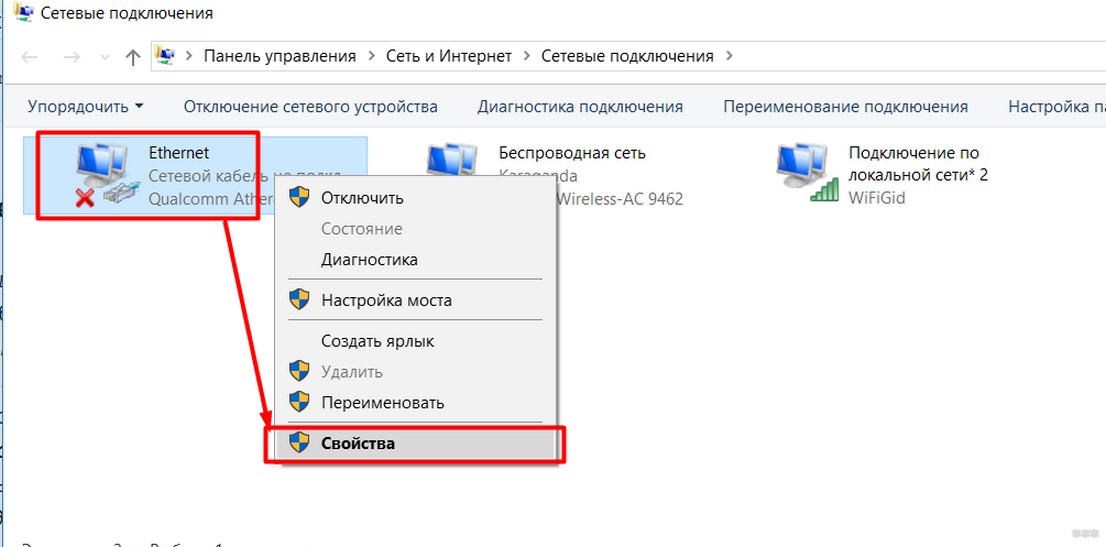
Если у вас нет проводного подключения, а есть другой Wi-Fi или USB-модем, примите меры к вашему подключению.
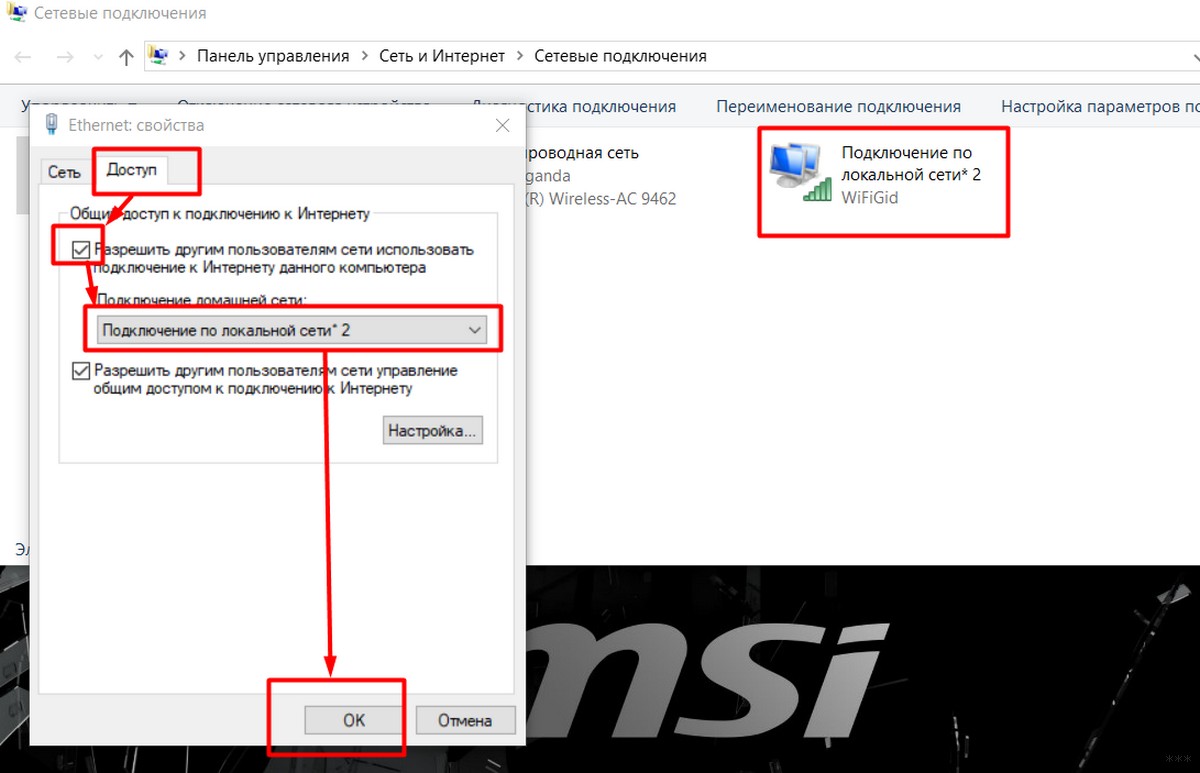
После этого шага все должно работать!
Возможные проблемы
Возможны ошибки вагонов и небольших вагонов. Есть и другие причины этой ошибки. Так что комментарии всегда открыты для обсуждения, ведь кто знает, какой кейс вы найдете. Это всего лишь общие проблемы и общие способы их решения, но у вас они могут отличаться!
Не создается сеть
Еще на первой команде вылетает ошибка? Что искать:
- Запуск — только от имени администратора. Без исключений!
- Драйвера — обновить. А если не поможет, то почитайте на форумах модель своего Wi-Fi модуля, может он специальный и не предназначен для создания точки доступа. Вы можете проверить поддержку размещенной сети с помощью следующей команды. Убедитесь, что в поле разрешений указано YES.
netsh wlan показать драйверы
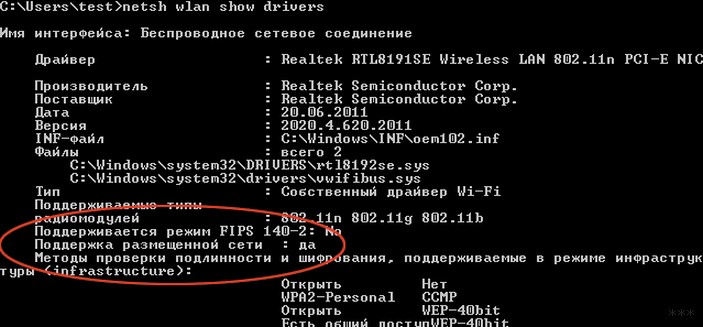
Альтернативная команда покажет и поддержку, и уже созданную сеть:
netsh wlan показать размещенную сеть
- В системе обязательно есть Wi-Fi? А потом были случаи, когда люди пытались это сделать на компьютере, где от рождения не было Wi-Fi. Есть ноутбуки…
- Пробуем отключать и включать наш виртуальный адаптер:
netsh wlan установить режим размещенной сети = запретить
netsh wlan установить режим размещенной сети = разрешить
После выполнения команд повторите процедуру, создав сеть и задав для нее имя и пароль.
Не стартует
Обычно ошибка «Не удалось запустить размещенную сеть» вылетает с разными приписками. Что можно попробовать, если команда на запуск не приводит к успеху:
- От администратора!!!
- Перезагрузка компьютера может помочь.
- Проверяем, что сам Wi-Fi работает нормально.
Не получается подключиться к сети
- Тщательно проверяем пароль. При необходимости заново создайте сеть той же командой.
- Другой вариант: изогнутая конфигурация сети. Рекомендую активировать квитанцию автоматически, чтобы не обманывать себя. В качестве превентивной меры перезапустите дозирующее устройство и ресивер.
Не открывает сайты
- Еще раз проверяем, не забываем поставить галочку на раздатке, в раздатках выбираем правильное подключение и не забываем сохраниться.
- Если, например, на подключенном устройстве открывается Скайп, но сайты не работают, проблема кроется в настройках вашей сети. Либо мы установим автоматический режим, либо разобьем DNS на общедоступный DNS Google.
Альтернативный софт
Как я уже писал, другие программы проделывают те же процедуры. Вся их работа заключается в том, чтобы представить красивый интерфейс и запустить все для вас. Вот лучшие:
- Виртуальный роутер.
- Соединять
- Не забывайте о мобильной точке доступа в Windows 10 — она значительно ускоряет подключение размещенных сетей.
Есть альтернативы на MacOS и Linux, но без танцев с бубнами не обойтись. Это одна и та же статья для 80% обычных пользователей компьютеров, впервые столкнувшихся с проблемой. Я бы не хотел загружать их для работы на консоли Linux на конкретном драйвере Wi-Fi здесь.