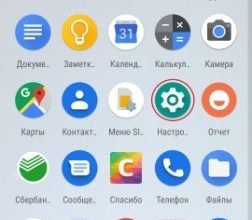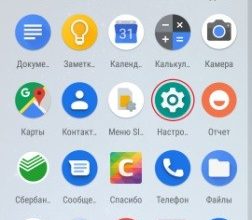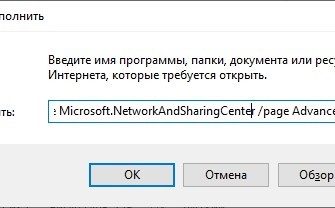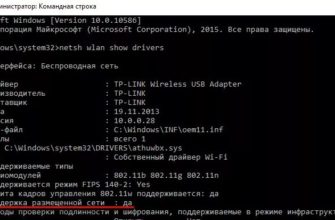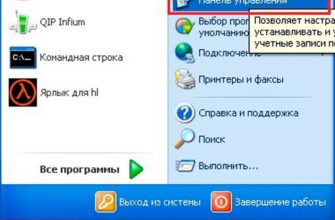Если дома одновременно используется ноутбук, компьютер и несколько устройств, имеет смысл подключить устройства к локальной сети. Таким образом, вы можете просматривать папки и файлы, хранящиеся на другом устройстве, на разных устройствах. В этом случае для подключения не требуются кабели. Манипуляции можно производить через WI-FI роутер. Главное знать, как это делается.
Постараюсь рассказать просто и без излишеств о создании домашней группы, а если возникнут вопросы по ходу игры, сразу пишите в комментарии. Начиная.
Зачем нужна домашняя группа?

Локальная сеть — это сеть хранения информации. Вы можете, например, просматривать файлы на своем смартфоне, которые хранятся на другом телефоне или ноутбуке. Однако это не единственная его цель.
Внутри домашней группы можно общаться с разных устройств. Например, через локальную сеть они могут играть вдвоем. Вы можете одновременно подключить к принтеру компьютер, ноутбук и устройства, связанные одной сетью. Получите настоящий домашний сервер.
Для двух компьютеров

Просто предупреждение: оба компьютера должны быть подключены через один и тот же маршрутизатор к одной и той же сети Wi-Fi. Все действия необходимо повторить на обоих ПК. А также помните о безопасности! Если ваша сеть не защищена паролем и на ней висит ваш любящий подарки сосед, создав локальную сеть, вы рискуете, что ваши файлы, фото и видео станут собственностью соседей. Мне это нравится!
Можно сделать локальную сеть на два компьютера по кабелю и Wi-Fi. Я опишу второй вариант. Все настройки описаны на примере Windows 7, но актуальны и для других операционных систем.
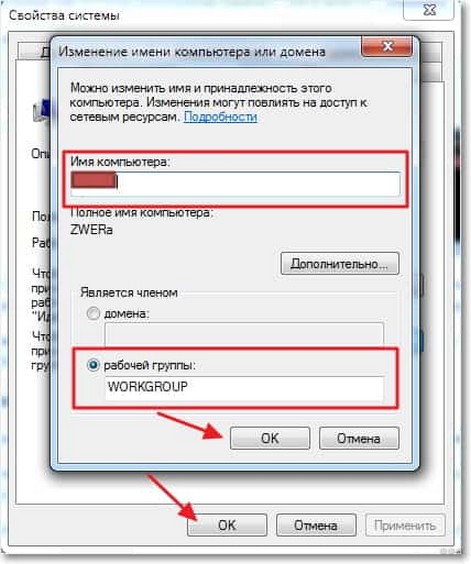
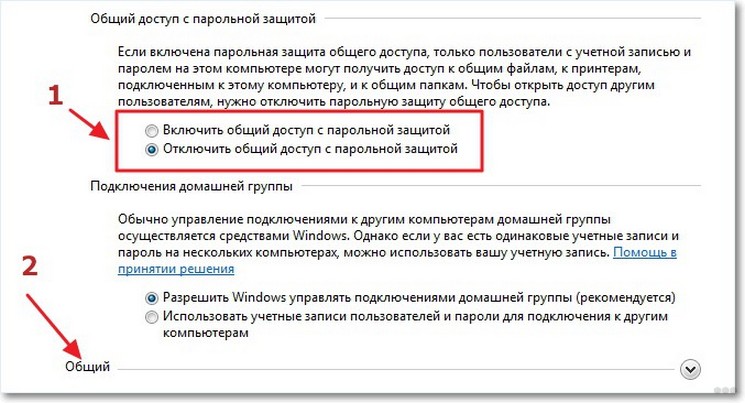
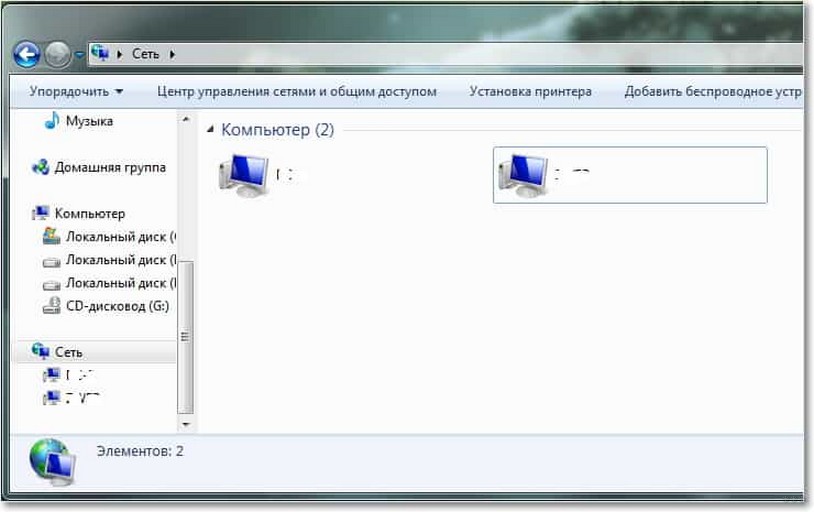
Ниже пишу более подробно.
Видеоурок о том, как создать домашнюю сеть для двух ПК, смотрите здесь:
Для нескольких девайсов
Локальная сеть через WI-FI роутер настраивается одинаково для любой операционной системы, как я уже говорил. Разницы в процедуре нет. Главное следовать инструкции, и тогда все получится.
Локальная сеть настраивается через роутер с беспроводным подключением или напрямую. Все устройства, которые вы хотите определить как домашнюю группу, должны быть подключены к одному и тому же маршрутизатору.
Однако это не позволяет пользоваться всеми преимуществами. Вы не сможете увидеть папки на других устройствах и создать сервер с принтером. Чтобы локальная сеть заработала, нужен доступ к файлам и принтерам.
Начнем с того, как создать и настроить локальную сеть. Создание домашней сети через WI-FI роутер осуществляется следующим образом:
- войти в меню центра управления сетью;
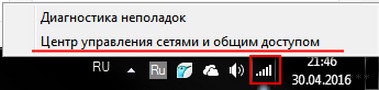
- они перенаправляются на подэлемент концентратора;
- найти нужный тип группы;
- перенаправляются на подэлемент домашней сети;
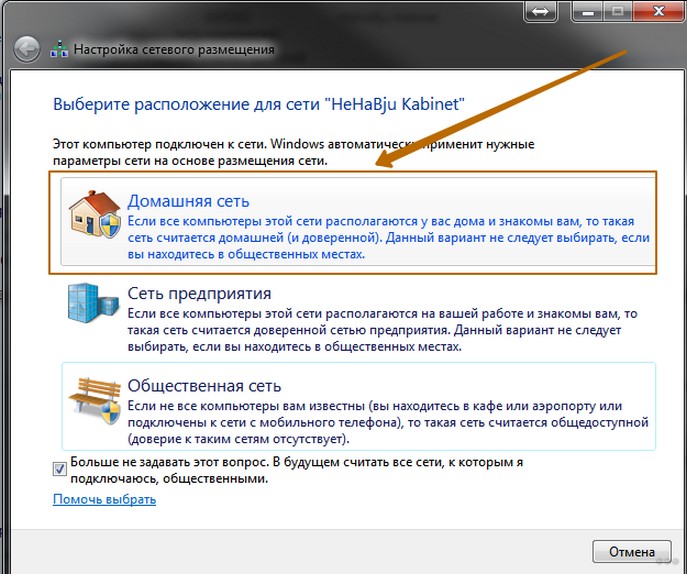
- ставить значки на те элементы, которыми нужно расшарить со всех устройств и гаджетов;
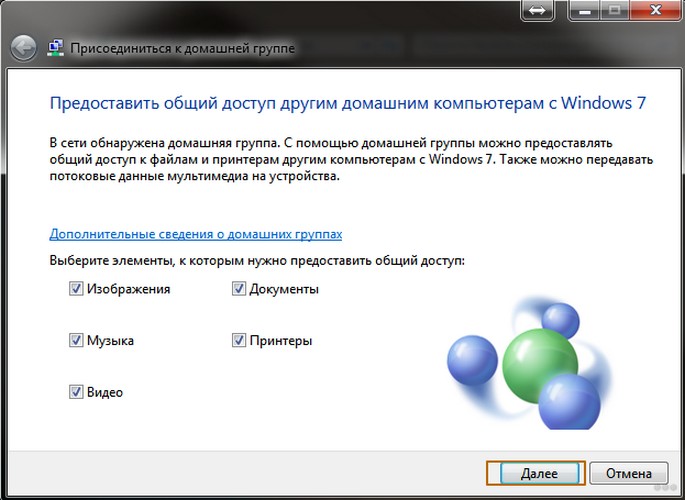
- нажмите кнопку «Далее»;
- если при выполнении операций не было допущено ошибок, в появившемся окне появляется пароль стартовой группы, который рекомендуется написать на отдельном листе бумаги;
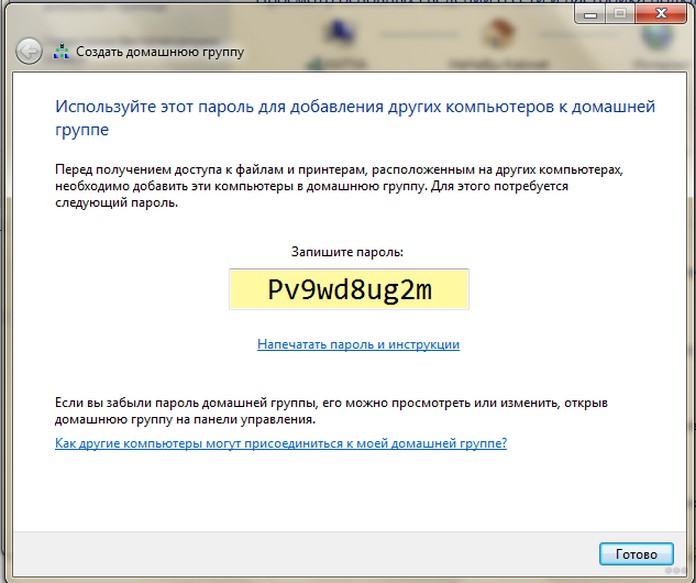
- нажмите кнопку «Готово».
Завершение операции означает, что домашняя сеть между компьютерами и устройствами создана. После этого все устройства можно будет подключать по WI-FI. Знать, как настроить домашнюю сеть между устройствами, можно быстро и легко самостоятельно.
Смена кода
Пароль, предложенный системой, трудно запомнить. Всегда держите под рукой брошюру с информацией. По этой причине проще создать свой собственный код. Чтобы изменить пароль, выполните следующие действия:
- войти в раздел выбора домашней группы или нажать на надпись о том, что к ней присоединились;
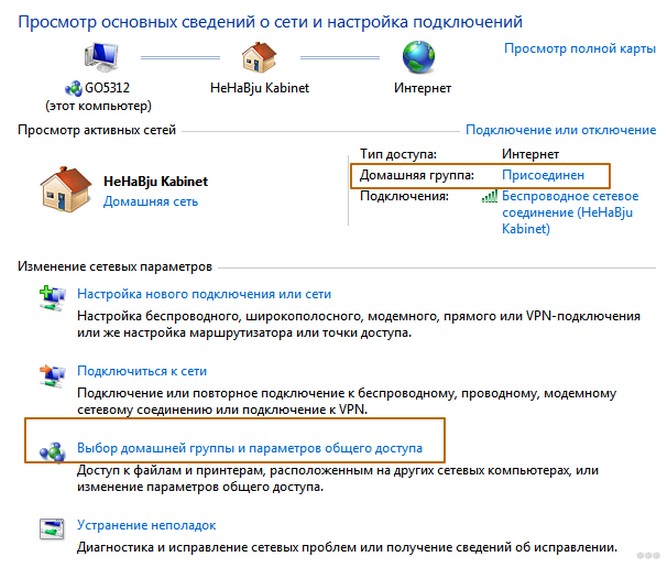
- в открывшемся окне нажмите в графе «Сменить пароль»;
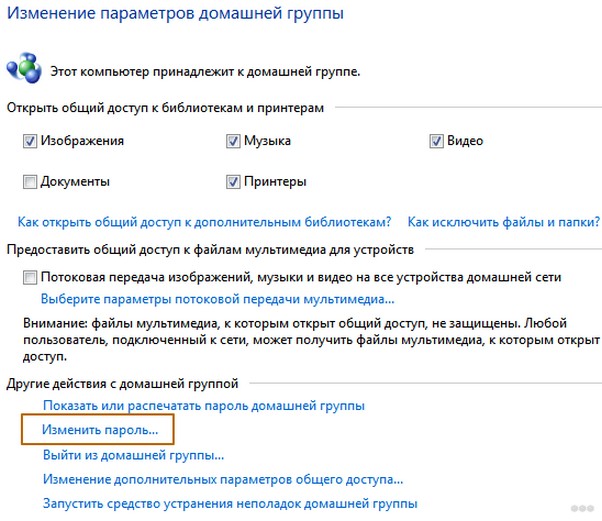
- введите новые данные и сохраните изменения.
Предоставление допуска к папкам
Даже если домашняя группа создана, не все файлы будут доступны автоматически. Для просмотра папок и файлов с двух и более компьютеров или устройств необходимо подключиться к группе вручную. Главное знать, как подключить все устройства к домашней сети.
Отключение кода
Чтобы получить общий доступ к любой папке, они первым делом отключают пароль. Для этого выполните следующие манипуляции:
- перейти в раздел «Изменение настроек домашней группы»;
- нажмите в графе «Изменить дополнительные параметры общего доступа»;
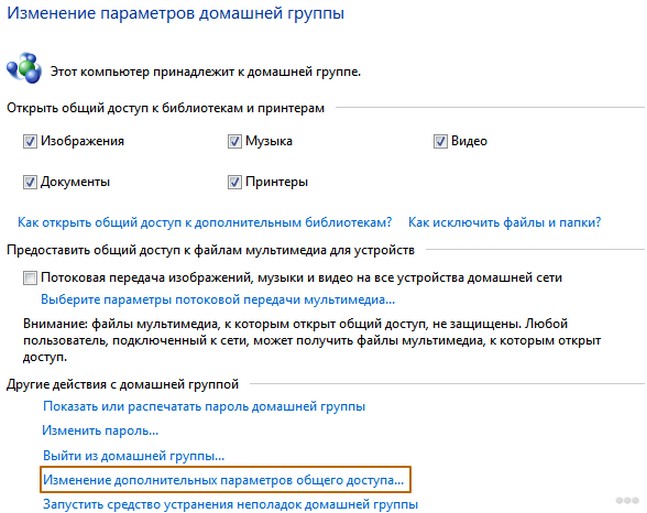
- выполнить включение сетевого обнаружения, установив значок напротив соответствующей надписи;
- открыть доступ к папкам и устройствам, установив флажок рядом с надписями со словом «Включить»;
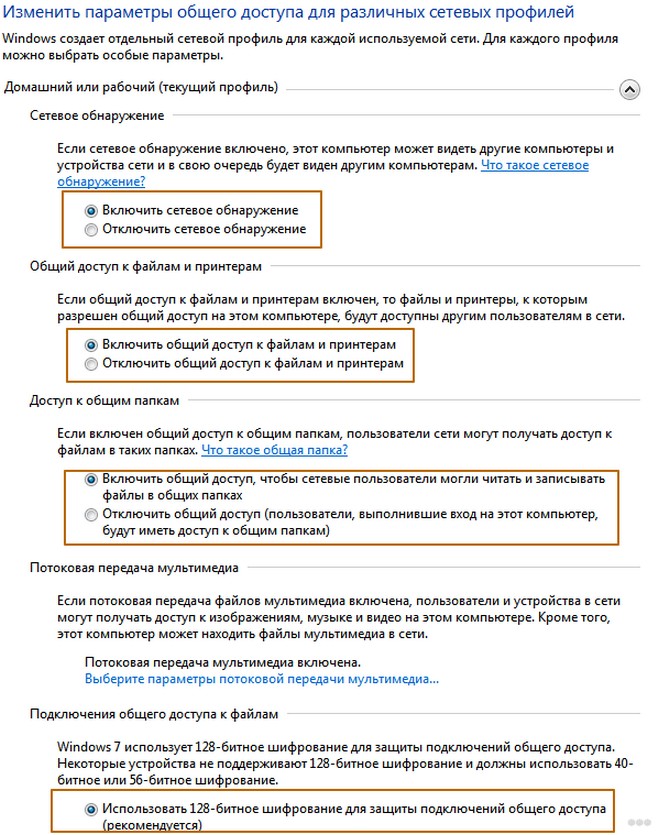
- отключить пароль, поставив значок напротив соответствующей надписи.
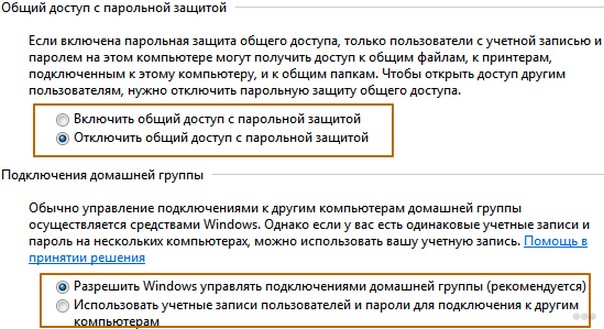
Доступ
После завершения вышеуказанной операции вы можете обмениваться файлами. Чтобы получить разрешение, выполните следующие действия:
- перейти во вкладку «Мой компьютер»;
- перейти в раздел «Сеть»;
- клавишей, расположенной в правой части манипулятора, щелкните соответствующую папку и нажмите кнопку «Свойства»;
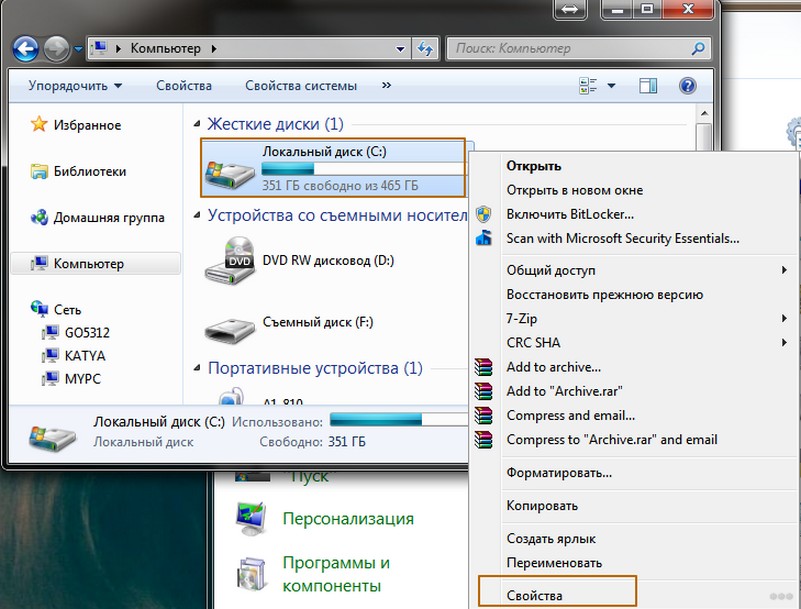
- перейти в подраздел «Доступ»;
- нажмите кнопку «Дополнительные настройки»;
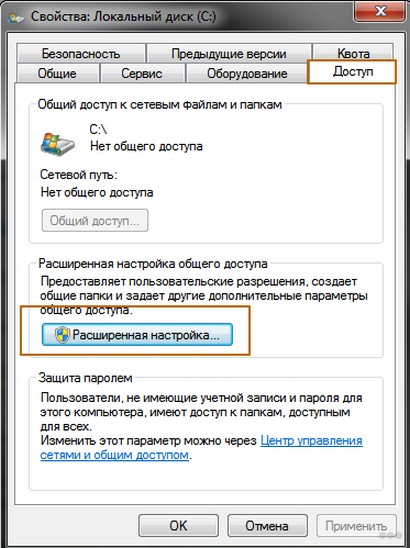
- установить иконку напротив надписи: «Поделиться этой папкой»;
- сохранить введенные данные, нажав кнопку «ОК».
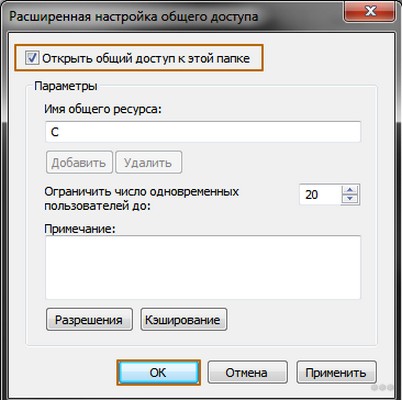
Такая манипуляция сделает все файлы, хранящиеся на компьютере, доступными для просмотра на других устройствах.
В этом видео рассказывается, как настроить домашнюю сеть и получить доступ:
Как подключить приборы к сети?
Теперь перейдем к тому, как подключить все компьютеры и устройства к домашней сети. Есть еще несколько шагов, которые вам нужно выполнить ниже.
Компьютер
После того, как вы создадите домашнюю сеть в Windows, вы сможете подключать к сети другие компьютеры. Операция займет всего несколько минут. Для подключения вы должны видеть свои активные сети. В графе исходная группа должна появиться надпись о возможности вступления в нее. Вы должны нажать на ссылку.
Если такой регистрации нет, необходимо изменить сеть на домашнюю. Для этого выполните следующие действия:
- перейти на вкладку: «Общая сеть»;
- получить доступ к базовой группе, нажав на соответствующую надпись.
Когда выбраны правильные параметры, можно установить соединение. Делают это так:
- перейти в раздел: «Общий доступ к другим домашним компьютерам»;
- нажать на графу «Присоединиться»;
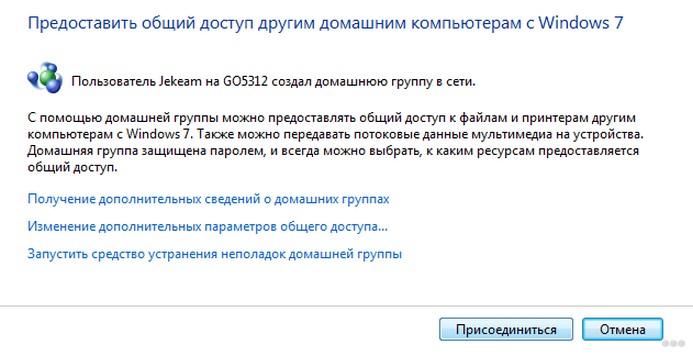
- выберите все элементы для доступа со всех устройств;
- нажмите в колонке: «Далее»;
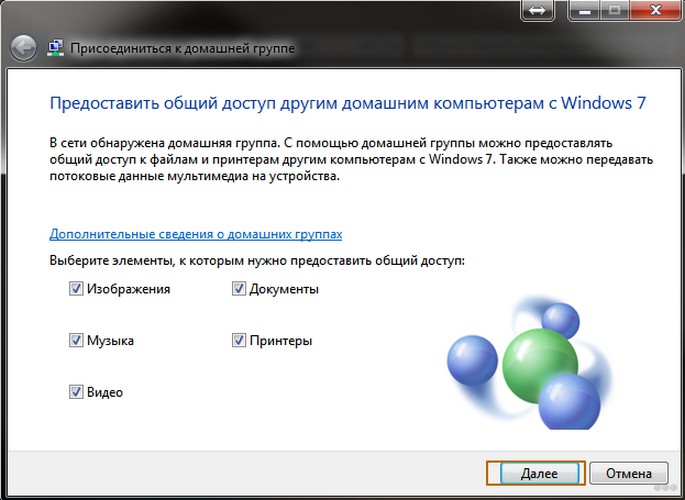
- введите пароль в соответствующее окно;
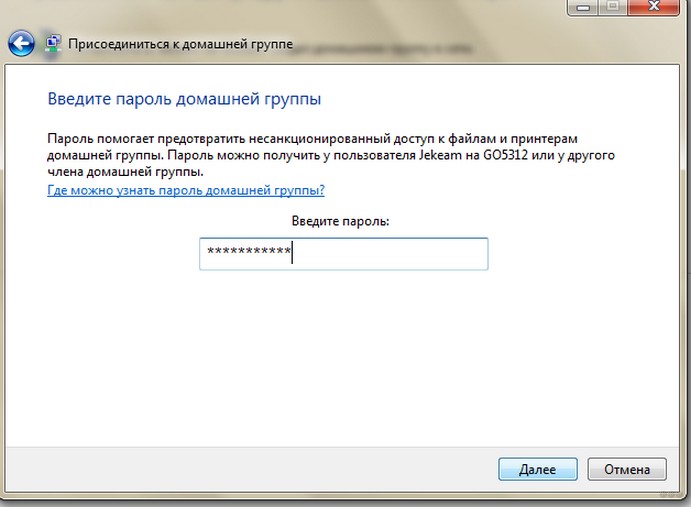
- нажмите в колонке: «Далее»;
- нажмите кнопку: «Готово».
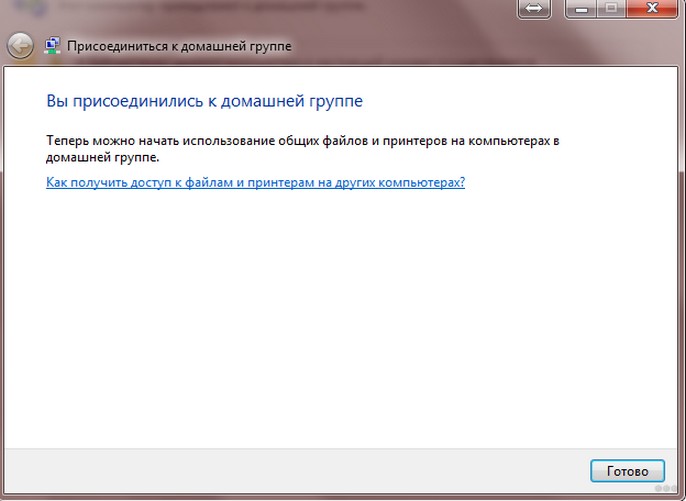
Если необходимо подключить к домашней сети несколько устройств, такая манипуляция производится на всех устройствах.
Смартфон
Для доступа к домашней сети с телефона или любого другого устройства вам понадобится специальное программное обеспечение. Самый простой способ — использовать ES File Explorer. Для этого его необходимо скачать на свое устройство, после чего рекомендуется выполнить следующие действия:
- запустить программу;
- перейти в раздел «Сеть»;
- нажать кнопку «ЛВС»;
- нажмите на надпись: «Сканировать».
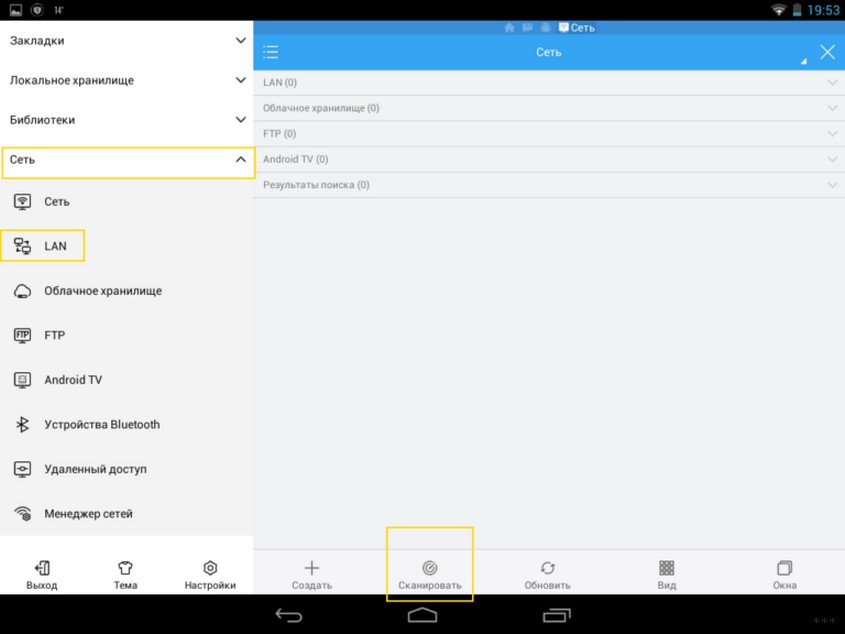
После завершения операции откроется доступ к файлам.
Вы также можете использовать утилиту Asus Share Link для беспроводного обмена данными. Такая программа доступна для установки на любое Android-устройство. Для использования утилиты выполните следующие манипуляции:
- скачать программу на компьютер или ноутбук;
- установить утилиту с помощью соответствующих подсказок;
- перезагрузите устройство.
После этого выполните аналогичные действия на гаджете:
- программа скачивается на планшет или телефон;
- по завершении установки утилита запускается.
Для обмена файлами устройства синхронизируются. Для этого выполните следующие действия:
- программа открывается на компьютере или ноутбуке, а также на телефоне или планшете;
- на устройстве добавляют файлы или перетаскивают мышью, после чего нажимают кнопку: «Отправить»;
- на другом устройстве нажмите на надпись: «Принимать файлы»;
- добавить устройство в список доверенных для получения файлов без подтверждения.
Вам также может быть интересно, как подключить принтер к домашней группе:
Проблемы
При настройке и подключении к домашней группе вы можете столкнуться со следующими проблемами.
Не появляются устройства из локальной сети
Чтобы решить эту проблему, вам нужно проверить настройки общего доступа на инструментах, а также на рабочей группе. Для этого выполните следующие манипуляции:
- войти в драйвер;
- перейти в подраздел «Сеть»;
- нажмите на свободное место правой клавишей манипулятора;
- нажмите на надпись: «Обновить».
Это должно решить проблему. Если этого не произошло, следует отключить антивирусную программу на несколько минут.
Еще одно возможное решение проблемы — проверить подключение к роутеру, особенно если пользователь использует беспроводное соединение.
Нет доступа к общей папке
Для решения этой проблемы рекомендуется проверить настройки доступа к общей папке. Возможно, именно здесь была допущена ошибка. В некоторых случаях вы также можете решить проблему, временно отключив антивирусную программу.
Устройства не показаны в локальной сети
Для исправления ситуации рекомендуется проверить, для какого профиля подключена сеть и состояние домашней сети. Скорее всего ошибка именно в этой настройке.
Как вы уже поняли, настройка локальной сети через роутер – это несложная процедура, не требующая особых навыков и умений. Для манипуляции не требуется адрес маршрутизатора или другая подобная информация. Вам просто нужно подключиться к роутеру. Никаких трудностей возникнуть не должно. Но если что-то не получается, то пишите в комментариях к этой статье. Вместе мы постараемся решить вашу проблему!
Спасибо, что выбрали нас! До скорого!