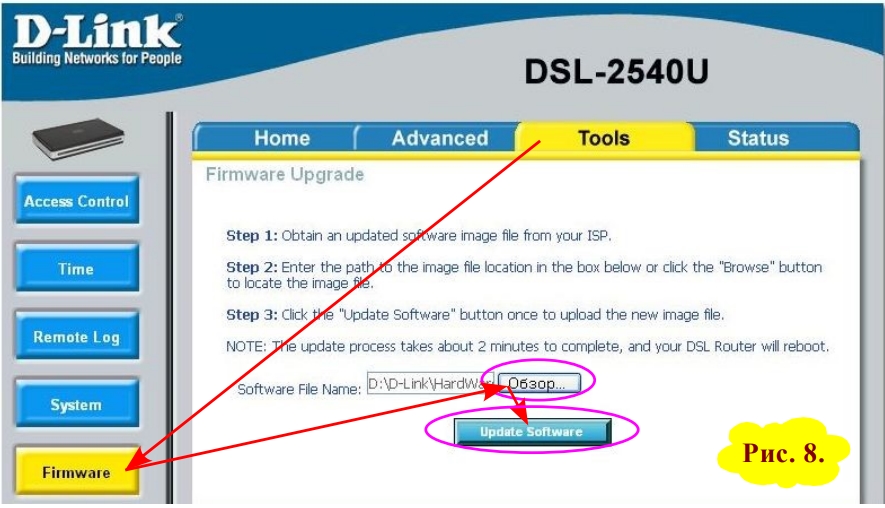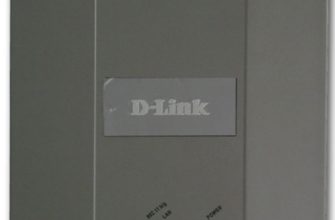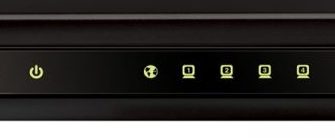Всем привет! Сегодня речь пойдет о прошивке DSL модема-роутера модели D-Link 2640U. Проблема этого устройства в том, что оно выпускается давно и компания постоянно меняет как железо, так и программное обеспечение. На данный момент существует более 14 аппаратных версий, на которые может быть установлена одна из 5 прошивок.
Лично я знаю модификации типа: U2, A1, B1, B2, D1, C1, C4, C2. Я буду описывать инструкции для всех видов прошивок, так что думаю вы не запутаетесь. Если у вас возникнут вопросы во время прочтения, пишите в комментариях.
ПРИМЕЧАНИЕ! Если вас интересуют альтернативные прошивки, отличные от заводской, вы можете обратиться к DD-WRT: ссылка на инструкции.
Шаг 1: Узнаем аппаратную версию
Поэтому первое, что нужно сделать, это узнать аппаратную версию роутера.
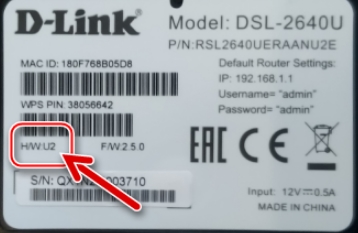
Для этого посмотрите на этикетку, которая приклеена к нижней части устройства, найдите там сочетание букв: «H/W» и посмотрите, что будет дальше. Эту же информацию можно увидеть на коробке роутера.
Шаг 2: Заходим в настройки

Для входа в настройки необходимо подключиться к локальной сети машины. Это можно сделать двумя способами:
- Подключиться через Wi-Fi.
- Подключите кабель к одному из портов LAN на устройстве. Советую подключаться таким образом, так как во время прошивки устройство может сбросить настройки и вы не сможете подключиться к прежнему Wi-Fi.
Если вы еще не настроили его, советую прочитать здесь отдельную инструкцию.
После подключения откройте любой браузер и в адресной строке введите:
192.168.1.1
Далее введите логин и пароль администратора (по умолчанию: admin — admin).
Шаг 3: Создание резервной копии системы
Этот шаг возможен только на двух последних прошивках — они примерно одинаковые, поэтому расскажу лишь о некоторых отличиях.
В темной прошивке заходим в «Дополнительные настройки» — в разделе «Система» открываем «Настройки».
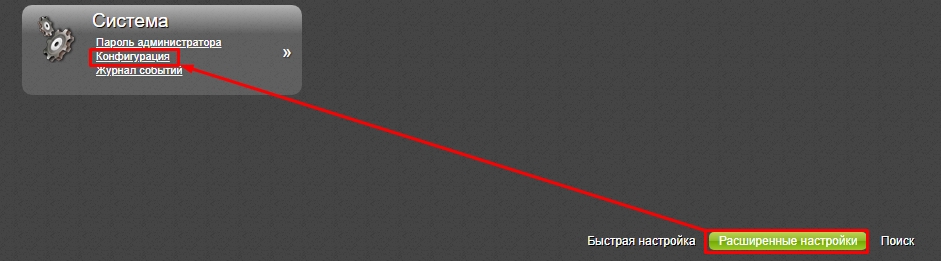
В лайт прошивке все делается так же, только переходить на
«Расширенные настройки». Затем просто нажмите кнопку «Забронировать сейчас». Копировать». После этого сохраните файл куда угодно (можно положить на рабочий стол).
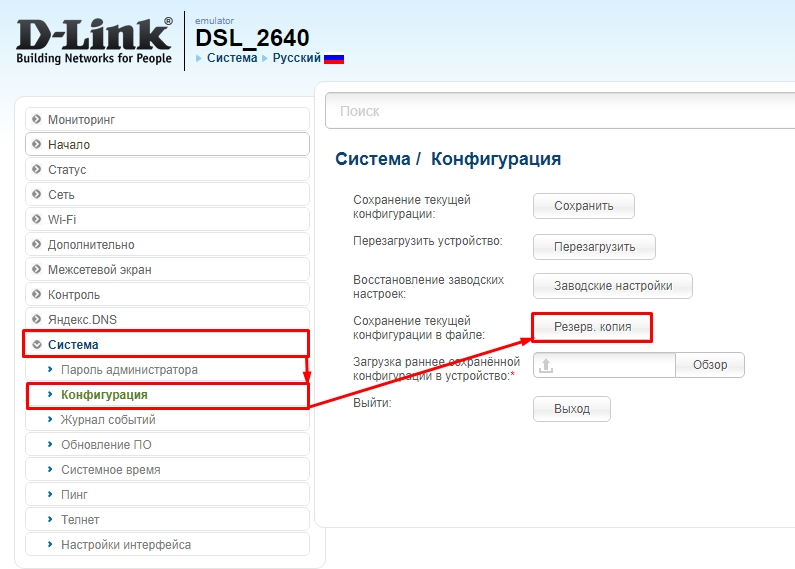
Напомню, что делаем это на всякий случай, если есть проблема с новой прошивкой. Помните, что восстановление делается таким же образом прямо здесь. Вам нужно нажать кнопку «Обзор» ниже, выбрать этот файл и согласиться с тем, что система будет восстановлена.
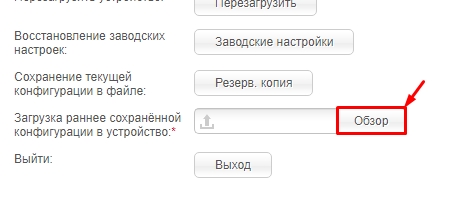
Хочу порадовать многих владельцев этих двух систем. На самом деле вам, скорее всего, не придется выполнять все остальные шаги, и вы сможете обновиться отсюда.
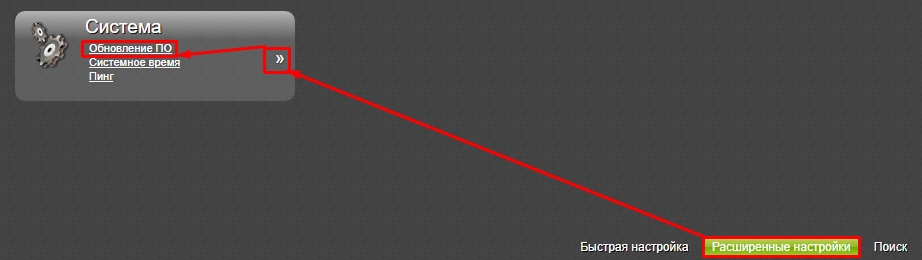
В этом же разделе найдите пункт «Обновление ПО». Если вы уже подключены к Интернету, вы можете нажать кнопку «Проверить наличие обновлений». Если прошивка для вашего устройства найдена, вы увидите соответствующее сообщение ниже. Осталось нажать «Применить настройки» и дождаться, пока устройство не начнет мигать. Если таким способом не удается найти новую версию операционной системы, или вы видите надпись: «Невозможно выполнить поиск обновления ПО», то придется все делать вручную — смотрите остальные шаги.
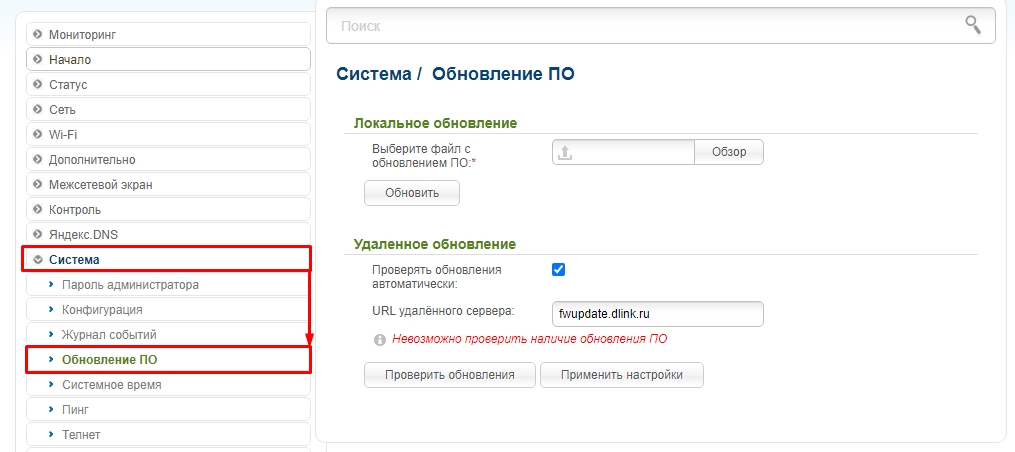
Шаг 4: Скачиваем файл прошивки
Как я уже говорил, существует множество прошивок, а также аппаратных версий. Дело в том, что D-Link постоянно удаляет с официальной страницы те устройства, которые уже вышли из продажи и сняты с производства. Поэтому первое, что вам нужно сделать, это зайти на официальный сайт (в раздел DSL роутеры) и посмотреть, есть ли там ваш роутер.
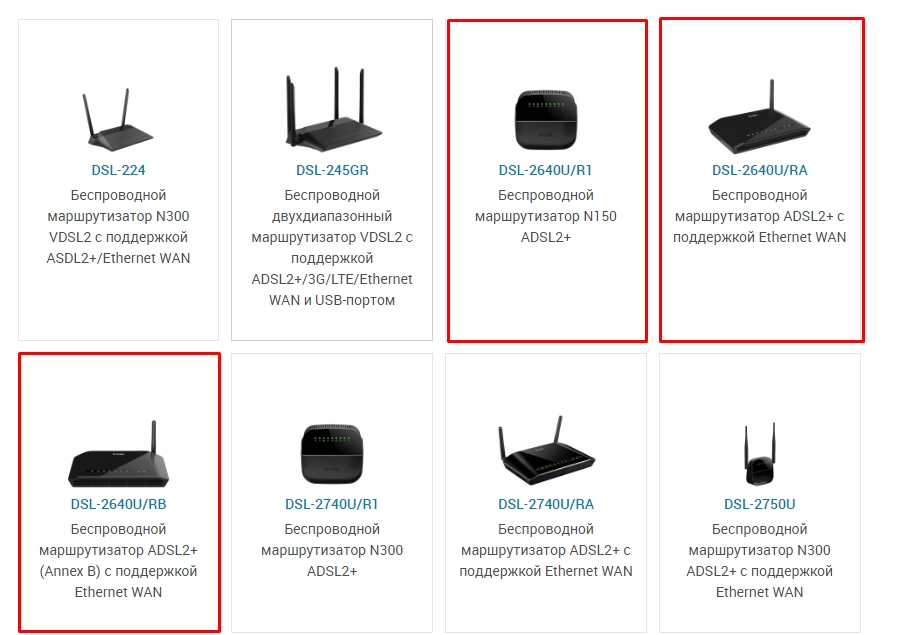
На момент написания статьи на официальном сайте можно найти три аппаратные модели: R1, RA, RB. Если вы найдете свой, просто перейдите на их страницу. Далее нажмите на вкладку «Загрузить» и загрузите последнюю версию «Обновления ПО».
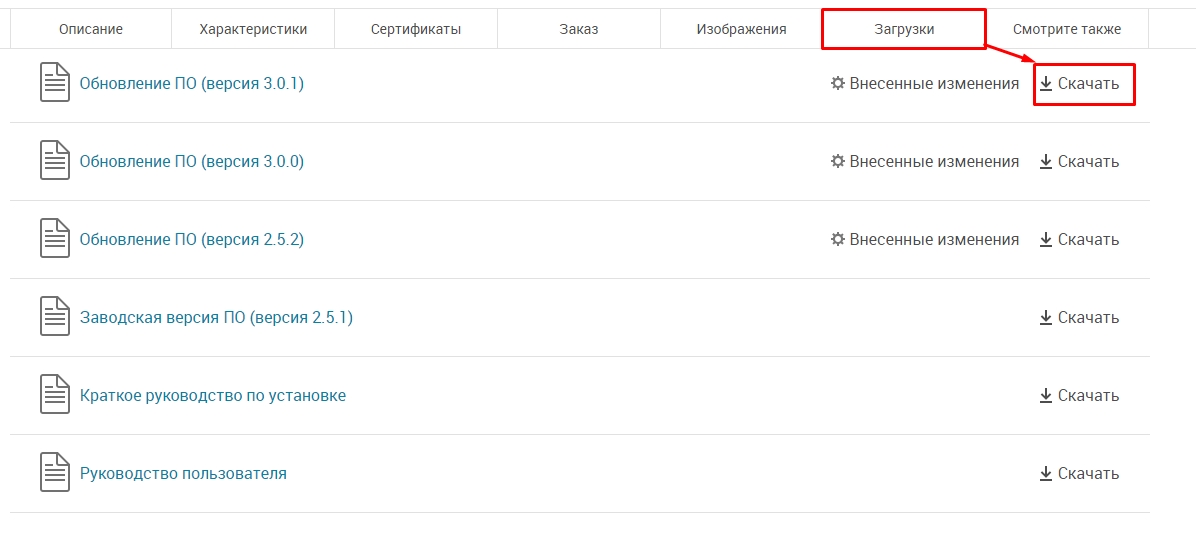
Если вашего устройства там нет, перейдите на FTP-сервер. Далее по списку находим наше устройство 2640NRU; аналогично, мы смотрим только на аппаратную версию.
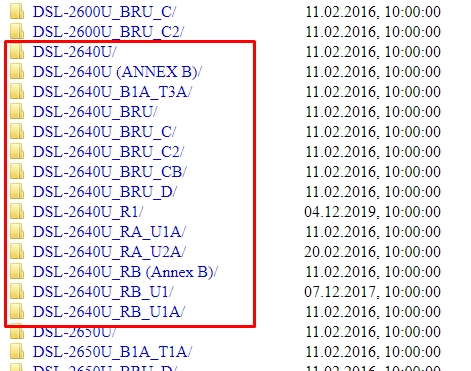
Откройте папку «Прошивка».
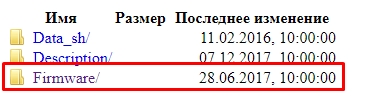
Смотрим последнюю версию по номерам и открываем соответствующую папку.
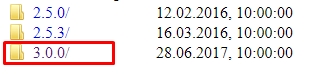
Нас интересует файл с расширением «bin»; загрузить.

Шаг 5: Обновляем конфигурацию
Дополнительные инструкции будут различаться в зависимости от уже установленной операционной системы. Посмотрите на цвета интерфейса. Для того, чтобы прошивка DSL-2640U прошла успешно, не выключайте устройство во время процедуры, никак с ним не взаимодействуйте, а лучше отключите все ненужные устройства (включая Wi-Fi).
Темный или светлый интерфейс (новые устройства)
«Дополнительные настройки» — один раз нажмите на стрелку в разделе «Система», чтобы увидеть ссылку «Обновление ПО» (нажмите на нее).
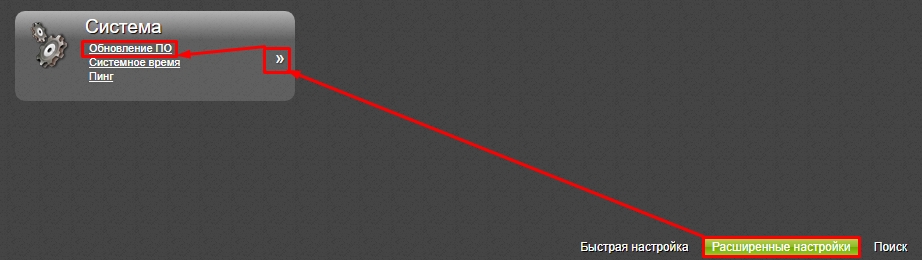
На свету мы делаем примерно то же самое. Далее нажмите кнопку «Обзор», выберите файл прошивки, а затем нажмите кнопку «Обновить».
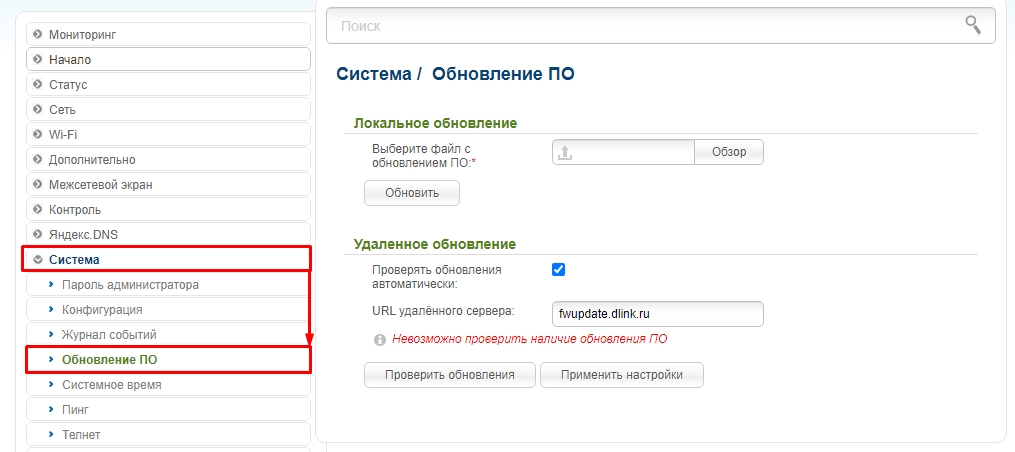
Другая прошивка
Заходим в «Администрирование» — «Обновление ПО», нажимаем кнопку «Обзор», выбираем наш файл, а затем нажимаем «Обновить ПО».
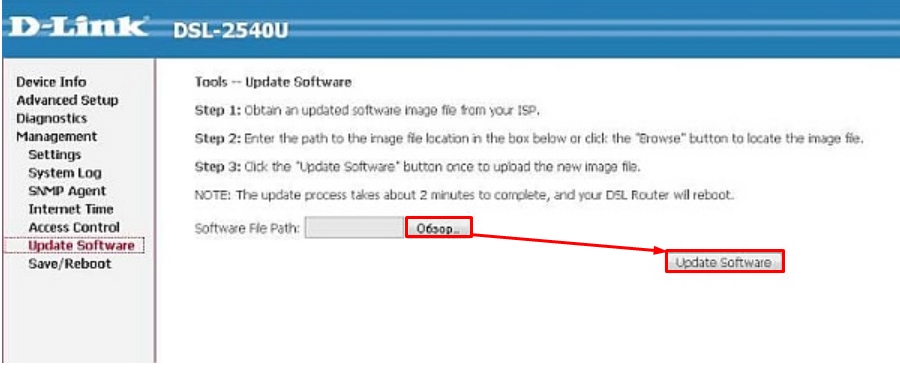
Интерфейс тоже может быть такого цвета.
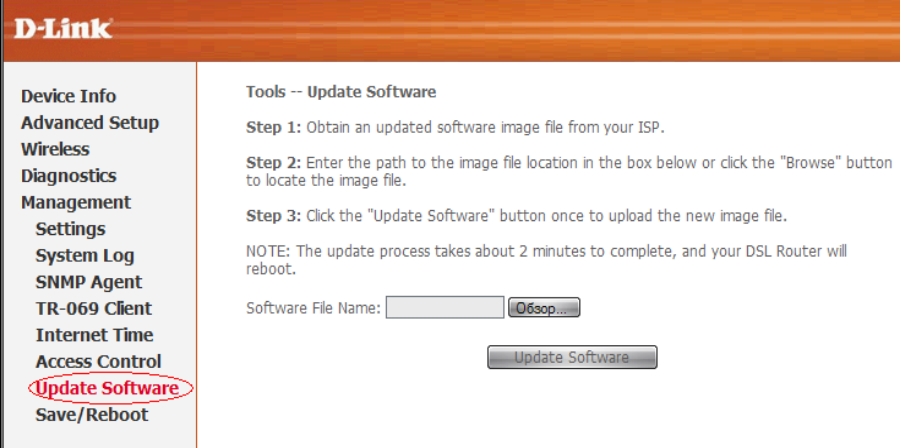
Старая прошивка
Производитель рекомендует перед обновлением сбросить устройство до заводских настроек. К сожалению, после этого придется настраивать заново, но уже после обновления. Перейдите в раздел «Инструменты», затем «Система» и нажмите кнопку «Восстановить настройки по умолчанию». Ждем, пока устройство перезагрузится и процедура завершится.
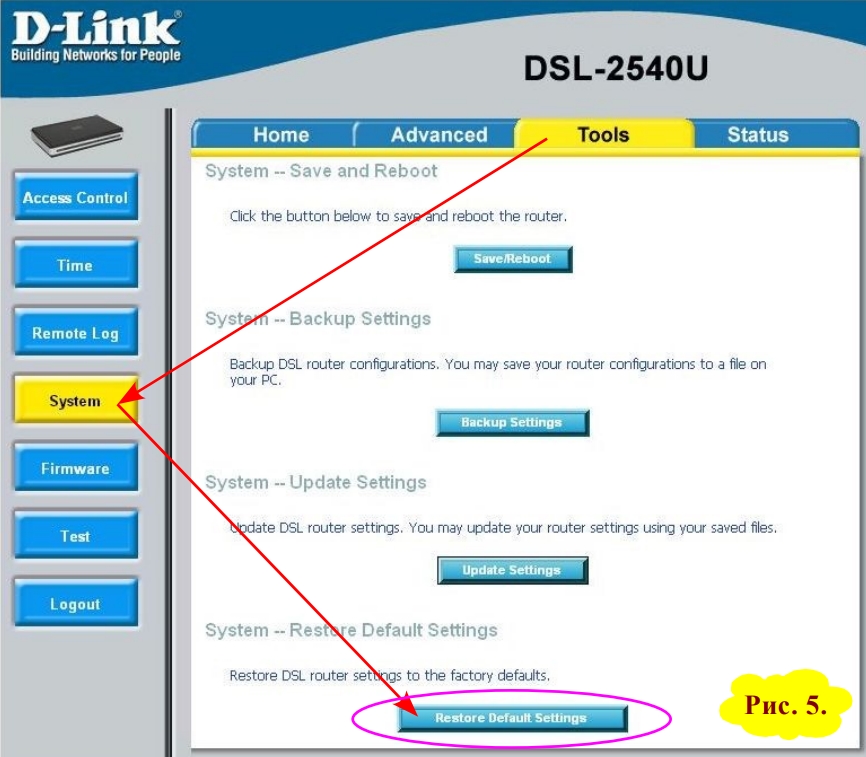
Снова входим и в «Инструменты» — «Прошивка» нажимаем кнопку «Обзор», выбираем наш файл прошивки и далее нажимаем «Обновить ПО».