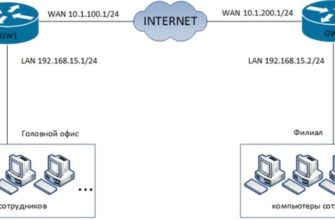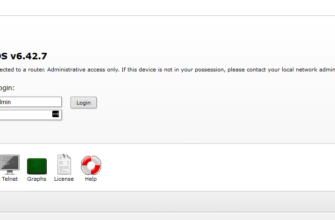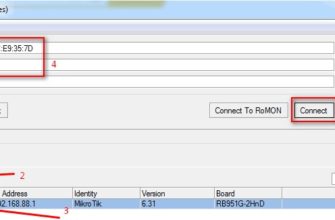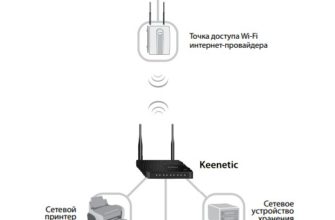Всем привет! И сегодня мы попробуем создать мост Wi-Fi на роутере Mikrotik. Давайте поработаем на примере. Представим, что у нас есть два роутера Mikrotik. Один подключен к Интернету, а также к коммутатору, который, в свою очередь, имеет доступ к хранилищу NAS. Наша задача передать не только интернет с этого устройства по Wi-Fi, но и открыть доступ к NAS на другой роутер Mikrotik, к которому подключен компьютер. Пример схемы показан на следующем изображении.
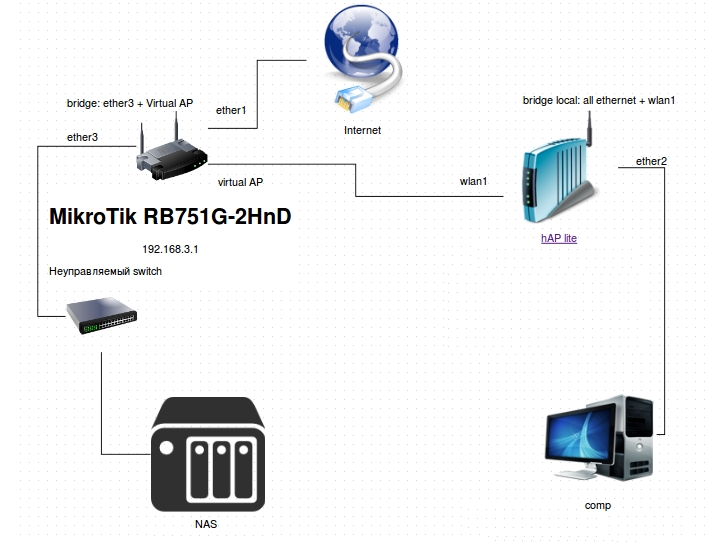
В этом случае наше хранилище и конечный компьютер, к которому оно будет обращаться, будут иметь одну и ту же подсеть (192.168.3.0/24). В общем, чтобы они были в 3-х подсетях. Также видим, что «эфир 1» — это интернет, «эфир 3» соединяет свитч с NAS. Второй микротик подключен с помощью виртуальной точки доступа по Wi-Fi. Компьютер подключен через ether2».
Взял пример из жизни, нужно было подключить NAS хранилище, которое находится на балконе. Это хранилище подключено к первому маршрутизатору. Итак, в моей гостиной, которая далеко, мне нужно подключиться к хранилищу через Wi-Fi. Туда я поставил второй роутер.
ШАГ 1: Создаем Virtual AP
Итак, у нас есть основной маршрутизатор, где на каждый порт выходит отдельная сеть
| эфир2 | 192.168.2.0/24 |
| эфир3 | 192.168.3.0/24 |
| эфир4 | 192.168.4.0/24 |
| эфир5 | 192.168.5.0/24 |
| wlan0 | 192.168.10.0/24 |
Настройка будет производиться через веб-интерфейс. Надуваемся на устройство, заходим внутрь, а затем заходим в «Беспроводная связь» — «Профили безопасности». Нажмите кнопку, чтобы добавить новый профиль. Создаем профиль, на первом интернет роутере. Поскольку наша сеть будет подключена к гостиной, я назвал ее, как показано на изображении ниже.
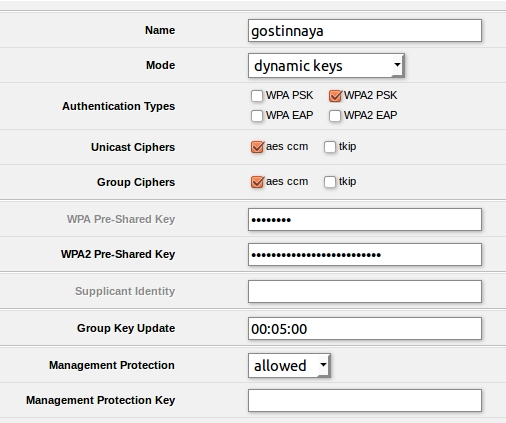
Теперь нам нужно создать нашу виртуальную точку доступа: «Беспроводная связь» — «Интерфейсы» — «Добавить новую» — «Виртуальная точка доступа». Не забудьте указать созданный вами ранее профиль (Security Profile). А теперь вспоминаем нашу картинку, где подключение ко второму роутеру идет через «wlan1» — его нужно указать в строке «Master interface».
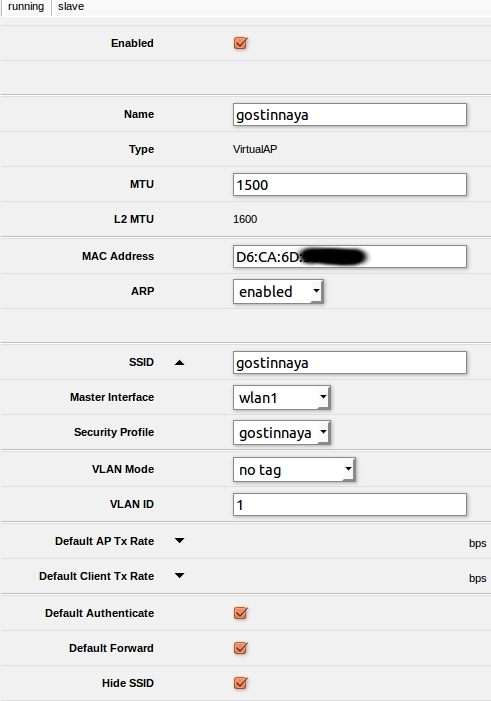
ШАГ 2: Настройка сетевого моста
Нам нужно соединить два соединения «эфир3» и «гостиное». Первое подключение, как мы помним, имеет доступ к NAS. И второе подключение в дальнейшем будет закреплено за вторым роутером. Как мы хотим, нам нужен второй роутер для доступа к NAS.
Перейдите в «Мост» и добавьте новый мост. Вы можете назвать мост как хотите.
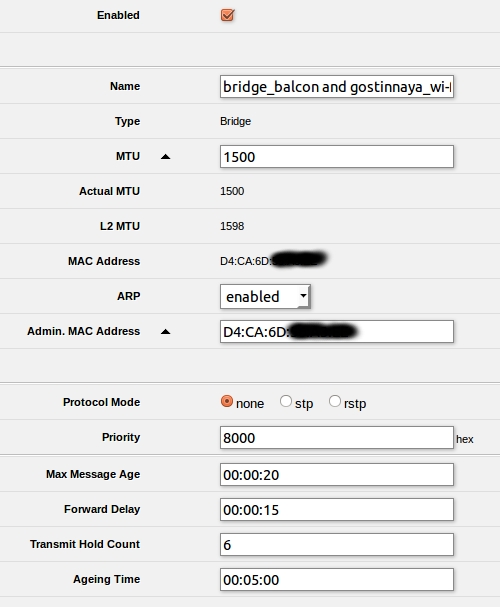
Теперь виртуальный мост необходимо портировать. Для этого в «Мост» — «Порты» добавляем новое правило. Теперь добавляем интерфейсы: «ether3» и созданный ранее.
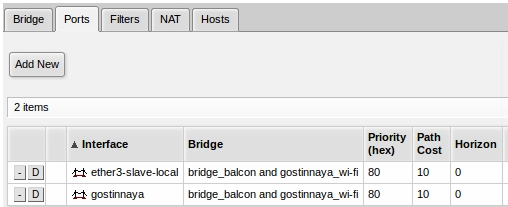
Ура, первое устройство мы настроили, теперь осталось настроить второе, и дело почти сделано.
ШАГ 3: Настройка второго роутера
Этот блок уже настроен так, что все соединения Wi-Fi, а также интернет-порты WLAN имеют одну и ту же подсеть, то есть третью 192.168.3.0/24. Вам все еще нужно сделать пару вещей перед настройкой:

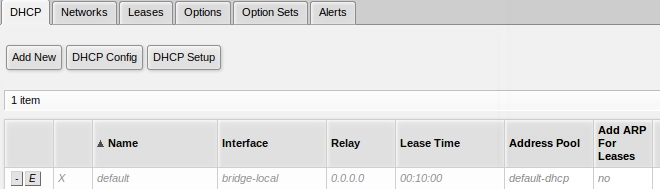
ШАГ 4: Подключение роутеров
«Беспроводная связь» — «Профили безопасности» — все делается так же, как и с первым устройством. Затем перейдите в «Беспроводные сети» — «Интерфейсы» и настройте уже беспроводной интерфейс.
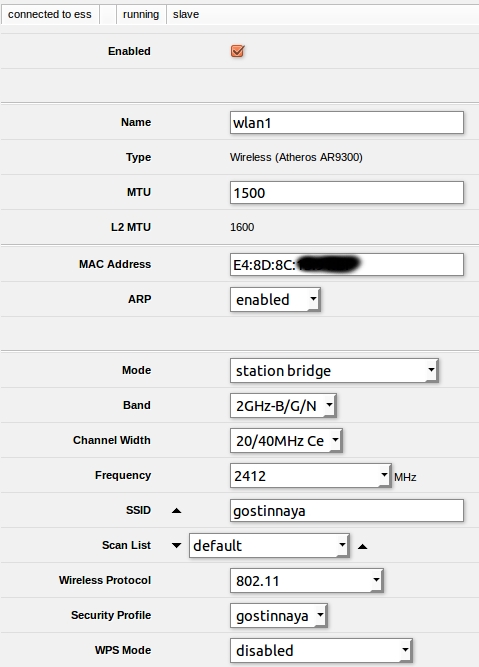
Теперь заходим в «Мост» и выбираем раздел «Порты». И добавить новый порт. Не забудьте указать новое соединение, которое мы создали ранее. В данном случае на изображении выше под именем «wlan1».
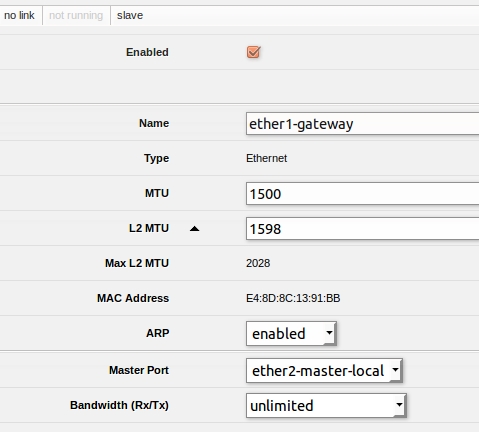
Еще момент: заходим в настройку «wlan1» и там мод менять надо. Лучше установить «Станционный мост» или «Станционный псевдомост»; в принципе разницы нет, можно выбрать любую. Без этого не получится.