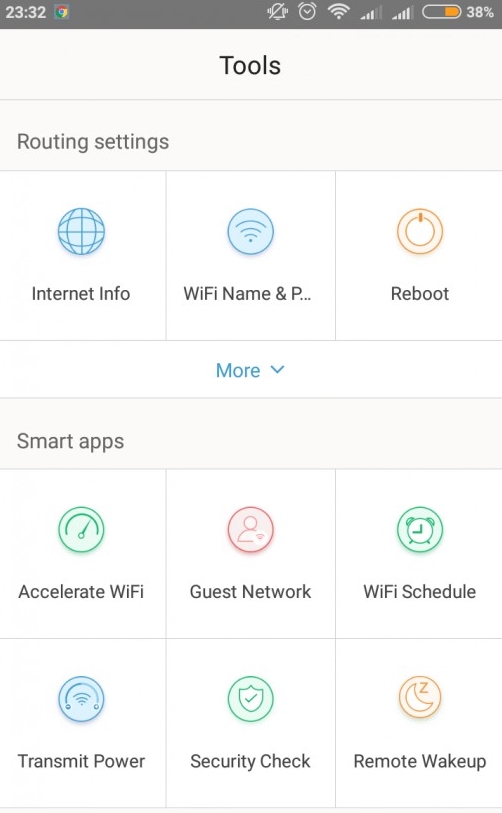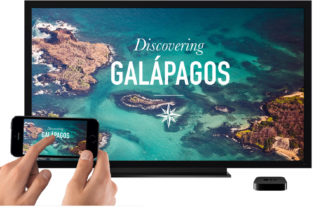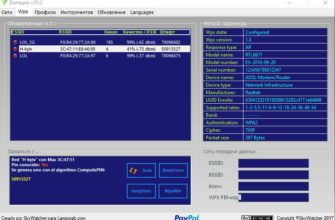Всем привет! Наконец-то прибыл мой новый Wi-Fi роутер Tenda AC6. Конечно, Tenda не самая популярная компания, производящая роутеры, но на данный момент они превосходят других конкурентов как по возможностям, так и по цене.
Говорю это за то, что не зря все же присматривался к аппаратам именно этой фирмы. Сегодня будет небольшой, но исчерпывающий обзор этого роутера. В конце я покажу вам, как его настроить. На самом деле ничего сложного нет, сами убедитесь.
Однако, если у вас есть какие-либо вопросы или, возможно, дополнения, смело пишите в комментариях, и я отвечу. Если вы пришли почитать об этом устройстве, но еще не приобрели его, советую сохранить эту статью, чтобы в будущем не пришлось искать подробную инструкцию по его настройке и подключению.
Характеристики и внешний вид
Начнем с того, что я не буду писать все характеристики, как это делают в магазинах. Потому что они просто не нужны. Во-первых, они не нужны простому пользователю. Во-вторых, многие функции вообще не нужно указывать. Ну вот например «DHCP — поддерживается» — об этом часто пишут в спецификациях. Но это не обязательно, так как это роутер, он все равно будет работать с DHCP (функция автоматического получения и отправки конфигурации IP-адреса). Это все равно, что написать на машине: «Колеса есть».
В общем, не буду изводить вас большим количеством лишней информации и скажу только самое важное.
| Стандарты Wi-Fi | 802.11ac, 802.11b/g/n |
| Частоты Wi-Fi | 2,4 ГГц, 5 ГГц |
| Беспроводная скорость | 2,4 ГГц — 300 Мбит/с 5 ГГц — 867 Мбит/с |
| Мощность передатчика | 20 дБм |
| Антенны | 4 штуки на 5dBi |
| Порты локальной сети | 3 |
| Фильтрация URL и MAC-адресов | есть |
| ЦПУ | Бродком 900 МГц |
| Порты | 1000 Мбит/с |
| Источник питания | 12В 1А |
Итак, начнем по порядку. У нас есть двухдиапазонный маршрутизатор, который работает на частотах 2,4 ГГц и 5 ГГц.Обычные маршрутизаторы работают только на 2,4 ГГц.Эта частота самая популярная, поэтому наименее надежная. Правда имеет самое главное преимущество: бьет дальше частоты 5ГГц, 5ГГц же не так сильно бьет, быстрее затухает, но скорость передачи данных у него выше.
Стандарты Wi-Fi — это просто стандарты, которые используются на наших частотах:
- 2,4 ГГц: 802.11b/g/n
- 5 ГГц: 802.11ac
Как видите, скорость также зависит от применяемых частот. Только не путайте со скоростью интернета — эта скорость указывает только на локальное местоположение. Но если посмотреть на порты, то все они поддерживают 1 Гбит/с.
Внутри есть 4 антенны 5dBi с мощным передатчиком 20dBM. Идеально подходит для 3-4 комнатной квартиры. Если собираетесь брать для большого дома, в некоторых местах могут понадобиться повторители.

В комплекте роутер, блок питания, сетевой кабель, а также инструкция с гарантийным талоном. Ничего особенного.

Имеет довольно громоздкие размеры — 22 х 14 х 5 см, весит около 300-400 грамм. И кстати, забыл упомянуть, что две антенны для 2.4ГГц, а оставшаяся пара для передачи 5ГГц, поэтому скорость удваивается по сравнению с одноантенными роутерами.
Внешний вид действительно хорош, но материал — черный металл, на котором остаются отпечатки пальцев. Теперь давайте посмотрим на индикаторы.

Подключение
Теперь давайте взглянем на порты и сразу немного начнем его подключать:

Для подключения я буду использовать ноутбук. Также можно подключить компьютер. Для настройки нам нужно подключиться к роутеру, я буду использовать для этого порт 2 или 3. Кабель у нас в коробке, просто берем один конец и вставляем в сетевую карту ноутбука или компьютера, а другой конец в LAN порт (2 или 3).
Настраивать можно не только с ноутбука, но и с телефона или планшета. Для этого подключаемся к беспроводной сети роутера. Имя Wi-Fi (SSID) и пароль (Pin) указаны на листе бумаги, который расположен в нижней части устройства.
Настройка
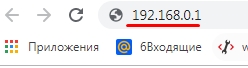
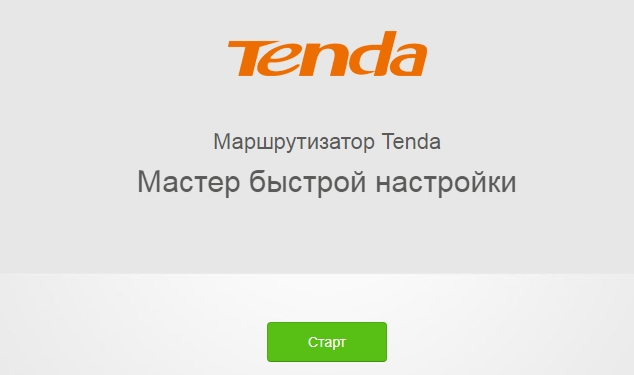
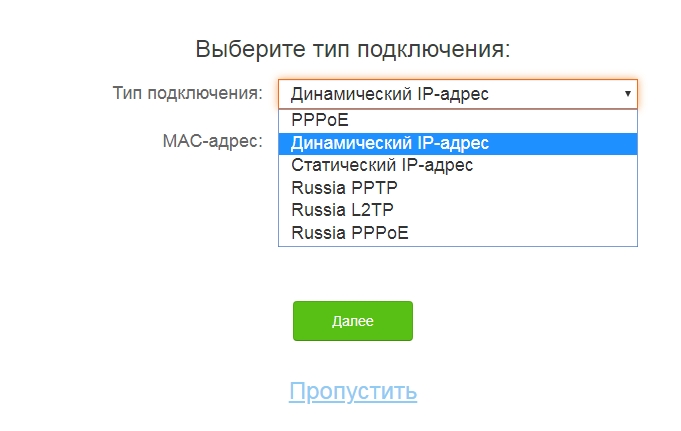
ПРИМЕЧАНИЕ! Если ваш тип подключения недоступен, нажмите «Пропустить» и перейдите к главе с подробными настройками.
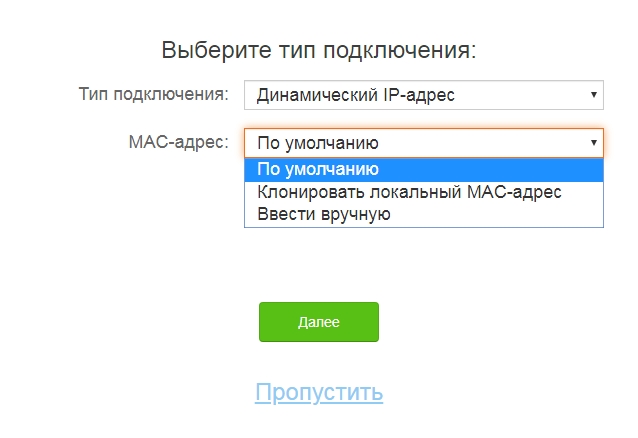
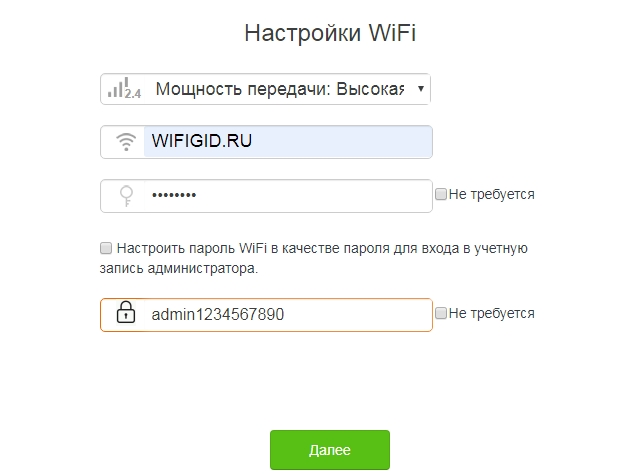
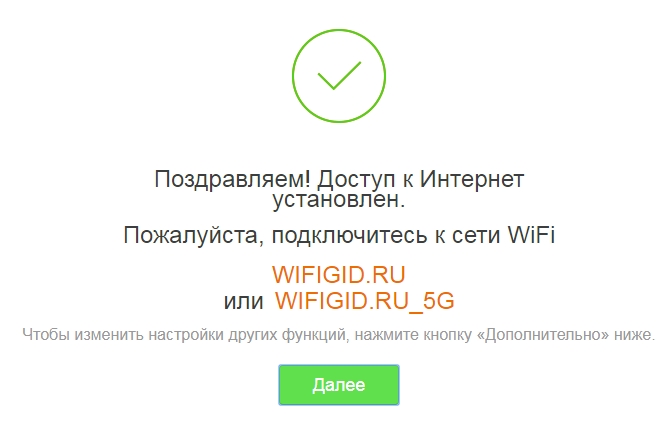
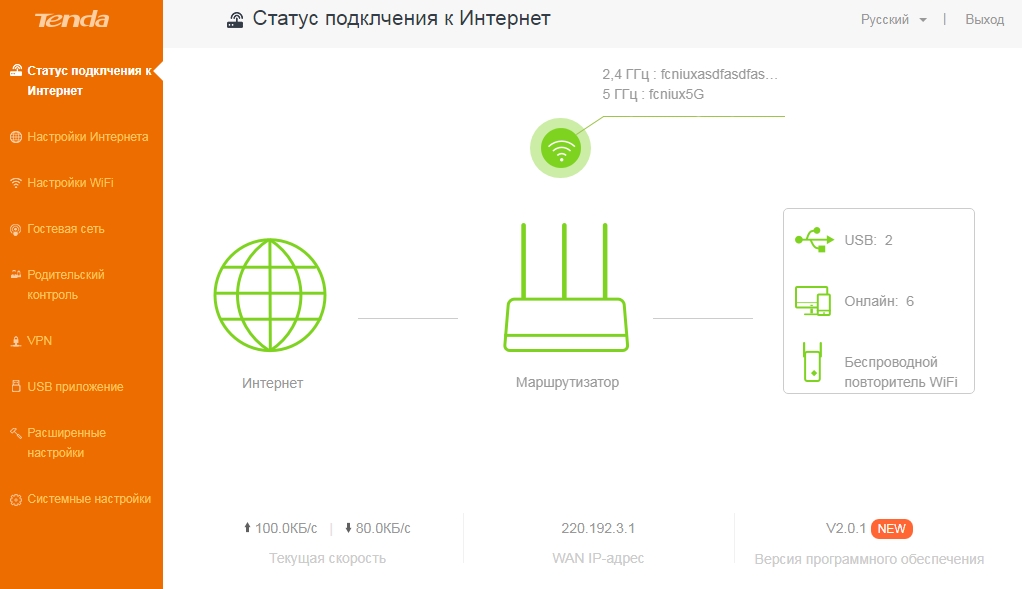
Теперь интернет и Wi-Fi уже должны у вас работать. Вы должны попасть на домашнюю страницу, где представлена вся необходимая информация обо всех подключениях: беспроводных сетях, локальных устройствах и т.д. В случае чего, вы всегда можете сделать более подробные настройки для интернета и Wi-Fi.
Детальная настройка интернета
Как я уже говорил ранее, изменить тип подключения, а также дополнительные данные можно в разделе «Настройки Интернета» в меню слева. Все делается так же, как и в быстрых настройках.
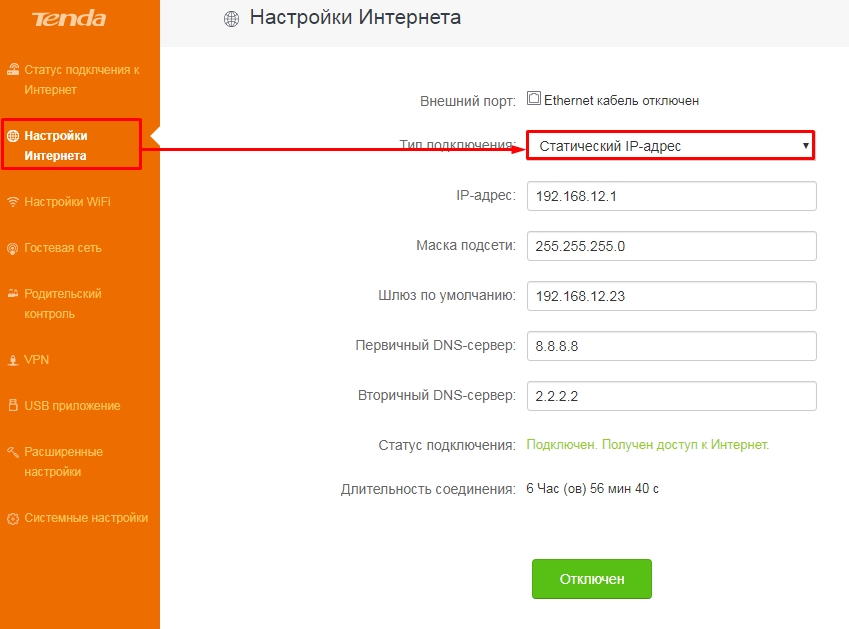
Детальная настройка Wi-Fi
Если вы зайдете в раздел «Настройки Wi-Fi», то обнаружите, что здесь много пунктов.
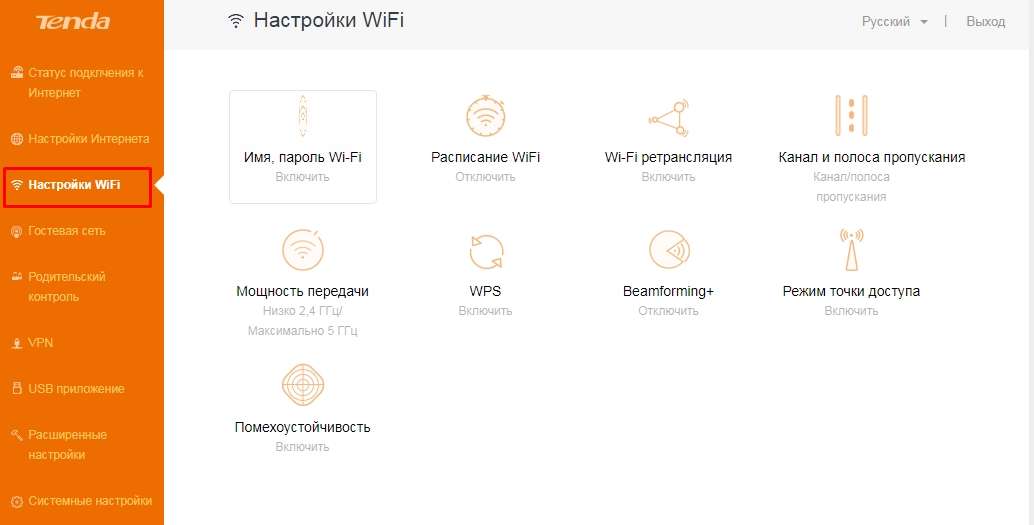
Расписание WiFi
Вы можете установить, когда беспроводная сеть будет отключена. Например, выключать его днем или ночью.
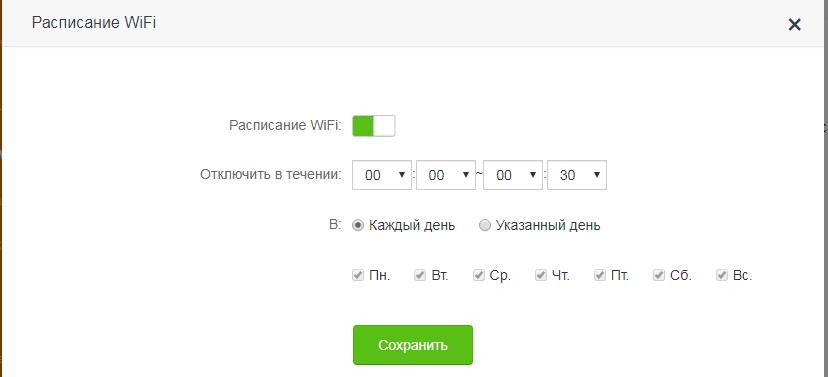
Wi-Fi ретранслятор
Или режим «репитер». Когда нужно подключить роутер к другому роутеру по Wi-Fi и повторить сигнал с интернетом с исходного устройства.
Канал и полоса пропускания
Здесь вы можете установить свой канал для каждой сети, а также ширину канала. В некоторых случаях это помогает улучшить общение. Но в руках неграмотных людей эти настройки могут, наоборот, ухудшить интернет-соединение.
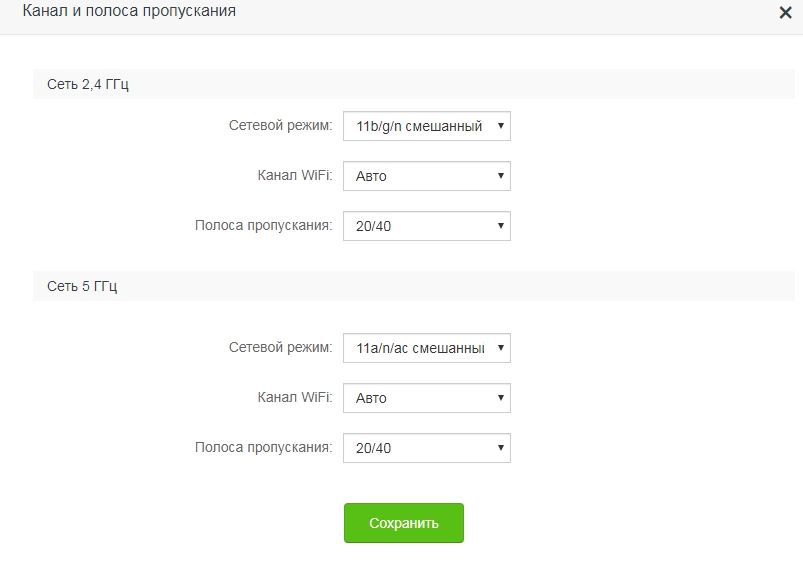
Мощность передачи
Вы можете увеличить или уменьшить мощность передатчика. Напомню, что не всегда стоит выставлять мощность на максимум. Так что тут надо просто попробовать.
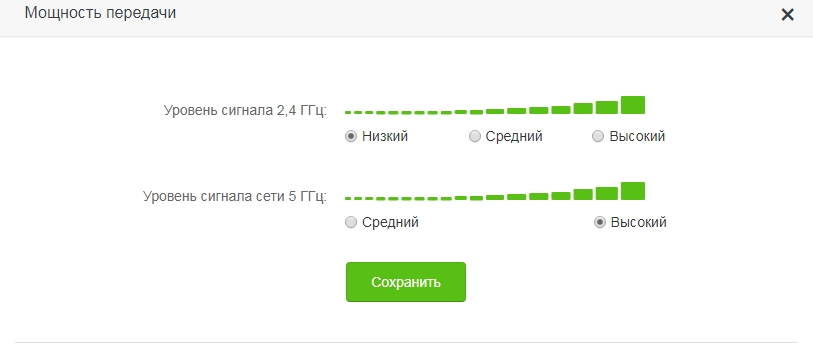
WPS
Эта функция позволяет быстро подключаться к другим устройствам, не зная пароля Wi-Fi. Если вы не используете его, отключите его.
Beamforming
Эта технология позволяет усилить сигнал точки до конечного устройства. В этом случае зона покрытия становится немного шире. Попробуйте включить эту функцию
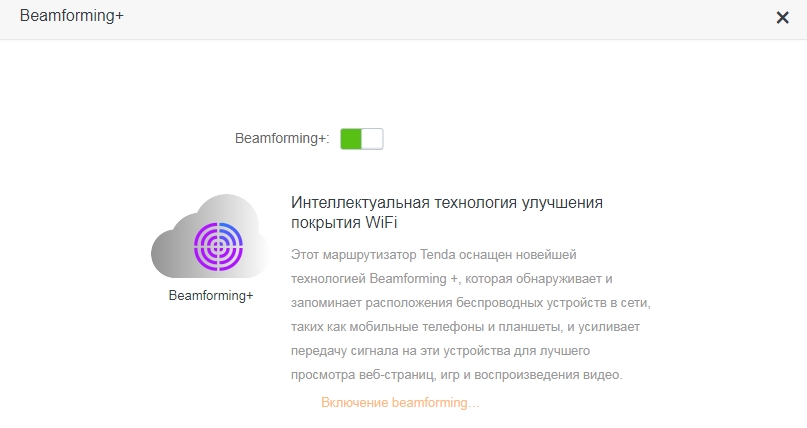
Режим точки доступа
Если вам нужно расширить зону покрытия Wi-Fi не через беспроводную связь, а через кабель. Здесь у вас есть маршрутизатор, который подключен к Интернету. Можно использовать роутер Tenda AC2000 как ретранслятор сигнала, но с подключением по кабелю. Просто подключаем один конец кабеля к LAN-порту первого роутера с интернетом, а другой конец к любому порту на этом роутере. А потом включить этот режим.
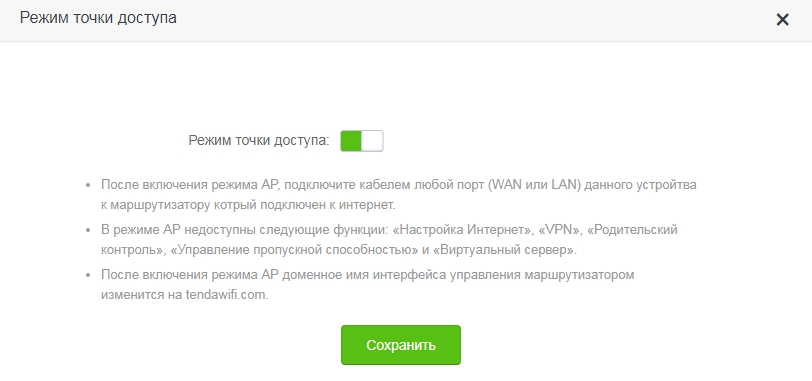
Гостевая сеть
Выберите «Гостевая сеть» слева. Сеть будет работать как на 2,4 ГГц, так и на 5 ГГц, для этого задаем отдельное имя и пароль. Сетевой ключ можно удалить. Также указываем срок жизни сети, а также ограничение скорости.
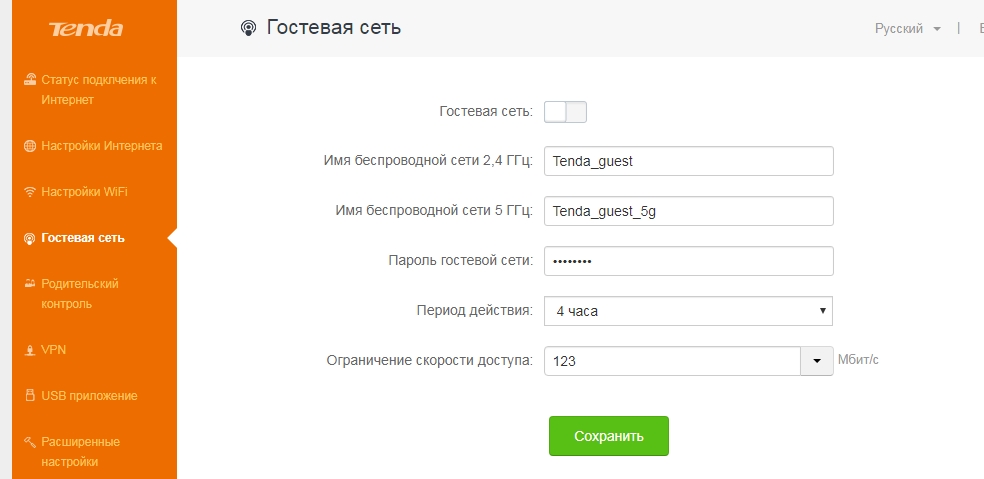
Родительский контроль и блокировка сайтов по URL
Заходим в «Родительский контроль». Теперь вы должны увидеть список всех подключений к этому маршрутизатору. Скопируйте MAC-адрес устройства отсюда, так как оно будет заблокировано на нем. После этого нажмите «Добавить».
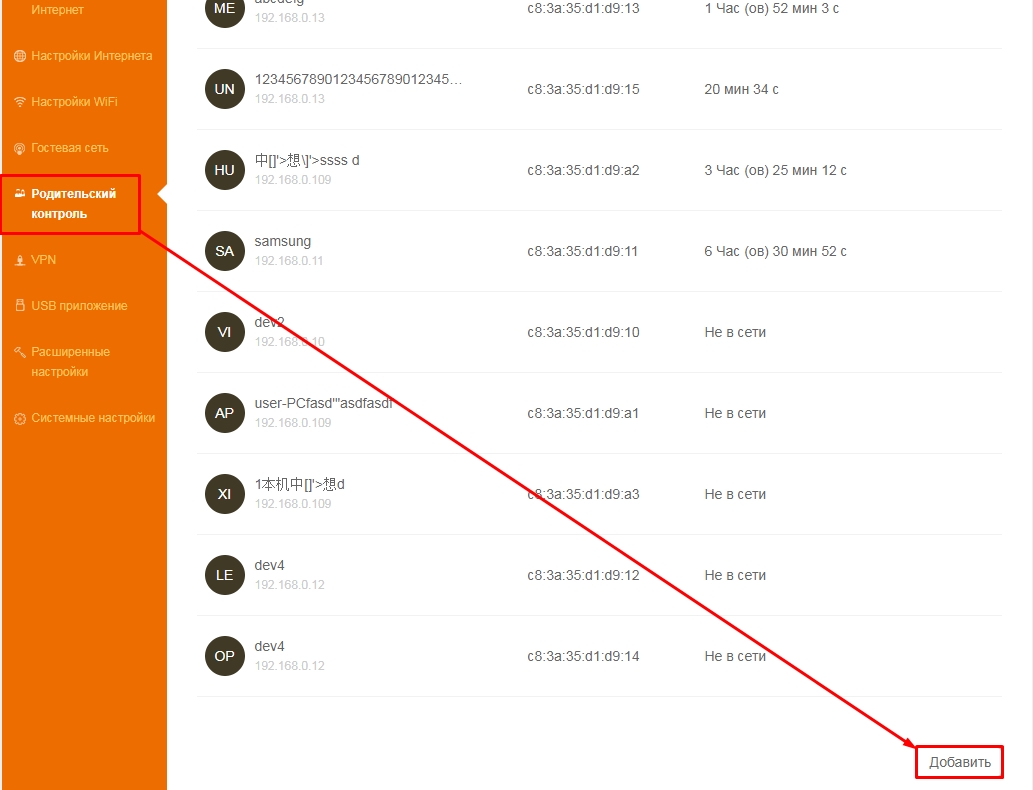
Для удобства введите имя устройства. Далее обязательно указываем MAC-адрес, который мы скопировали ранее. Вы также можете указать, в какие дни, с какого времени и до какого времени действует правило. Чтобы заблокировать отдельные сайты, введите ключевые слова в «Черный список». Адреса можно вообще не указывать и вводить через запятую: vk, ok, youtube и т.д. В конце нажмите «Сохранить».
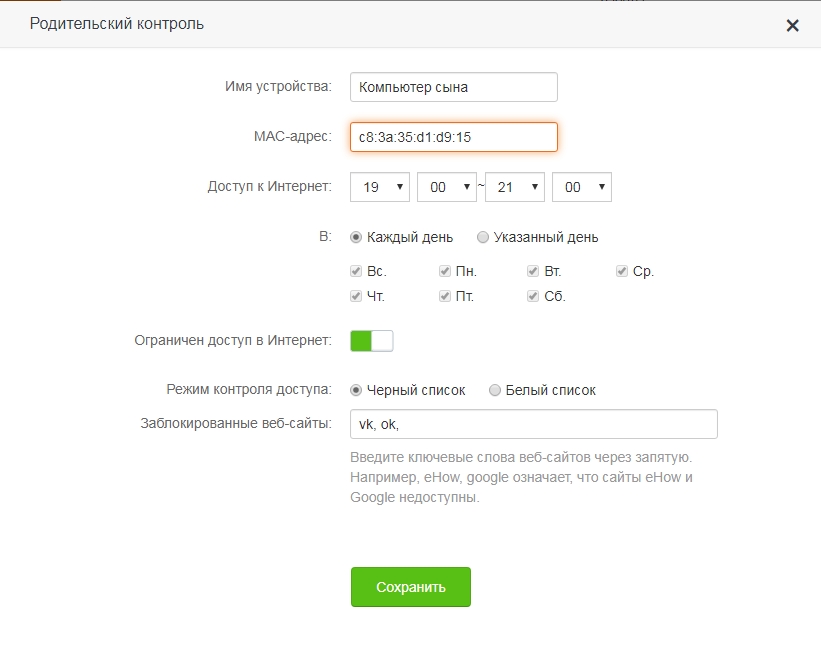
Приложение для смартфона
Программу можно скачать в Google Play или App Store. Просто введите название «Tenda WiFi» или «Tenda», скачайте и установите приложение на свой телефон или планшет. Приложение имеет те же функции и пункты меню, что и веб-интерфейс, поэтому я не буду вдаваться в подробности. Кстати, первоначальную настройку интернета и Wi-Fi можно сделать из приложения.