Кто из нас не мечтал о беспроводном мониторе? Подключите мобильное устройство или даже компьютер по беспроводной сети и наслаждайтесь фильмами, фотографиями и играми на большом экране. Чаще всего в качестве второго монитора используется телевизор. Главное условие — это встроенный модуль Wi-Fi, ведь без него вы не сможете установить беспроводное соединение.
Если вы искали информацию по отдельному устройству «монитор с Wi-Fi для подключения к компьютеру», то листайте ниже. Я нашел такое устройство и сделаю обзор в конце статьи.
MIRACAST

Так что простой способ сделать из телевизора монитор Wi-Fi — это технология Miracast. Стандарт разработан на основе Wi-Fi Direct и используется для передачи мультимедиа по воздуху. Здесь можно не только передавать файлы, хранящиеся на мобильном устройстве или компьютере, но и напрямую зеркально отображать его экран.
Поддержка Miracast есть практически на всех современных устройствах: смартфонах, планшетах, телевизорах, ноутбуках и т.д. В Apple функция называется «AirPlay».
Так как же превратить телевизор в беспроводной монитор для компьютера? Главное условие — наличие Wi-Fi адаптера и операционной системы не ранее Windows 8.1. Для работы на всех «семерках» вам потребуется скачать дополнительное ПО «Intel WiDi».
А теперь о том, как подключить компьютер или ноутбук к телевизору с помощью Miracast:
- LG — кнопка «HOME» на пульте — раздел «Демонстрация экрана»;
- SAMSUNG — кнопка «Источник» — пункт «Дублирование экрана»;
- На других моделях: зайдите в настройки, раздел «Сеть» и найдите там пункт «Miracast».
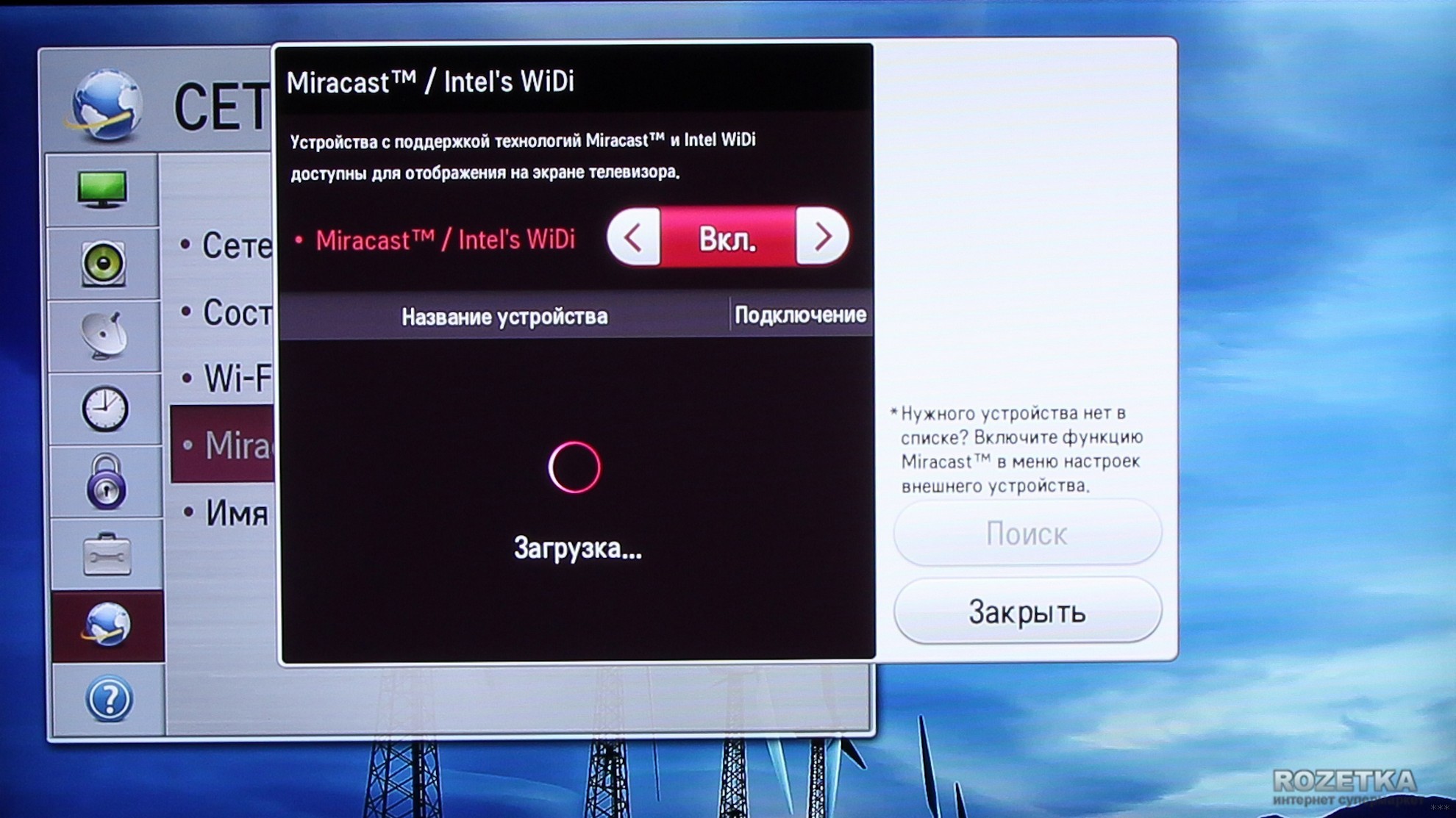
- Вызываем дополнительную панель «Проект» комбинацией кнопок + P.
- Выберите «Подключение к беспроводному дисплею».
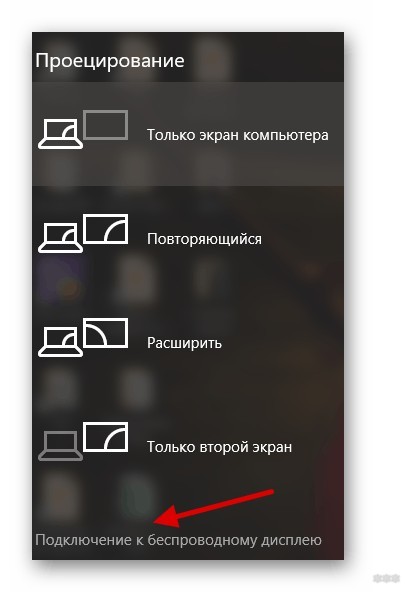
- После завершения поиска будет найден телевизор, его необходимо подключить.
Альтернативная форма для «десятки»:
- «Пуск» — «Параметры Windows» — «Устройства».
- Нажмите «Добавить Bluetooth или другое устройство».
- Выберите «Беспроводной дисплей или док-станция».
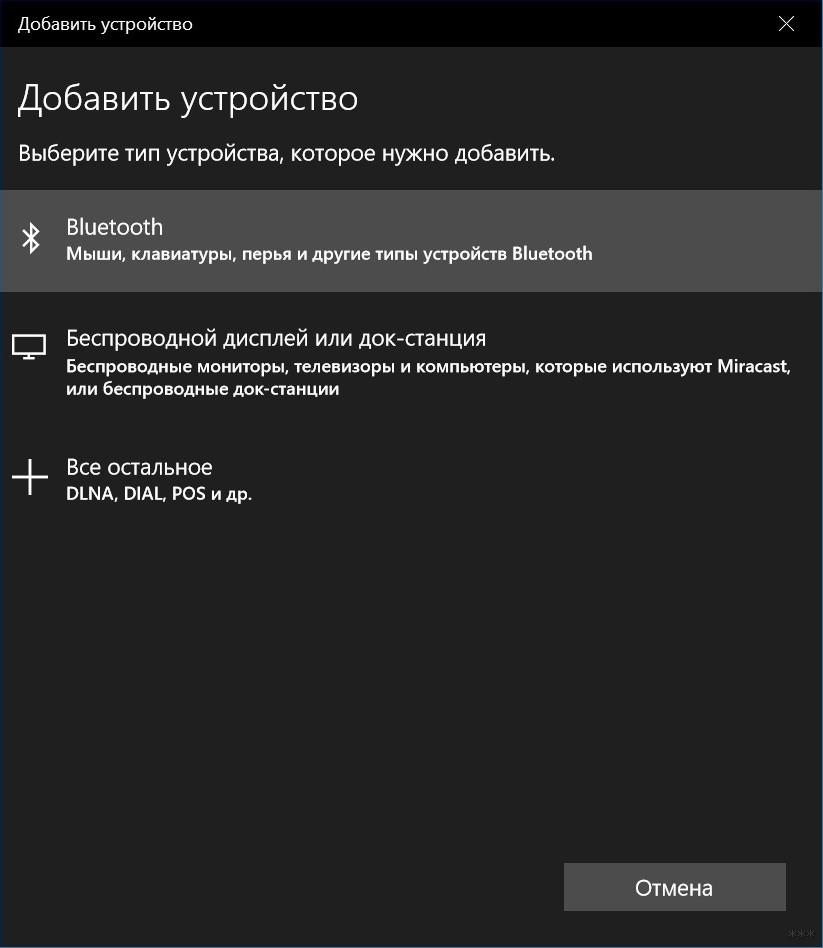
- Запустится поиск, выберите свой телевизор и подключитесь к нему.
Возможные недостатки технологии Miracast:
- При зеркалировании экрана часто возникает лаг, который не позволит полноценно играть на большом мониторе.
- Слабая совместимость.
- Максимальное разрешение изображения 1920*1200.
В следующем видеоролике описываются проводные и беспроводные способы подключения ПК к телевизору:
DLNA
Второй способ передачи мультимедиа с компьютера на беспроводной монитор — через технологию DLNA. Это набор стандартов, который позволяет отправлять и получать контент между совместимыми устройствами в локальной сети.
Совместимые устройства могут быть подключены через Ethernet и Wi-Fi. В этом случае телевизор и ПК должны быть подключены к одной сети.
Существует специальное программное обеспечение для соединения телевизора и ПК по технологии DLNA. Но здесь я расскажу, как средствами Windows сделать беспроводной монитор для компьютера с телевизором (инструкция на десятке»).
О том, как настроить DLNA на телевизорах SAMSUNG, я писал здесь.
Это самый простой и быстрый способ:
- Подключаем компьютер и телевизор к Wi-Fi.
- На компьютере выбираем файл, который хотим видеть на большом экране.
- Нажмите ПКМ и найдите пункт «Перенести на устройство».
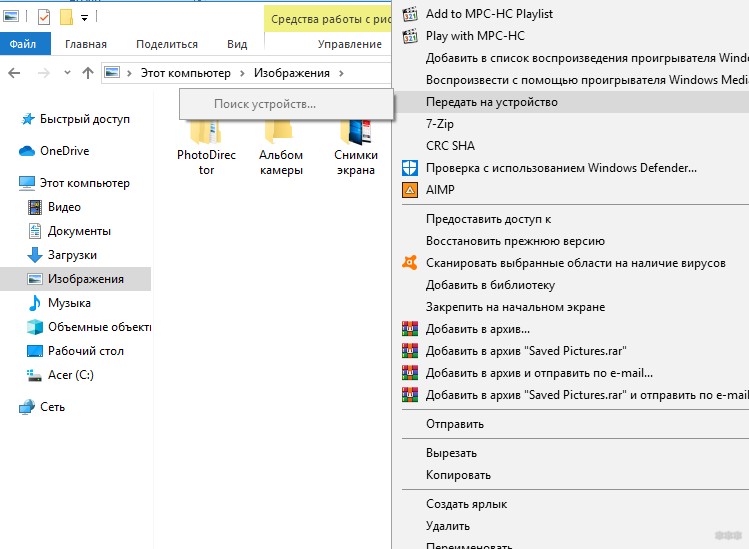
- В открывшемся меню выберите свой телевизор.
- Плеер откроется для администрирования.
- Изображение появится на телевизоре.
А теперь о том, как просмотреть все файлы на ПК, конечно, пока к ним разрешен доступ:
- Заходим в «Панель управления» — «Сетевой центр…» — «Настройки потоковой передачи мультимедиа».
- В открывшемся окне нажмите на опцию «Включить потоковую передачу мультимедиа».
- В следующем окне вы можете задать имя библиотеки, определить доступ подключенных устройств к файлам, хранящимся на этом ПК. Для дополнительных настроек есть кнопка «Настройки…».
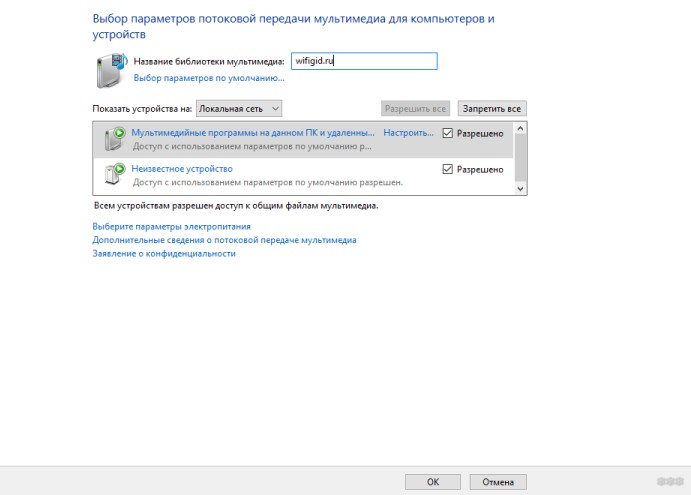
- Нажмите «ОК.
Теперь на телевизоре можно открыть любой файл, который есть на компьютере.
Мы говорим о том, как использовать DLNA на LG Smart TV здесь.
Wi-Fi монитор
А теперь самое интересное. Я расскажу о Wi-Fi мониторе — отдельном устройстве с док-станцией. То есть монитор подключается к компьютеру беспроводным способом, «по воздуху». Я нашел Samsung C27A750X. Кратко расскажу о нем.

Входящий в комплект беспроводной адаптер подключается к док-станции монитора. Благодаря этому к нему можно подключить несколько компьютеров. Док-станция автоматически подключит монитор к вашему ПК, для этого вам достаточно поднести его в радиус действия устройства.
Технические характеристики монитора:
- Размер экрана составляет 27 дюймов.
- Разрешение изображения 1920*1080.
- Тип матрицы — TN.
- Интерфейсы подключения — HDMI, VGA.
- Встроенный USB-концентратор.
- Аудиоадаптер USB с выходом 3,5 мм.
Вот преимущества модели:
- Возможность беспроводного подключения к компьютеру.
- Режим зарядки внешних устройств.
- Простое меню на русском языке.
Вдруг кому пригодится — скачать инструкцию для Samsung C27A750X ЗДЕСЬ.
Пока искал информацию, нашел еще один беспроводной монитор для компьютера. Тоже от Samsung, модель C27A550U. Здесь док-станция встроена в подставку и имеет следующие разъемы:

- USB — 4 шт
- HDMI
- Вга
- Локальная сеть
- Аудио
Отзывов практически нет. Мало кто говорит, что у пользователей возникают трудности с программным обеспечением и настройками монитора.
Надеюсь, я ответил на все ваши вопросы. Но если они останутся, добро пожаловать в комментарии! До встречи!








