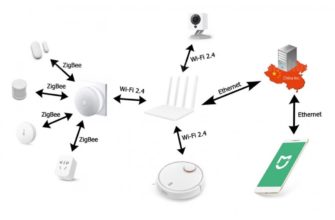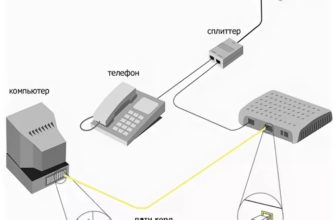Адекватная стоимость принтера Epson L355 (от 14 000 рублей) прекрасно сочетается с широким выбором функций. Дело не только в экономии чернил и скорости печати 33 листа в минуту. Принтер Epson L355 легко подключается и работает.
Устройство оснащено модулем Wi-Fi, что делает его сетевым принтером, позволяющим печатать с телефонов и ноутбуков. Главное требование — Epson Wi-Fi и устройство должны быть подключены к одной сети.
Установка и подготовка к подключению
Прежде чем вы возьмете в руки свой Epson L355 и разберетесь, как подключить его по Wi-Fi, вам необходимо настроить принтер в соответствии с инструкциями по настройке, которые прилагаются к устройству. Одним словом, еще до включения нужно зарядить систему непрерывной подачи чернил, расположенную с правой стороны. Там будет четыре маленьких квадрата, в которые нужно залить краску из соответствующей бутылки. Обычно они продаются специально для определенной линейки принтеров.

Затем включаем принтер в розетку и включаем его с помощью кнопки, расположенной с левой стороны блока управления. Принтер начнет диагностику и сообщит о ее завершении миганием индикатора. Обычно процесс занимает не более 1-2 минут.
Если вы планируете подключить принтер к компьютеру или ноутбуку, стоит проверить наличие необходимых драйверов для печатающего устройства. Как правило, они идут с принтером на диске. А если установочный диск отсутствует, то это не проблема — достаточно зайти на официальный сайт производителя и самостоятельно скачать нужные файлы.
Для печати и сканирования с телефона вы можете выбрать iPrint, который является бесплатным и доступен для загрузки в магазинах программного обеспечения как для устройств Apple, так и для устройств, использующих программное обеспечение Android.
Сразу отметим, что модели Epson L366, L355, L805 не отличаются по функционалу, поэтому инструкция по их настройке аналогична. Обновленные модели L3050, L3060, выпущенные в конце 2017 года, также мало чем отличаются от своего предшественника L355, разве что стали уже. Настройка этих моделей также аналогична подключению модели принтера Epson L355.
В Epson L366 или любой другой аналогичной модели настройку Wi-Fi можно произвести двумя способами: с SSID или без него. Для работы первого метода ваше устройство оснащено небольшим ЖК-экраном, через который будут выполняться все операции.
Любителям видео — инструкция «Как подключить принтеры Epson к беспроводной сети?»:
Подключение с помощью SSID
Как подключить Wi-Fi на Epson L355, Epson L366 и других подобных принтерах:
- Сначала заходим в настройки принтера. Найти их совсем не сложно — они обозначены символами отвертки с ключом и надписью «Настройки» вверху.
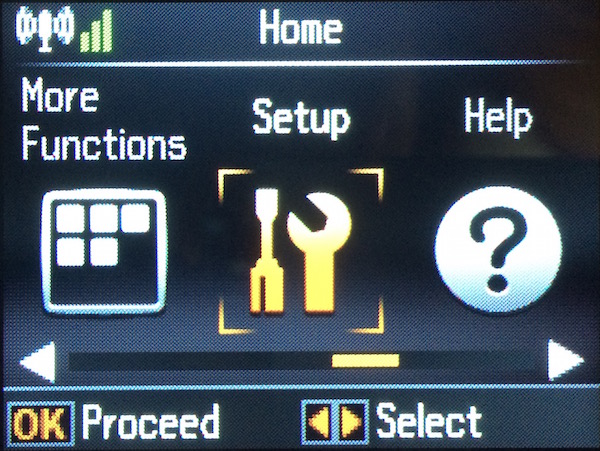
- Затем выберите строку «Настройки Wi-Fi» («Настройки Wi-Fi»).
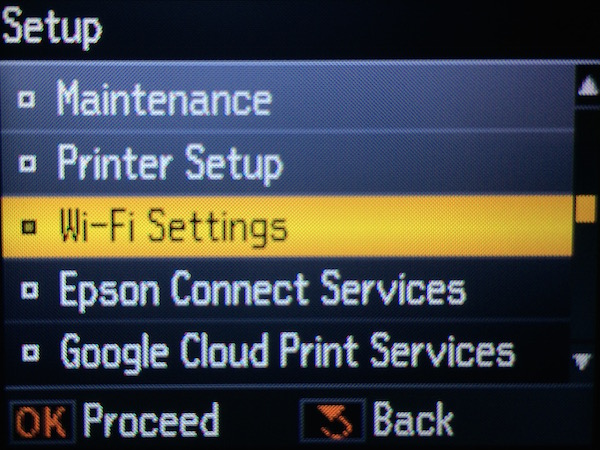
- Нажмите «Настройки подключения Wi-Fi» («Настройки Wi-Fi»)
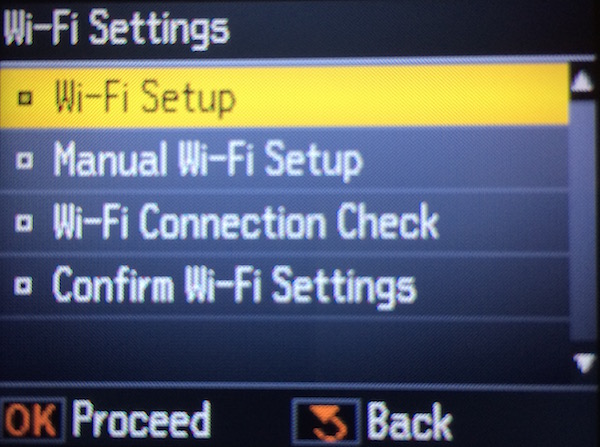
- В другом появившемся меню мы берем опцию «Мастер настройки Wi-Fi»).
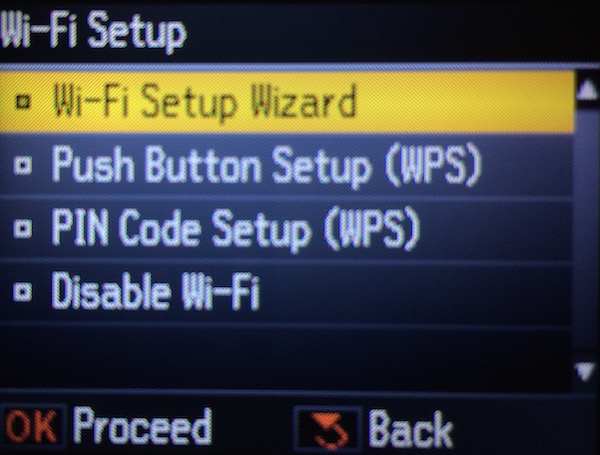
- Вы увидите список сетей доступа в Интернет, которые Epson L355 смог обнаружить с помощью модуля Wi-Fi в ближайшем радиусе. Если вы не помните название своей сети и не можете выбрать нужную, поищите ее название на других устройствах, подключенных к Интернету. Все они имеют настройку для подключения к беспроводным сетям, поэтому найти нужные данные не составит труда.
- Затем вам нужно будет ввести пароль. Если тоже не помните, то можете обратиться к предыдущему пункту, там тоже есть возможность найти нужные данные.
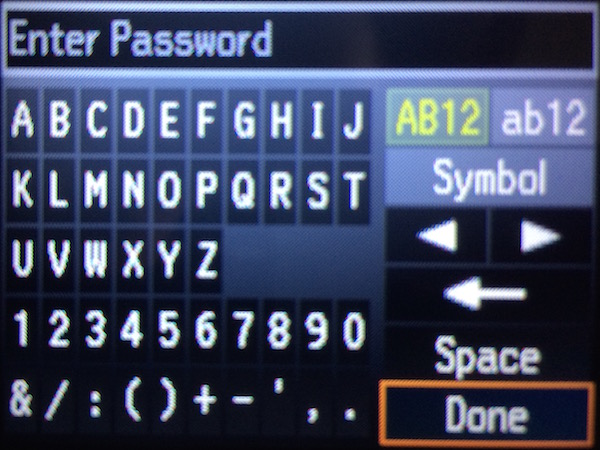
Если все вышеперечисленные действия выполнены успешно, результат не заставит себя ждать: сигнальная лампочка над надписью «Wi-Fi», расположенной на передней панели принтера, сразу загорится зеленым цветом. Это означает, что устройство печати успешно подключилось к сети.
Подключение без пароля SSID
Вы скажете: это все, конечно, здорово, а как же второй способ? Здесь есть разделение двумя способами: через небольшой экран принтера или без него. Разница между ними несерьезная, поэтому опишем оба способа одновременно.
Без пин-кода
Итак, если ваш принтер оснащен ЖК-экраном, который позволяет вам управлять устройством, следуйте первым трем пунктам меню, как указано выше, а затем выберите «Подключение с помощью кнопки WPS».
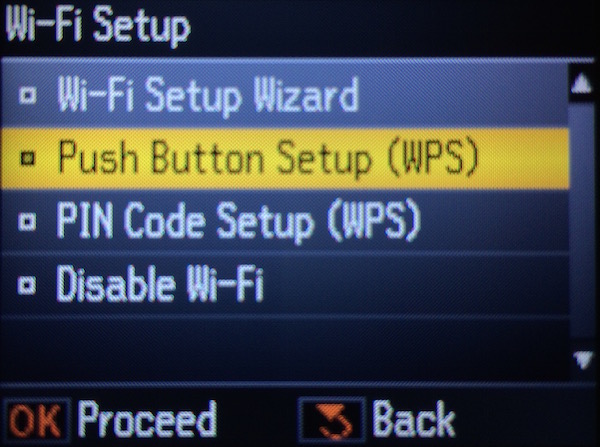
Если нет, нажмите кнопку «Wi-Fi» на панели устройства.
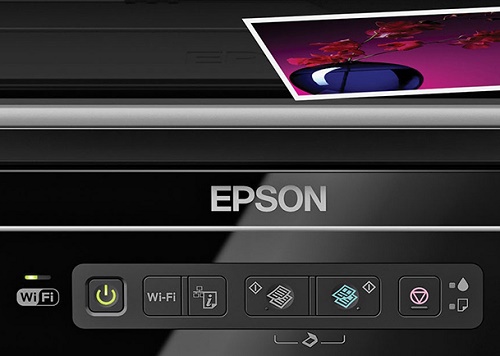
Затем принтер выполнит поиск беспроводных сетей вокруг себя и попытается подключиться к любой из них. На ЖК-экране будет отображаться информация о следующем шаге настройки, а индикатор будет мигать.
Тогда вам придется обратиться к роутеру, всемогущему провайдеру беспроводного интернета в вашем доме. Обычно на правой стороне задней панели этого устройства есть кнопка с надписью WPS или, реже, QSS. Ударьте его, и Wi-Fi роутер поймет, что принтер, требующий доступа, — дружественное устройство, а не ваши соседи снизу, жаждущие бесплатного интернета за чужой счет.
Если все прошло хорошо, индикатор перестанет мигать и станет зеленым. Это прямой признак того, что вы можете начать писать, не беспокоясь. Если горит оранжевый цвет, значит соединения нет, и самым безопасным шагом здесь будет проверка работоспособности роутера.
С пин-кодом
Если на роутере нет кнопки быстрого подключения WPS, сделайте следующее (на примере роутера TP-Link):
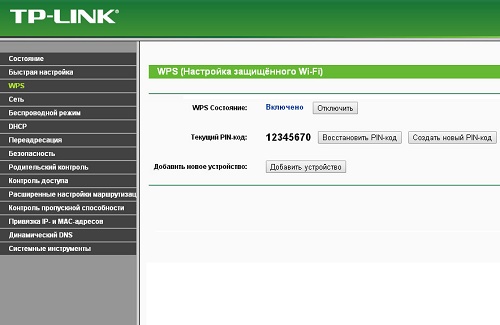
Если у вас есть вопросы или вы нашли ошибку в тексте, наша инструкция показалась вам неполной или непонятной, сообщите нам об этом! Оставьте комментарий и мы постараемся ответить на ваши вопросы! Ваш отзыв поможет нам сделать еще лучше в будущем!