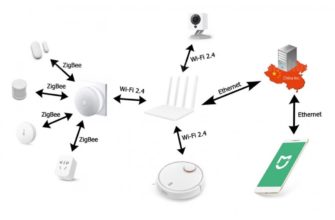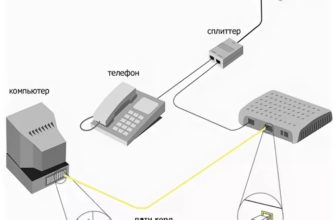Привет! Одно дело, когда принтер подключен кабелем и проблем с печатью нет. С другой стороны принтер или МФУ имеет на борту Wi-Fi, хочется использовать этот функционал, но на практике возникают проблемы с подключением; с одной стороны, это должно быть удобно, с другой стороны, за это удобство приходится платить предварительной настройкой. В этом обзоре я хочу показать, как подключить принтер к ноутбуку по Wi-Fi со всеми шаманскими танцами с бубнами.
Способ подключения лучше смотреть для конкретной модели вашего принтера. Можете даже воспользоваться поиском на нашем сайте, может уже есть хорошая инструкция. Здесь будут только общие моменты, которые можно адаптировать к абсолютно любой модели.
Вместо предисловия
Сначала попытаюсь объяснить, какой порядок повествования будет дальше, т.к. Тема непростая. Тут главное понимать, что подключить принтер по Wi-Fi можно несколькими способами:
Какой вариант подходит именно вам? Я не знаю. Поэтому в этой статье мы постараемся рассмотреть проблему со всех сторон. Я опущу многие подробности о конкретных моделях. Если у вас вдруг возникнут вопросы, пишите их в комментариях или ищите обзор вашей модели на нашем сайте.
Через USB к роутеру
Начнем с самого простого метода. Подключите принтер к маршрутизатору Wi-Fi через порт USB. С современными устройствами все очень просто: смотрим в характеристиках поддержку принт-сервера, если да, то втыкаем кабель и все работает практически сразу. Единственное, что можно сделать через веб-конфигуратор, это включить или выключить принтер.
Другое дело, что некоторые модели требуют использования специальных программ. Разберемся с ними на примере популярных моделей с принтером — ASUS и TP-Link. Лично у меня проблем с TP-Link не возникало, но вдруг кому пригодится.
Роутеры ASUS
Эта компания разработала отдельную утилиту Printer Configuration Utility для быстрого поиска и настройки сопряжения ваших маршрутизаторов с принтерами. Успешная работа с принтерами Canon, Epson, HP гарантирована.
План подключения принтера ASUS к сети Wi-Fi:

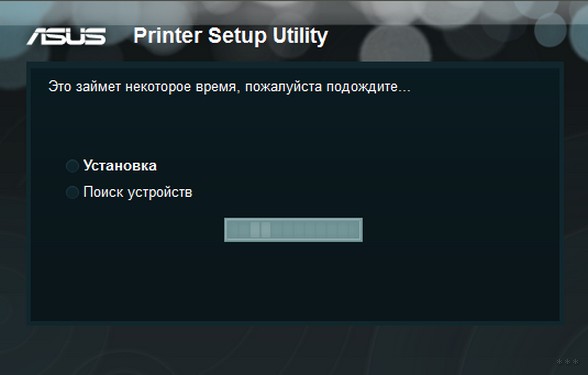

Если такая ошибка возникает внезапно, рекомендуется еще раз проверить все подключения и перезагрузить все устройства, участвующие в настройке: роутер, принтер, ноутбук. Сэкономьте много.
Роутеры TP-Link
Поэтому владелец такой модели только на собственном примере. Оригинальный роутер 1043, принтер p1102w. Процедура:
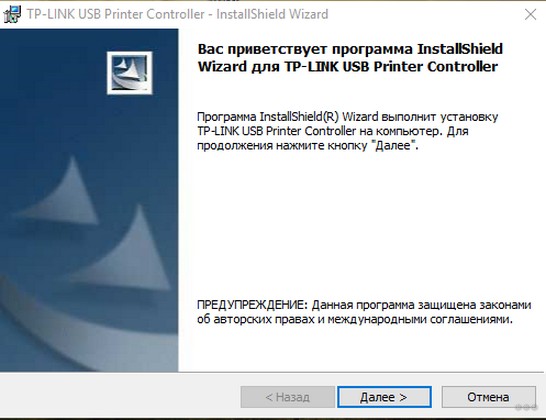
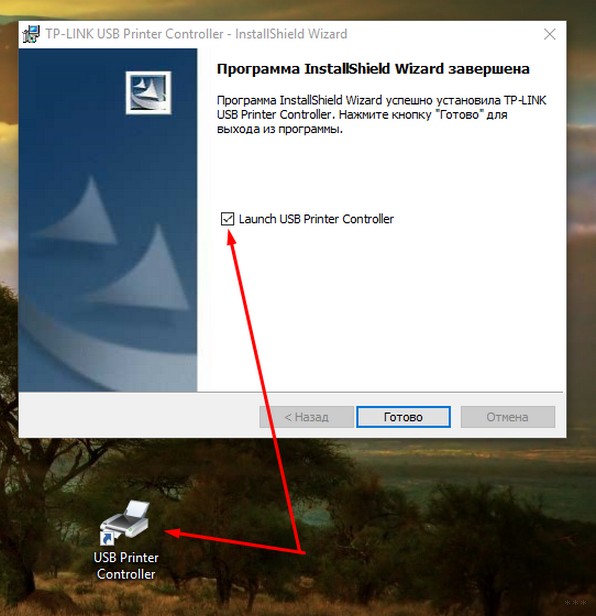
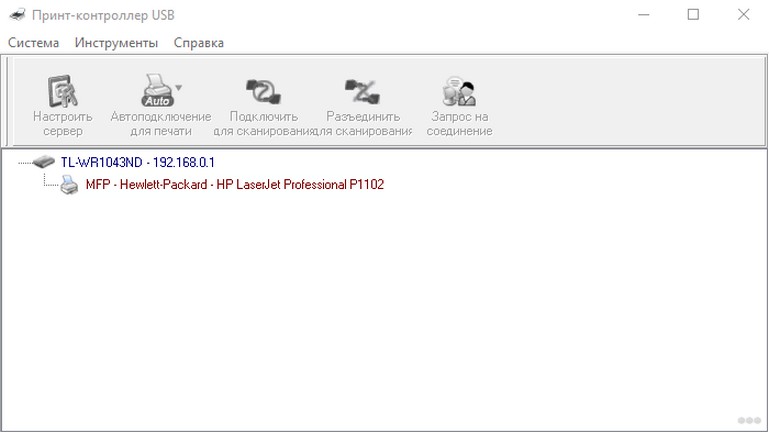
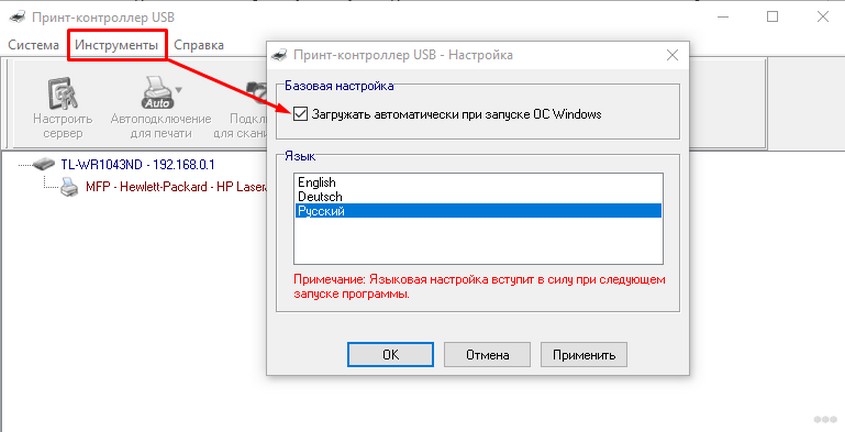
А еще лучше посмотрите видео в самом начале этого раздела — там возможные проблемы с подключением, запуск сервера печати и пример печати.
Подключение через Wi-Fi
Многие современные модели принтеров могут напрямую подключаться по Wi-Fi к роутеру без дополнительных кабелей. И, как правило, используют технологию WPS — ту самую кнопку, которая позволяет подключиться к роутеру без ввода пароля. Примеры моделей ниже.
Canon

Примерный план подключения:
Некоторые модели с индикаторами могут запрашивать нужные сети и пароль, но для меня это дополнительные телодвижения для принтера. Тогда проще через WPS. Ярким представителем жанра в этой категории является MG3540.
HP

Хьюлетс тоже никогда не оставался. Для подключения обычно предоставляется целое меню беспроводных сетей. Но проще использовать ту же кнопку WPS. В соединении используется технология HP Auto Wireless Connect».
Epson

Все то же самое — есть отдельное меню «Настройки беспроводной сети», а также стандартная кнопка WPS. Подключаем и начинаем настройку.
Сетевой принтер в Windows
Все вышеперечисленные действия можно выполнить и без сторонних программ, но потребуется немного поковыряться в настройках. Следующее видео является хорошим примером того, как подключить сетевой принтер:
Лучше всего посмотреть видеопоток, основные моменты я опишу ниже. Способ действительно универсальный: подходит для подключения по USB и Ethernet и даже через просто подключенные принтеры к другим компьютерам в сети с разрешенным доступом. Так что пользуемся.
Этот же способ актуален для принтеров с собственным адаптером Wi-Fi. Для этого просто подключите их к сети через роутер или напрямую к ноутбуку и добавьте в качестве сетевого принтера.
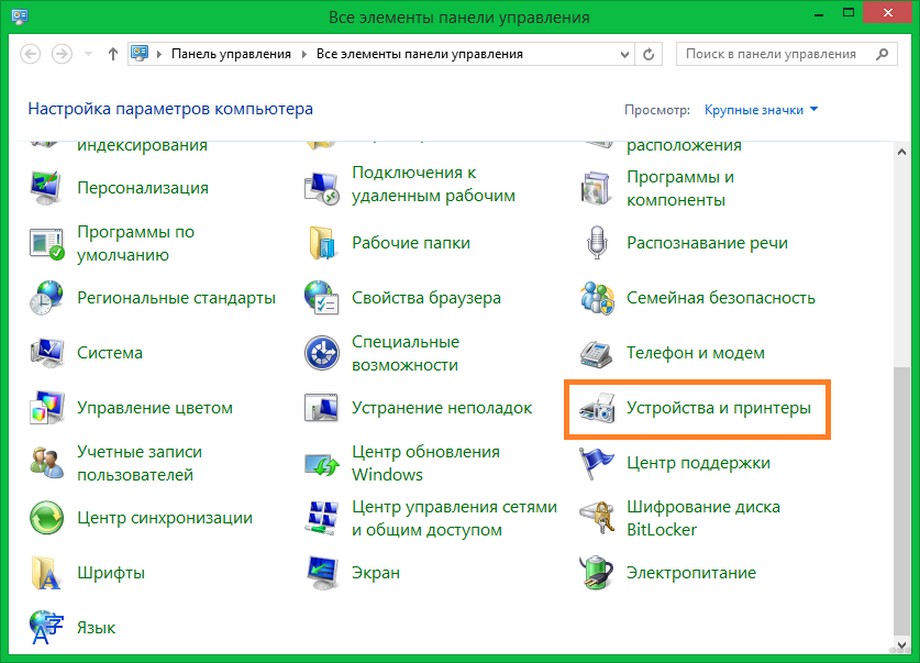
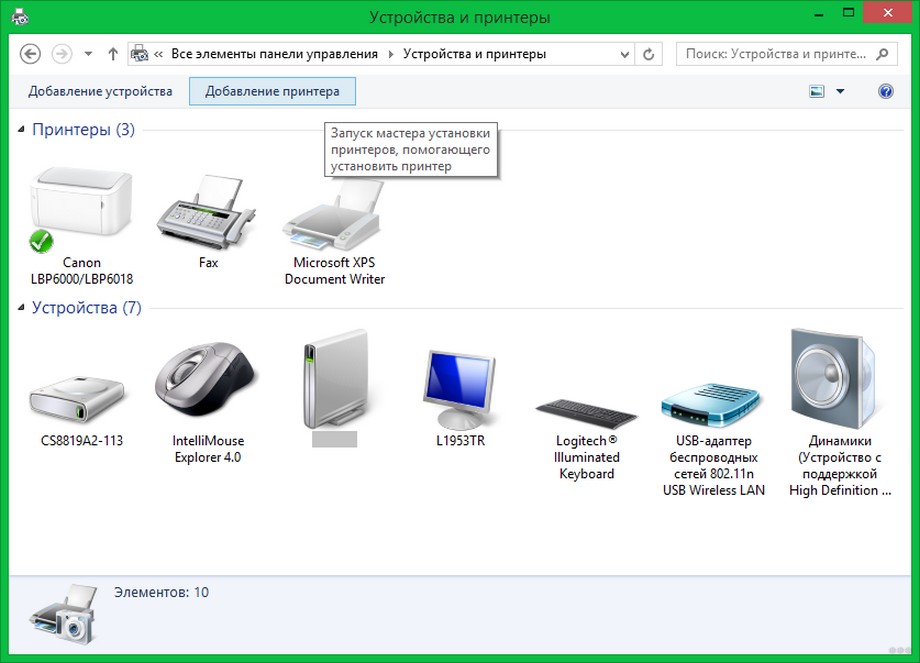
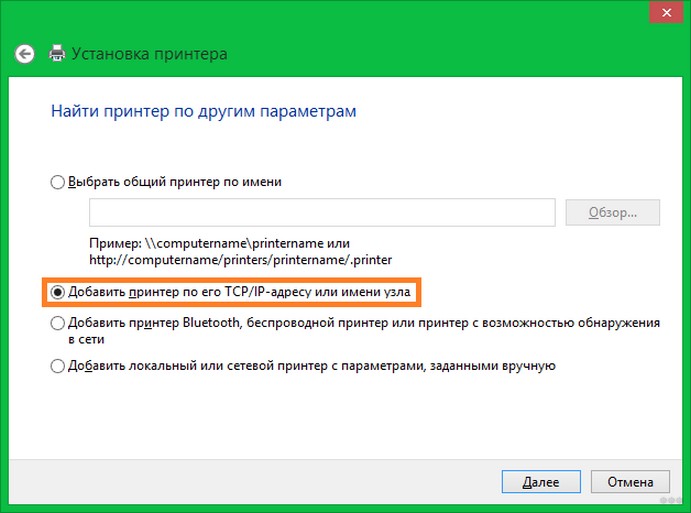
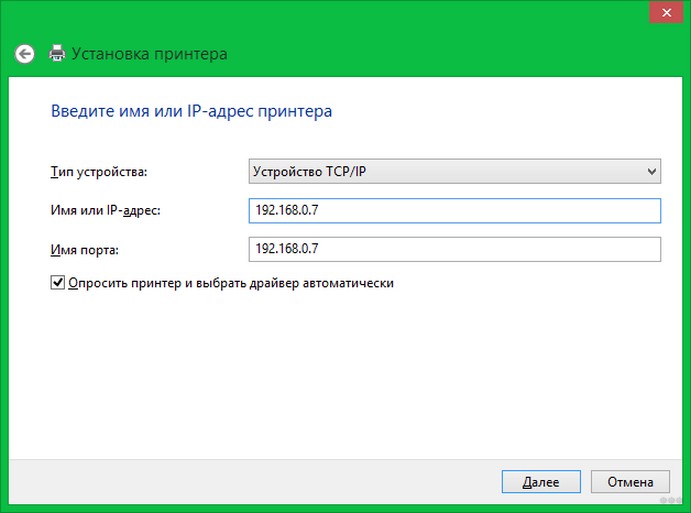
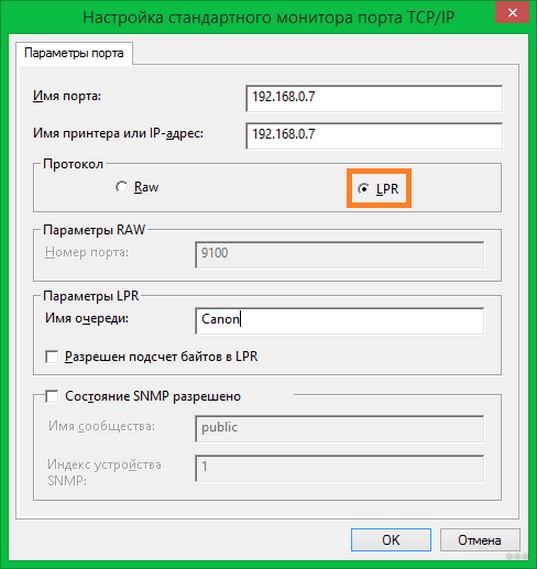
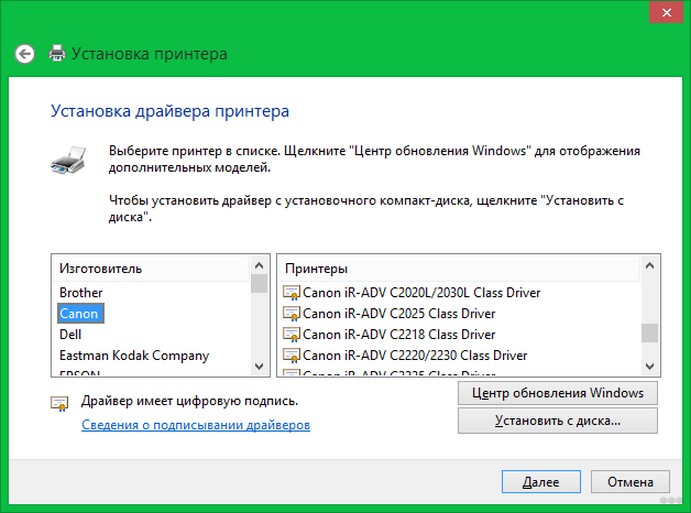
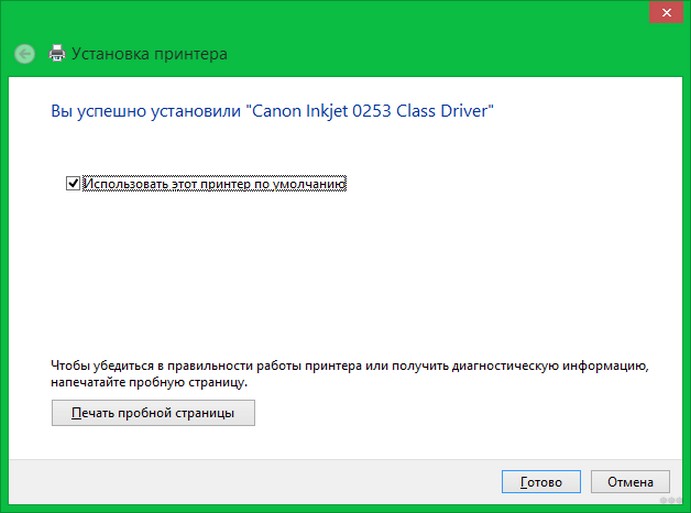
Возможные ошибки
Наиболее распространенная проблема заключается в том, что ваш ноутбук или компьютер не видит принтер через Wi-Fi. Сразу подведу, проблем может быть много. Лучше всего просмотреть это индивидуально через удаленное соединение или, что еще лучше, на месте. Мои основные рекомендации:
- Проверяем, что все подключено и работает. Иногда доходит до того, что забывают включить роутер.
- Включите автоматическое получение IP-адресов через DHCP. Иногда люди задают ручные настройки, и на выходе может получиться так, что принтер и ваш компьютер будут находиться в разных виртуальных сетях и не будут видеть друг друга. Поэтому проще поставить все сетевые настройки на автоматические, перезагрузить и не париться.
- И снова перезагружайтесь сколько сможете. Очень часто помогает.
Еще проблема в том, что принтер не видит Wi-Fi. Тут уже все сложнее, можно обойтись перезагрузкой принтера-роутера, но проще посмотреть ошибки для конкретной модели, удаленный прогноз ни к чему хорошему не приведет. Основные варианты — сбой маршрутизатора или сбой адаптера принтера. Частая причина тут роутер работает на частоте 5ГГц, когда принтер поддерживает только 2.4ГГц.Измените это в настройках роутера,в крайнем случае стоит попробовать.
Если ваше многофункциональное устройство или принтер не печатает, вам следует немедленно проверить его состояние; должен быть доступен. Может сеть сдулась, может еще какие настройки. И опять же, лучше перезапустить все сразу. А если не поможет, то попробуйте еще раз выставить настройки по инструкции выше, скорее всего проблема какая-то с локальной сетью.
Кажется, мы рассмотрели все возможные варианты. Если у вас остались вопросы по вашей конкретной модели, напишите подробно о своей ситуации в комментариях ниже. Мы проверим и исправим!